Windows 11 में विभिन्न प्रकार की फ़ाइलें हैं। दस्तावेज़, वीडियो, चित्र, निष्पादन योग्य फ़ाइलें और बहुत कुछ हैं। ये फ़ाइलें फ़ोल्डरों में स्थित हैं और इन्हें विंडोज़ एक्सप्लोरर के माध्यम से खोला और संपादित किया जा सकता है।
यदि किसी फ़ाइल या फ़ोल्डर को उचित अनुमतियों के साथ उपयोगकर्ता द्वारा हटा दिया जाता है, तो फ़ाइल या फ़ोल्डर को कूड़ेदान में रख दिया जाएगा। यह एक अस्थायी भंडारण है हटाई गई फ़ाइलें.
विंडोज़ में फ़ाइलें हटाना सीखना किसी भी कंप्यूटर उपयोगकर्ता के लिए एक महत्वपूर्ण कौशल है। जब आप फ़ाइलों को हटाना जानते हैं, तो आप अपने कंप्यूटर पर जगह खाली कर सकते हैं, अपनी फ़ाइलों को व्यवस्थित कर सकते हैं, और अपनी संवेदनशील जानकारी को सुरक्षित रूप से हटाकर उसकी सुरक्षा कर सकते हैं।
इसके अलावा, मान लीजिए कि आप अपने कंप्यूटर को अन्य उपयोगकर्ताओं के साथ साझा करने की योजना बना रहे हैं। उस स्थिति में, फ़ाइलों को हटाने का तरीका सीखने से आपको अपनी फ़ाइलों को निजी रखने में मदद मिल सकती है और अन्य उपयोगकर्ताओं को गलती से या जानबूझकर महत्वपूर्ण फ़ाइलों को हटाने से रोका जा सकता है।
Windows 11 में किसी फ़ाइल या फ़ोल्डर को हटाने के कई तरीके हैं। मैं इस लेख में सबसे अधिक उपयोग की जाने वाली विधियों की व्याख्या करता हूँ। यह आपको अपना ज्ञान बढ़ाने और जहां संभव हो वहां अधिक आसानी से और प्रभावी ढंग से काम करने की अनुमति देता है।
विंडोज़ 11 में फ़ाइलें हटाएँ
कीबोर्ड शॉर्टकट से फ़ाइलें हटाएं
किसी फ़ाइल को हटाने के लिए कीबोर्ड शॉर्टकट का उपयोग किया जा सकता है। कीबोर्ड शॉर्टकट का उपयोग करके आप प्रभावी ढंग से और तेज़ी से काम कर सकते हैं।
हटाएँ: आपके कीबोर्ड पर मौजूद डिलीट कुंजी किसी फ़ाइल को हटाने में मदद करती है। फिर फ़ाइल को ट्रैश में ले जाया जाता है।
शिफ्ट + डिलीट: कीबोर्ड शॉर्टकट संयोजन शिफ्ट + डिलीट किसी फ़ाइल को तुरंत हटा देता है। कूड़ेदान का मध्यवर्ती चरण छोड़ दिया गया है। फ़ाइल तुरंत और स्थायी रूप से हटा दी जाती है.
सीटीआरएल + डी: कीबोर्ड शॉर्टकट संयोजन नियंत्रण + डी किसी फ़ाइल या फ़ोल्डर को हटा देता है। फ़ाइल या फ़ोल्डर को ट्रैश में रखा गया है.
एक्सप्लोरर के माध्यम से फ़ाइलें हटाएँ
विंडोज़ एक्सप्लोरर फ़ोल्डरों के माध्यम से फ़ाइलों को खोजने का तरीका है। एक्सप्लोरर में एक तथाकथित 'रिबन' या आइकन वाला मेनू होता है। डिलीट आइकन पर क्लिक करके, एक बार चयनित होने पर, आप फ़ाइल या फ़ोल्डर को ट्रैश में ले जाकर हटा सकते हैं।
किसी फ़ाइल या फ़ोल्डर पर दायाँ माउस क्लिक करने से "संदर्भ मेनू" खुल जाता है। यह एक अतिरिक्त मेनू है जिसमें किसी फ़ाइल को खोलने, संपादित करने या हटाने के लिए विभिन्न विकल्प हैं।
विंडोज़ 11 में आइकन और टेक्स्ट के साथ एक संदर्भ मेनू है। टेक्स्ट वाला संदर्भ मेनू पहली बार दबाकर खोला जा सकता है "अधिक विकल्प दिखाएं" क्लिक करने के लिए।
जब आप फ़ाइल या फ़ोल्डर पर राइट-क्लिक करेंगे तो आपको आइकन के साथ संदर्भ मेनू दिखाई देगा।
PowerShell के माध्यम से फ़ाइलें हटाएँ
विंडोज़ 11 में पॉवरशेल एक शक्तिशाली स्क्रिप्टिंग भाषा और कमांड-लाइन शेल है जिसे सिस्टम प्रशासन और स्वचालन के लिए डिज़ाइन किया गया है। इसे माइक्रोसॉफ्ट द्वारा विकसित किया गया था और यह विंडोज ऑपरेटिंग सिस्टम का एक महत्वपूर्ण हिस्सा है।
यह एक रास्ता भी प्रदान करता है फ़ाइलें या फ़ोल्डर हटाएँ. स्टार्ट मेनू पर राइट-क्लिक करें और 'Windows PowerShell' चुनें या Windows खोज फ़ील्ड में 'PowerShell' खोजें और 'Windows PowerShell' चुनें।
यदि आप जिस फ़ाइल को हटाना चाहते हैं वह आपकी वर्तमान कार्यशील निर्देशिका से भिन्न फ़ोल्डर में है, तो पहले उस फ़ोल्डर पर जाएँ। ऐसा करने के लिए, कमांड सीडी (निर्देशिका बदलें) का उपयोग करें। यह आवश्यक नहीं है, आप पथ भी जोड़ सकते हैं. मैं दोनों तरीके समझाऊंगा.
यदि आप पहले से ही उस फ़ोल्डर में हैं जहां आप फ़ाइल को हटाना चाहते हैं, तो आप नीचे दिए गए आदेश का उपयोग कर सकते हैं:
Remove-Item 'PCTips.txt'
आप प्रतिस्थापित करें PCTips.txt उस फ़ाइल एक्सटेंशन द्वारा जिसे आप हटाना चाहते हैं।
यदि आप पथ निर्दिष्ट करना चाहते हैं, तो आप निम्न आदेश का उपयोग कर सकते हैं:
Remove-Item 'c:\windows\PCTips.txt'
किसी फ़ाइल को स्थायी रूप से हटाने के लिए, -Force तर्क प्रदान करें। यह एक उदाहरण है:
Remove-Item 'c:\windows\PCTips.txt' -Force
कमांड प्रॉम्प्ट के माध्यम से फ़ाइलें हटाएँ
विंडोज़ 11 में कमांड प्रॉम्प्ट एक कमांड-लाइन इंटरफ़ेस है जिसका उपयोग विंडोज़ कंप्यूटर पर विभिन्न कार्यों को करने के लिए किया जाता है। यह टेक्स्ट कमांड के माध्यम से कंप्यूटर कमांड दर्ज करने और निष्पादित करने का एक तरीका प्रदान करता है।
आप इससे फाइल्स या फोल्डर को डिलीट भी कर सकते हैं। इस तरह से ये कार्य करता है। स्टार्ट मेनू पर राइट-क्लिक करें और "कमांड प्रॉम्प्ट" चुनें, या विंडोज सर्च फ़ील्ड में "cmd" खोजें और "कमांड प्रॉम्प्ट" चुनें। आप रन डायलॉग बॉक्स में 'cmd' भी टाइप कर सकते हैं (Win+R के माध्यम से एक्सेस किया जा सकता है)।
यदि आप जिस फ़ाइल को हटाना चाहते हैं वह आपकी वर्तमान कार्यशील निर्देशिका से भिन्न फ़ोल्डर में है, तो पहले उस फ़ोल्डर पर जाएँ। ऐसा करने के लिए, कमांड सीडी (निर्देशिका बदलें) का उपयोग करें। यह आवश्यक नहीं है, आप पथ भी जोड़ सकते हैं. मैं दोनों तरीके समझाऊंगा.
यदि आप पहले से ही उस फ़ोल्डर में हैं जहां आप फ़ाइल को हटाना चाहते हैं, तो आप नीचे दिए गए आदेश का उपयोग कर सकते हैं:
del PCTips.txt
आप filename.exe को उस फ़ाइल एक्सटेंशन से बदल दें जिसे आप हटाना चाहते हैं।
यदि आप पथ निर्दिष्ट करना चाहते हैं, तो आप निम्न आदेश का उपयोग कर सकते हैं:
del 'c:\windows\PCTips.txt'
केवल पढ़ने योग्य फ़ाइल को हटाने के लिए, निम्नलिखित अतिरिक्त विकल्प प्रदान करें। यह एक उदाहरण है:
del 'c:\windows\PCTips.txt' /f
मुझे आशा है कि मैंने आपको इससे अवगत करा दिया होगा। पढ़ने के लिए आपका शुक्रिया!
अधिक पढ़ें: फ़ाइल या फ़ोल्डर को बलपूर्वक हटाएं.


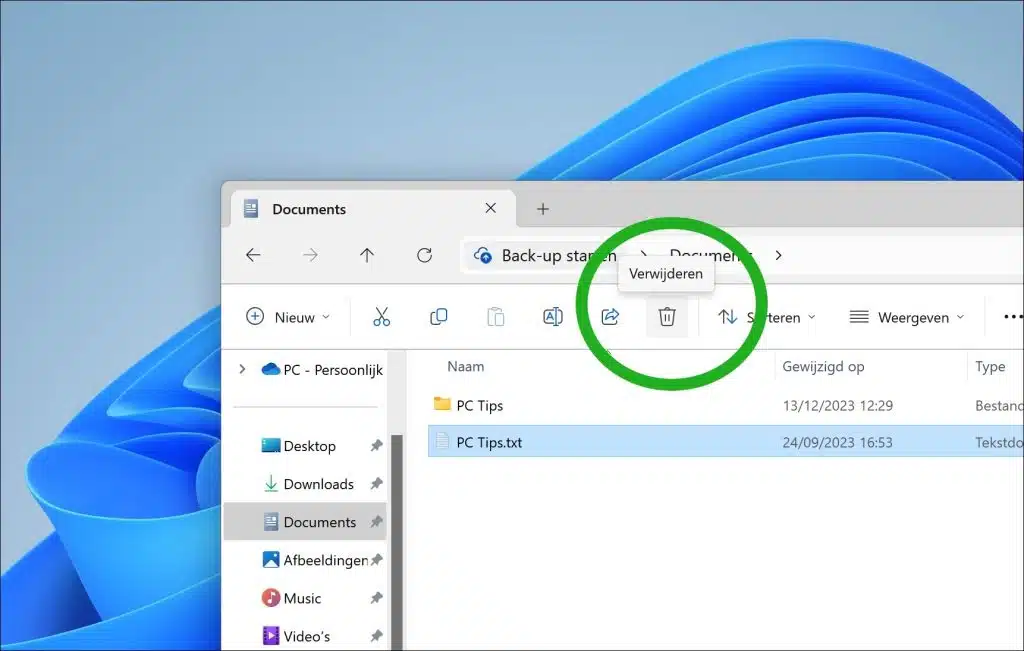
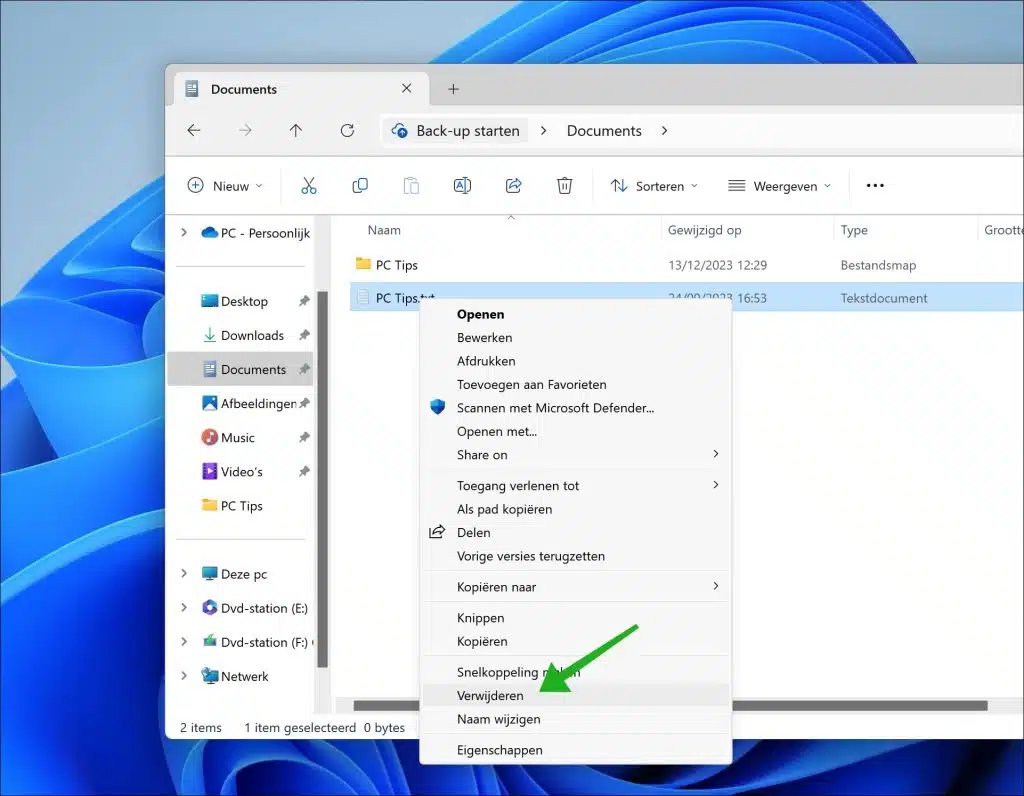
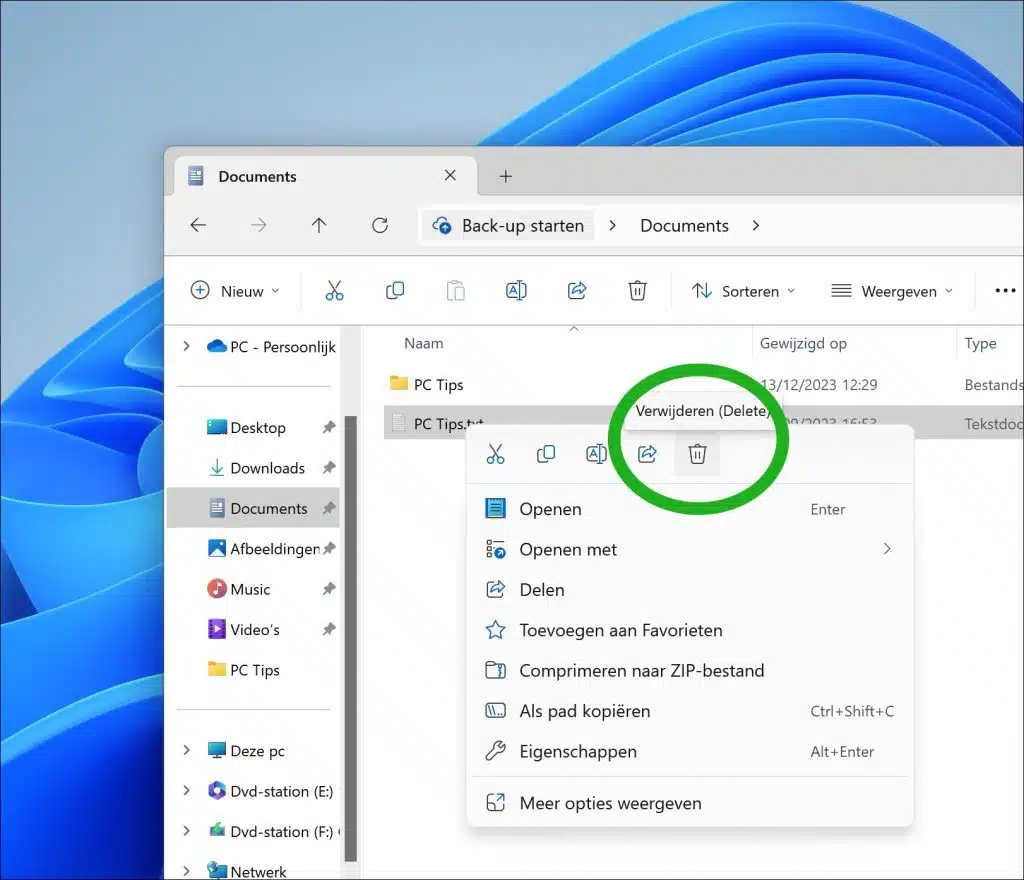
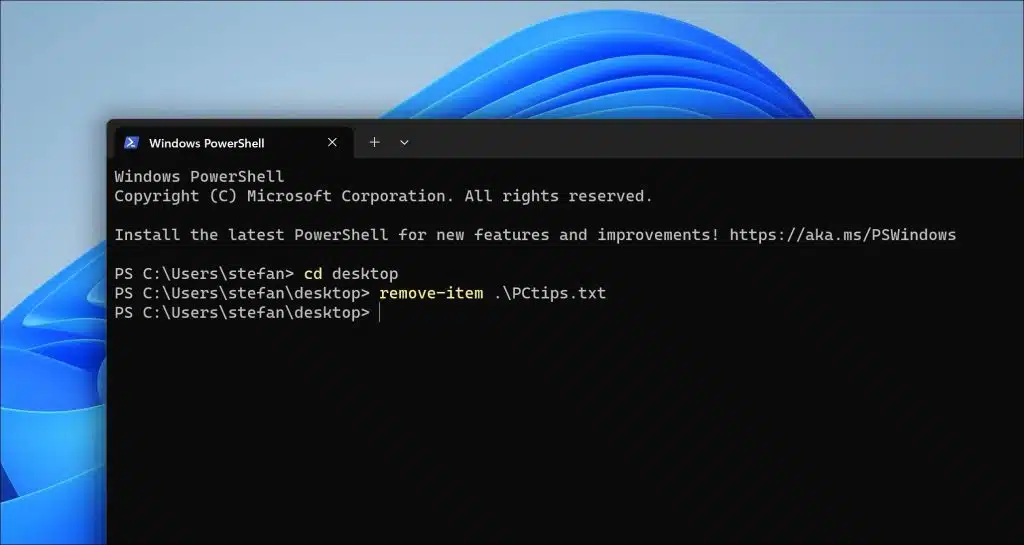
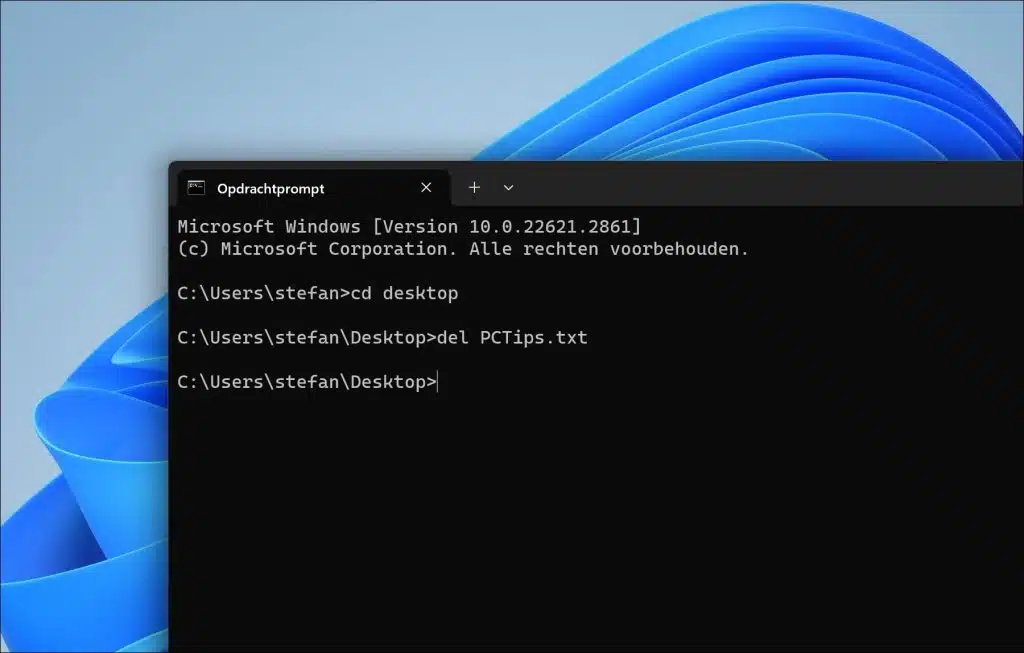
नमस्ते, यदि आपके पास नया लैपटॉप है और पुराना नहीं है तो क्या फेसबुक से तस्वीरें पुनर्प्राप्त करना संभव है?
मैंने पहले भी Recuva जैसे प्रोग्राम को आज़माया है लेकिन कोई नतीजा नहीं निकला।
एक आम आदमी के रूप में, मुझे लगता है, जो कुछ भी मैंने फेसबुक पर पोस्ट किया है वह अभी भी कहीं न कहीं मौजूद है...
Fri.gr के साथ।
नमस्कार, यदि आपके पास एफबी पेज है जहां वे हैं, तो आप उस पर राइट क्लिक कर सकते हैं और "इस रूप में सहेजें" चुन सकते हैं। तब छवियां केवल फेसबुक पर होंगी, आपके स्थानीय कंप्यूटर पर नहीं। इसलिए रिकुवा जैसी सहायता किसी काम की नहीं है।
गुड लक!