कभी-कभी आप किसी फ़ाइल या फ़ोल्डर को हटाने का प्रयास करते हैं और यह काम नहीं करता है। फिर आपको एक संदेश प्राप्त होगा कि फ़ाइल उपयोग में है।
ऐसे कई कारण हैं कि किसी फ़ाइल या फ़ोल्डर को हटाया नहीं जा सकता है, ऐसा इसलिए हो सकता है क्योंकि फ़ाइल किसी अन्य प्रक्रिया द्वारा उपयोग में है। यह भी अक्सर होता है कि फ़ाइल को हटाया नहीं जा सकता क्योंकि यह उस स्थान पर रखी गई है जहां लॉग इन उपयोगकर्ता के पास सीमित अधिकार हैं।
यह मामला हो सकता है, उदाहरण के लिए, नेटवर्क स्थान पर, लेकिन बाहरी माध्यम जैसे कि पर भी बाह्र डेटा संरक्षण इकाई या ए यूएसबी स्टिक. यह आम तौर पर ऐसे माध्यम से संबंधित होता है जो अधिकारों द्वारा या माध्यम पर भौतिक बटन द्वारा लिखने से सुरक्षित होता है।
इसलिए इसे आज़माने से पहले कुछ चीज़ें हैं जिन्हें आपको पहले से जाँच लेना चाहिए फ़ाइल को बलपूर्वक हटाएं.
- जांचें कि फ़ाइल उपयोग में है या नहीं.
- अपने पीसी पर डिस्क स्थान की जाँच करें और सुनिश्चित करें कि मीडिया एन्क्रिप्टेड नहीं है।
- क्या वह स्थान जहां फ़ाइल "केवल-पढ़ने के लिए" स्थान है?
- क्या कूड़ादान भरा हुआ है?
- क्या फ़ाइल मैलवेयर द्वारा उपयोग में है. इसके साथ जांचें Malwarebytes.
एक बार जब आप यह सब जाँच लें, तो आप नीचे दिए गए आदेशों का उपयोग करके फ़ाइल को बलपूर्वक हटाने का प्रयास कर सकते हैं। कुछ तकनीकी ज्ञान आवश्यक है.
Windows 10 या Windows 11 में फ़ाइल को बलपूर्वक हटाएँ
रीसायकल बिन के बिना सीधे फ़ाइल हटाएँ
शुरुआत के लिए आप इसे आज़मा सकते हैं इसे ट्रैश में ले जाकर फ़ाइल करें कूद जाना। विंडोज़ में, फ़ाइल को पहले ट्रैश में ले जाया जाता है और वहां से यह किया जा सकता है अभी भी हटा दिया जाएगा. इस चरण को छोड़ कर आप फ़ाइल को हटाने में सक्षम हो सकते हैं।
फ़ाइल पर क्लिक करें. फिर फ़ाइल को तुरंत हटाने के लिए अपने कीबोर्ड पर SHIFT + DELETE (DEL) बटन दबाएँ।
पहले फ़ाइल बंद करें, फिर हटाएँ
किसी फ़ाइल को जबरदस्ती बंद करने का दूसरा तरीका यह है कि पहले "टास्ककिल" के साथ प्रक्रिया से बाहर निकलें और फिर उसे हटा दें।
स्टार्ट बटन पर क्लिक करें और "कमांड प्रॉम्प्ट" खोजें। उस पर राइट-क्लिक करें और "व्यवस्थापक के रूप में चलाएँ" पर क्लिक करें।
कमांड प्रॉम्प्ट प्रकार में:
taskkill /f /im bestandsnaam.exe
यह प्रक्रिया अब जबरन बंद कर दी गई है. बेशक तुम बदल जाओ''फ़ाइलनाम.exe"जिस फ़ाइल को आप बंद करने का प्रयास कर रहे हैं।
यदि यह कहता है "सफलता: पीआईडी के साथ प्रक्रिया ".." समाप्त कर दी गई है"। फिर फ़ाइल के स्थान पर जाएँ और उसे पुनः हटाने का प्रयास करें।
कमांड प्रॉम्प्ट के माध्यम से फ़ाइल या फ़ोल्डर को बलपूर्वक हटाएं
आप "DEL" कमांड के माध्यम से किसी फ़ाइल को जबरन हटाने के लिए एक तर्क भी जोड़ सकते हैं। इस तरह से ये कार्य करता है।
स्टार्ट बटन पर क्लिक करें और "कमांड प्रॉम्प्ट" खोजें। उस पर राइट-क्लिक करें और "व्यवस्थापक के रूप में चलाएँ" पर क्लिक करें।
कमांड प्रॉम्प्ट के माध्यम से उस स्थान पर नेविगेट करें जहां वह फ़ाइल या फ़ोल्डर स्थित है जिसे आप जबरन हटाना चाहते हैं।
फ़ाइल को बलपूर्वक हटाएं
कमांड प्रॉम्प्ट प्रकार में:
DEL /F /Q /A "pad-naar-bestand\bestandsnaam.exe"
पथ और निष्पादन योग्य बदलें. अब जांचें कि क्या आप फ़ाइल को हटा सकते हैं।
फ़ोल्डर को बलपूर्वक हटाएं
यदि आप कोई फ़ोल्डर हटाना चाहते हैं, तो निम्न आदेश दर्ज करें:
RD /S /Q "map-locatie"
पथ बदलें. अब जांचें कि क्या आप फ़ाइल को हटा सकते हैं।
यदि आपने पहले से यह प्रयास नहीं किया है, तो अपने पीसी को पुनरारंभ करने का प्रयास करें।
मैं आशा करता हूं कि इससे आपको मदद मिली होगी। पढ़ने के लिए आपका शुक्रिया!

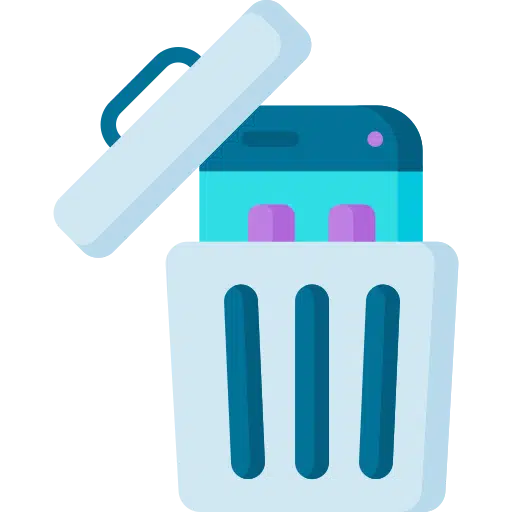
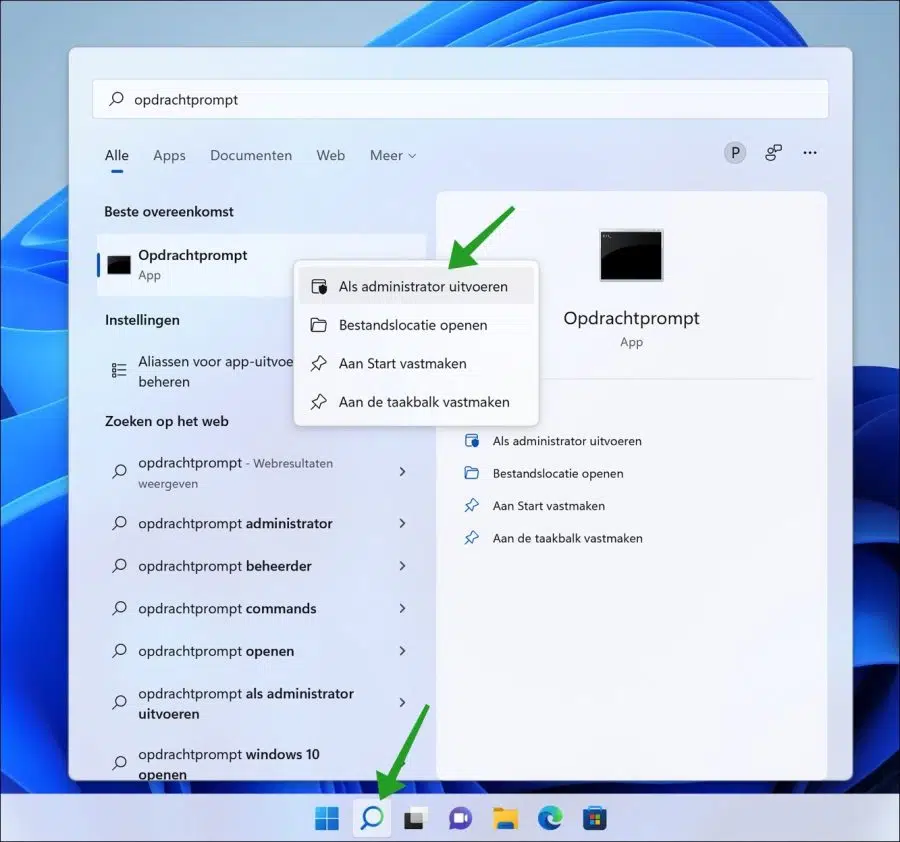
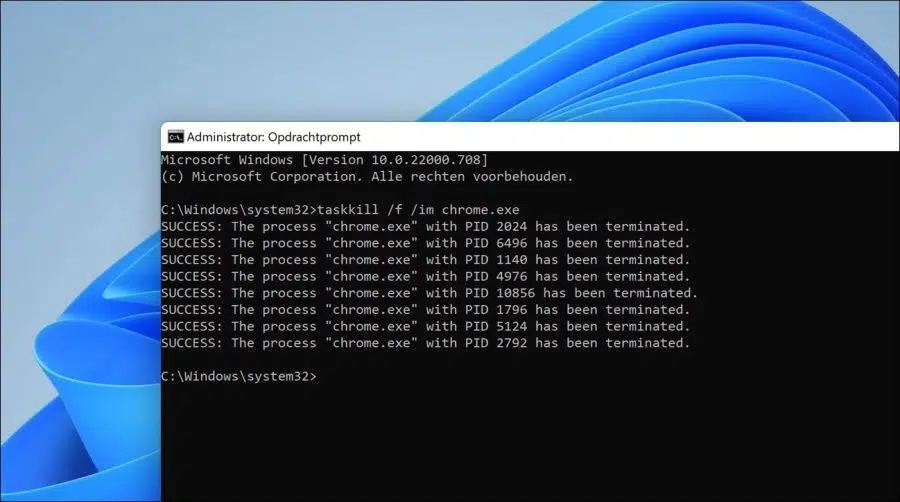
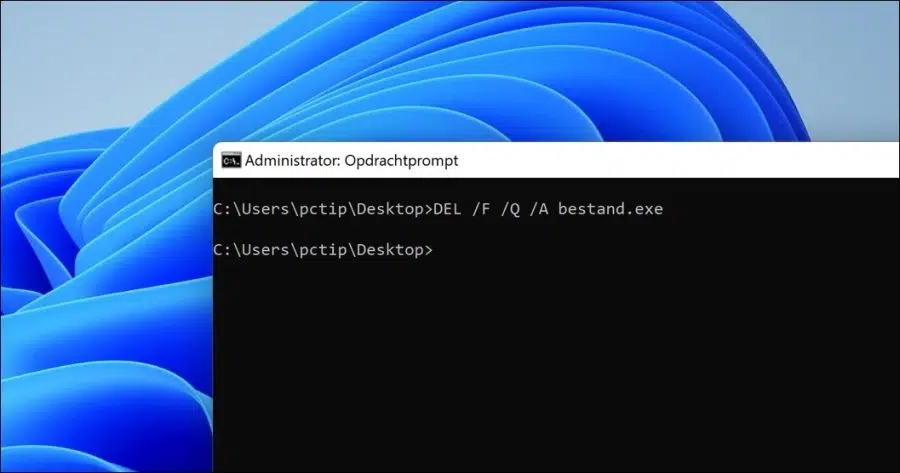
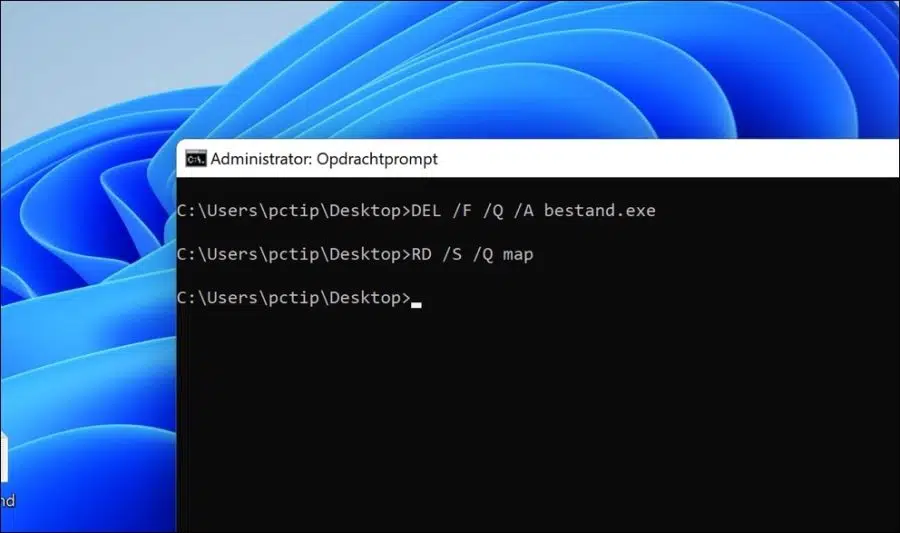
फिर से कुछ सीखा
शीर्ष! 🙂