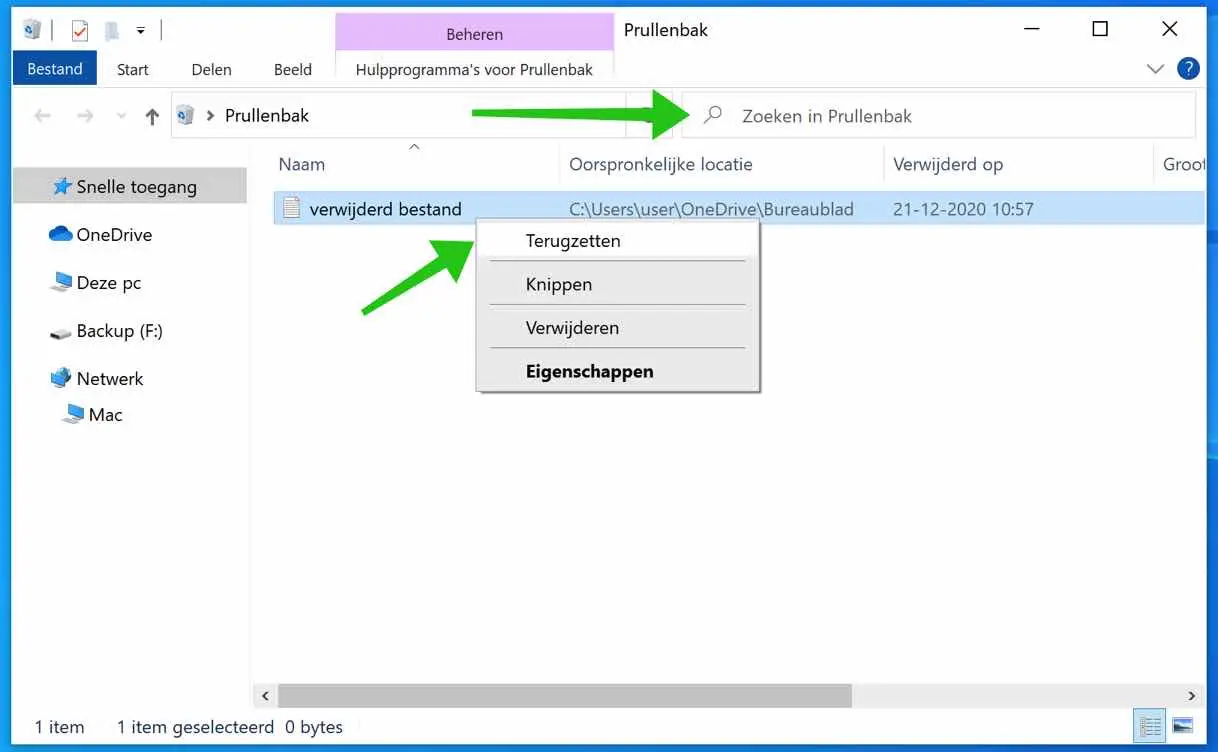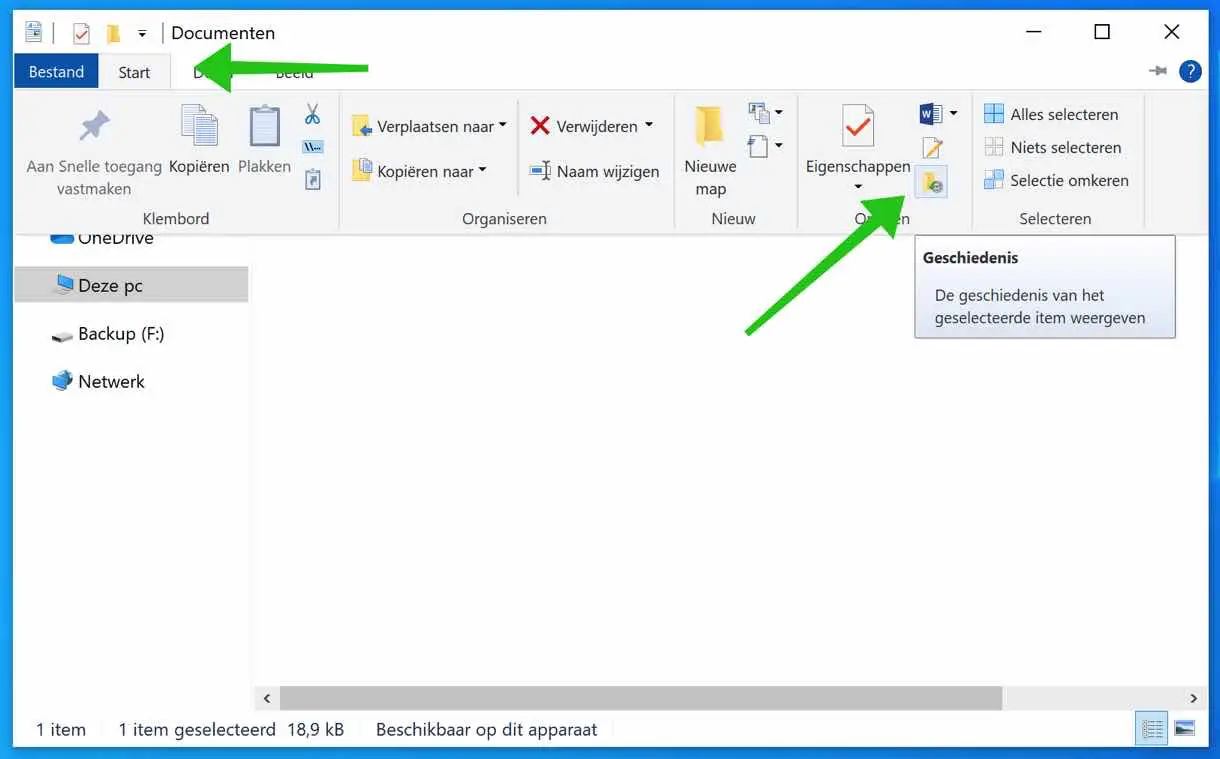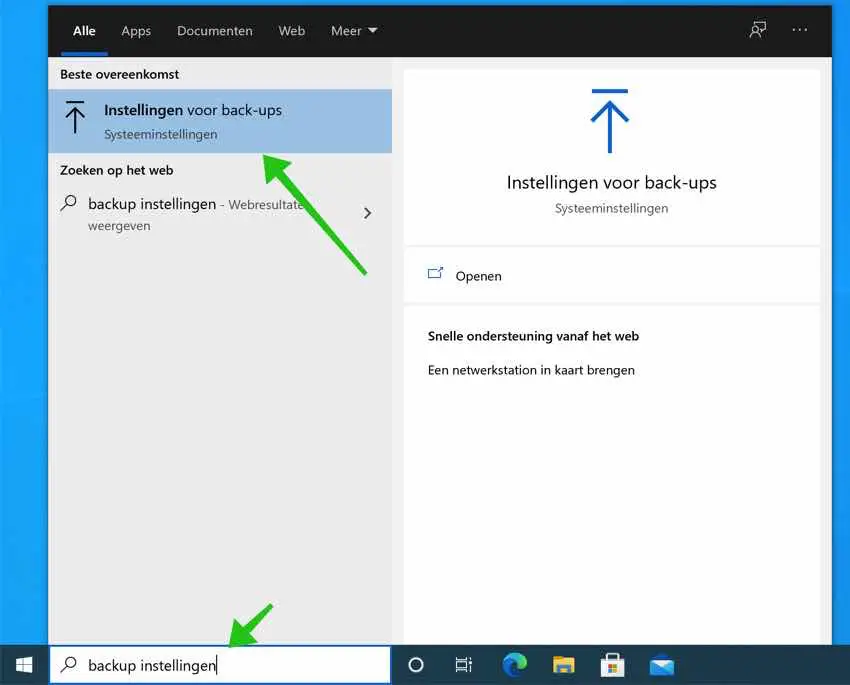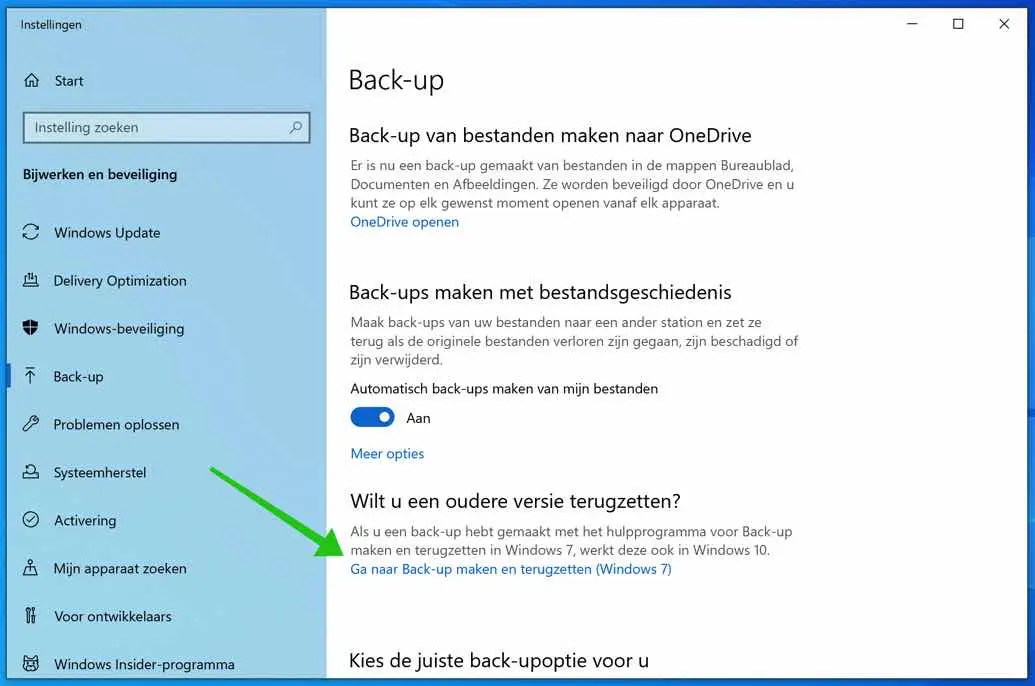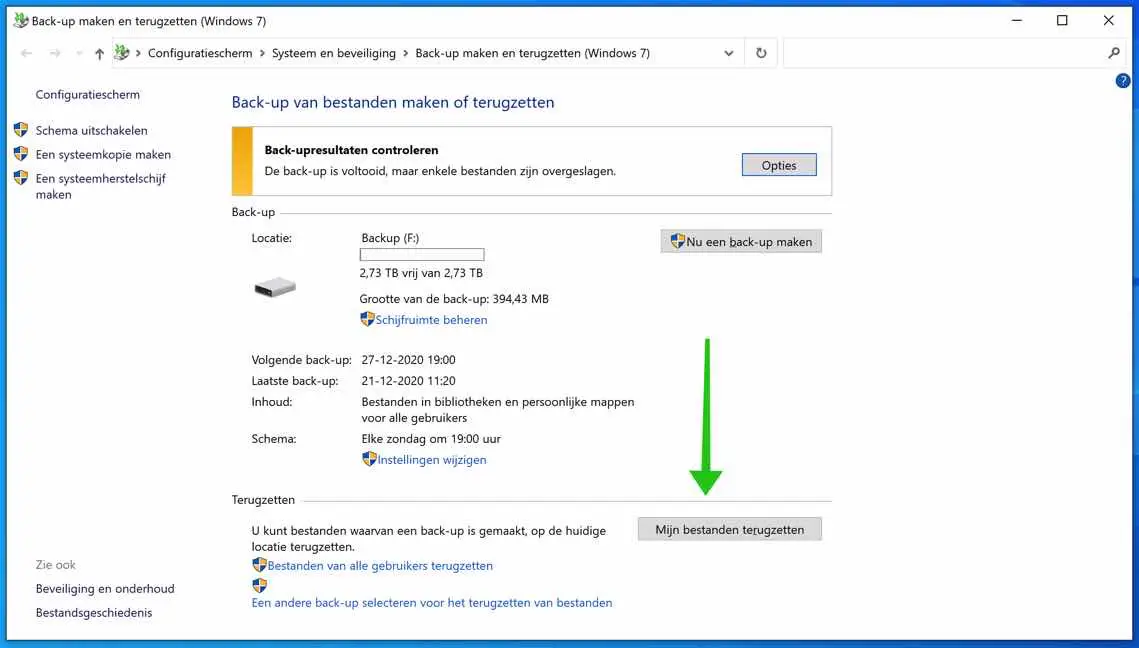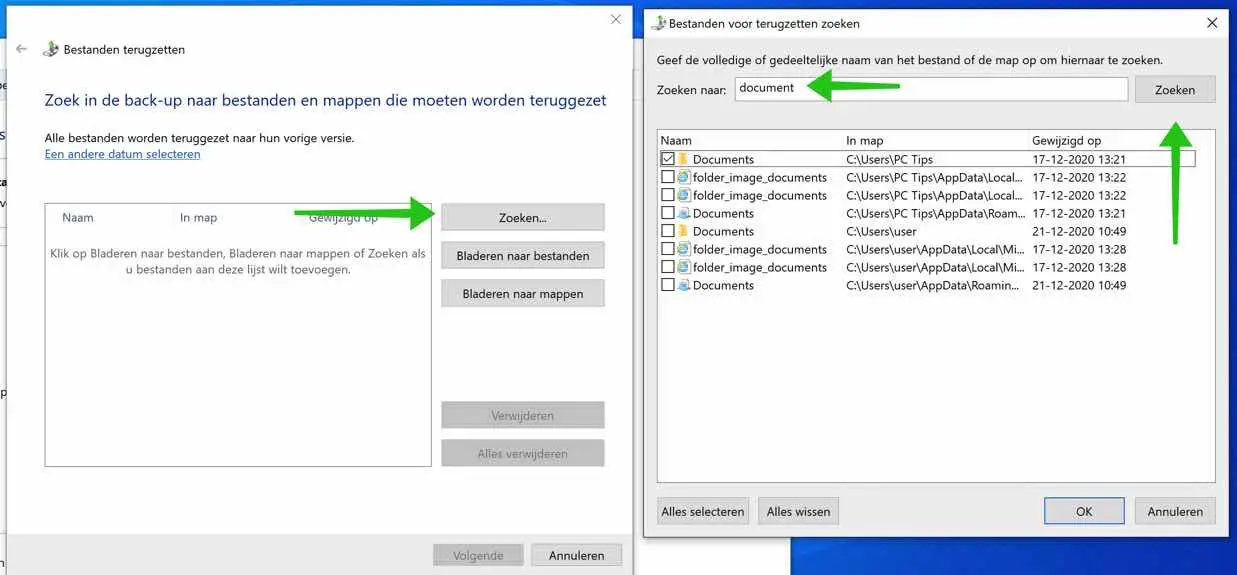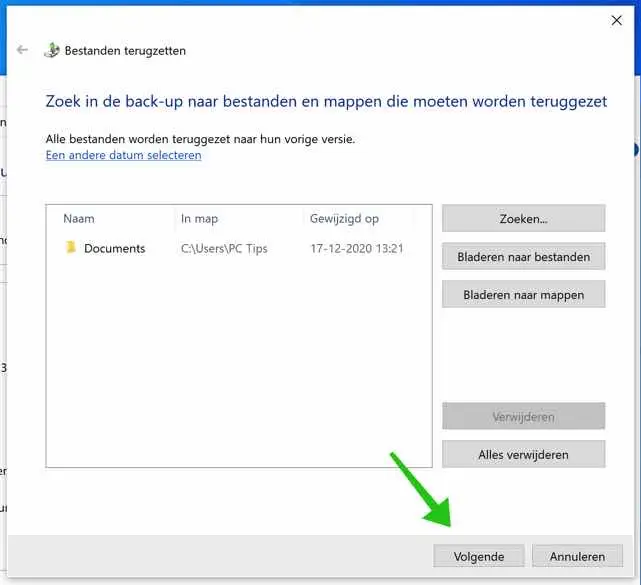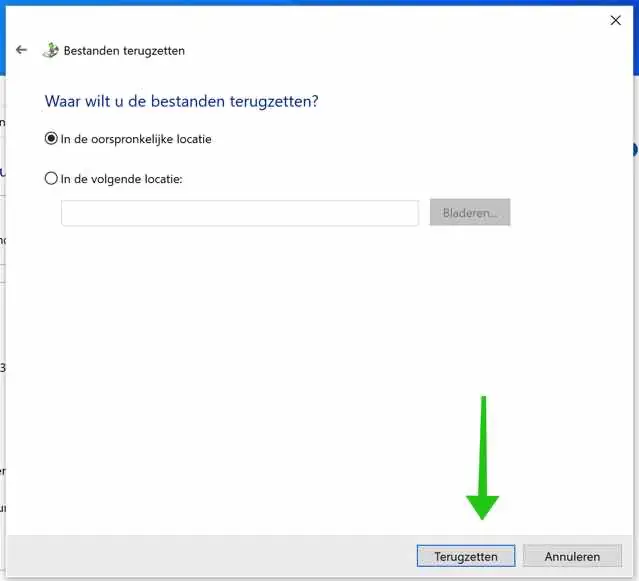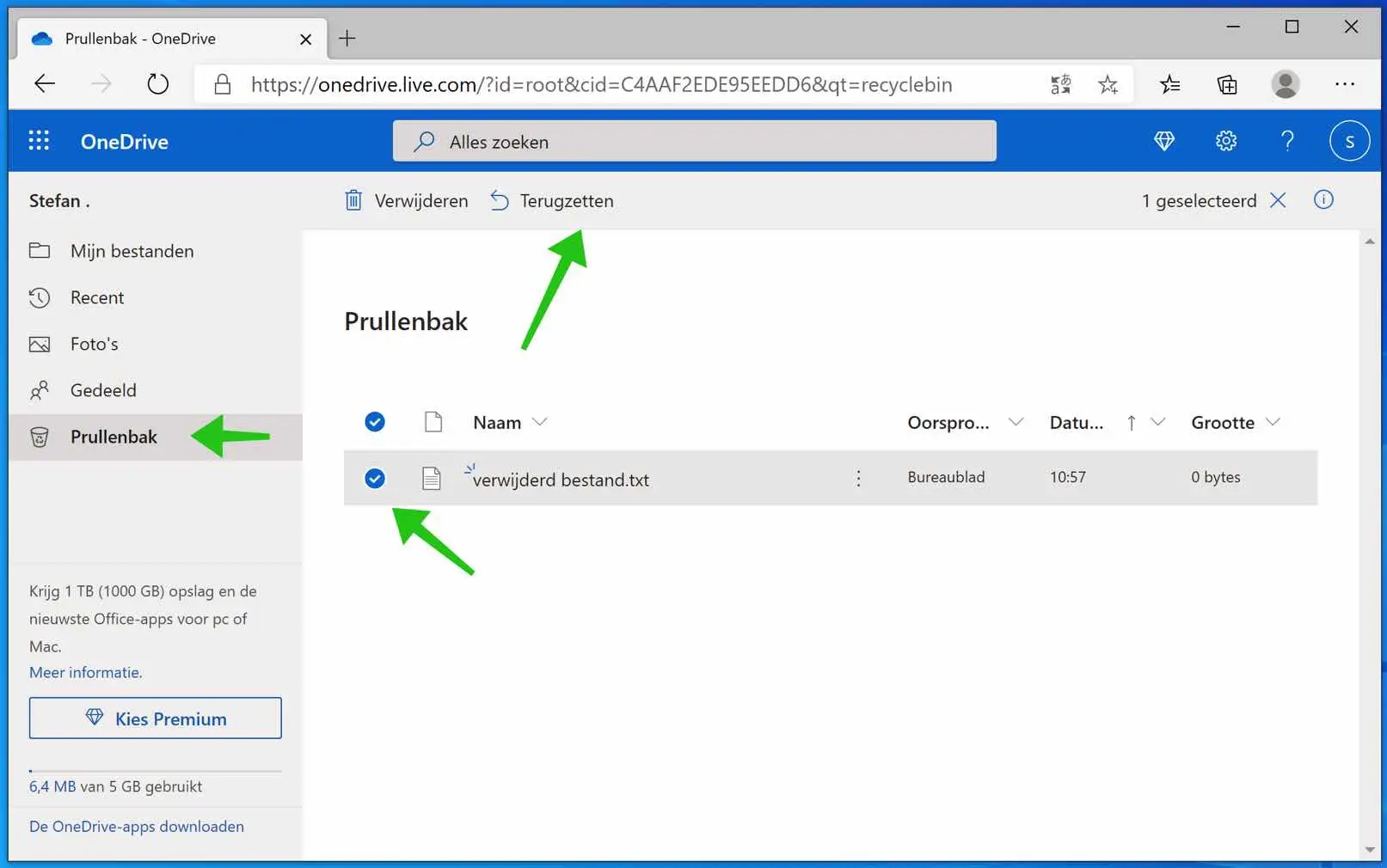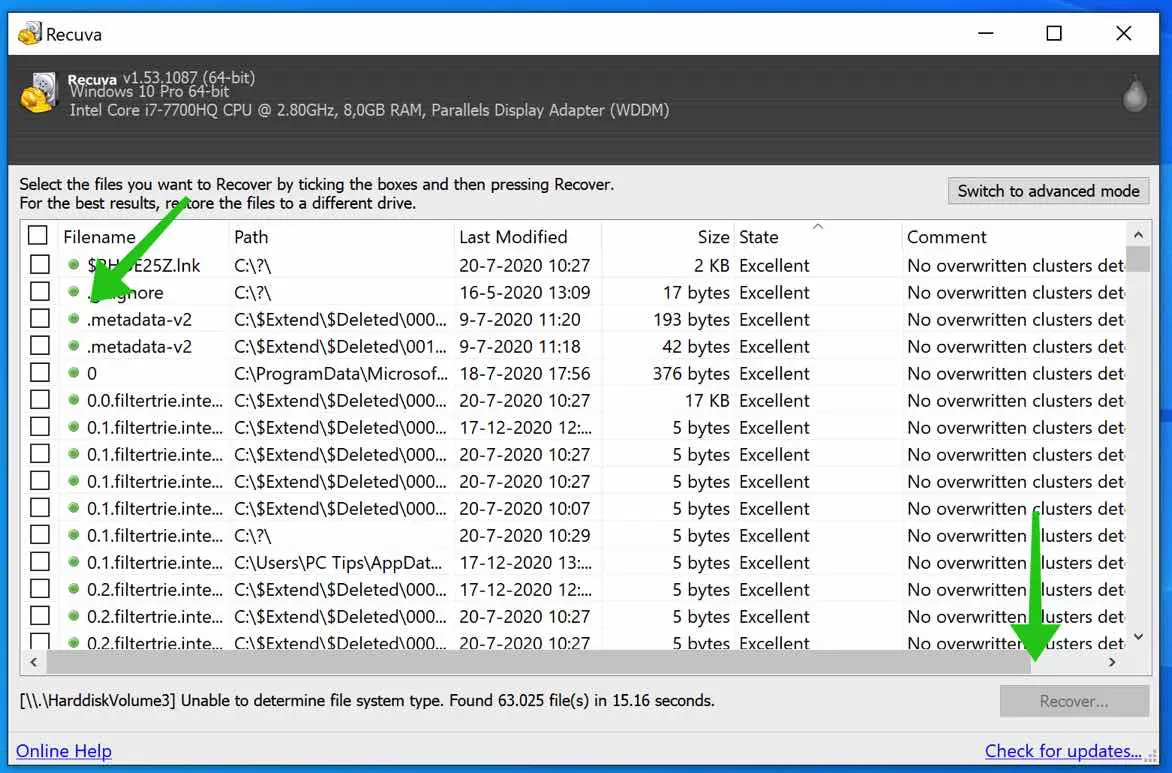क्या आपने विंडोज़ में गलती से कोई फ़ाइल डिलीट कर दी है? या फिर किसी एप्लिकेशन ने कोई फ़ाइल डिलीट कर दी हो तो आप उसे वापस पा सकते हैं। मैं शायद इसलिए कह रहा हूं क्योंकि यह इस बात पर निर्भर करता है कि फ़ाइल कैसे हटाई गई थी और क्या आपने विंडोज़ में विकल्प सक्षम किए हैं जो आपको हटाई गई फ़ाइलों को पुनर्प्राप्त करने की अनुमति देते हैं।
मैं कुछ भी वादा नहीं कर सकता. यदि आपने विंडोज़ में कोई फ़ाइल हटा दी है तो यह महत्वपूर्ण है कि कंप्यूटर पर तुरंत कुछ न करें, फ़ाइलें न बनाएं, बेशक उन्हें हटा दें, लेकिन पुनरारंभ भी न करें। कंप्यूटर पर प्रत्येक क्रिया से किसी फ़ाइल या फ़ाइलों को पुनर्प्राप्त करने की संभावना कम हो जाती है।
कंप्यूटर पर प्रत्येक क्रिया हार्ड ड्राइव पर डेटा को अधिलेखित कर देती है और यह देखने के लिए इस डेटा की आवश्यकता होती है कि फ़ाइल अभी भी ड्राइव पर कहीं है या नहीं।
विंडोज़ में हटाई गई फ़ाइलें पुनर्प्राप्त करें
रद्दी कागज की टोकरी
यह स्पष्ट लगता है और यह है, लेकिन क्या आपने कूड़ेदान में देखा है? रीसायकल बिन में आमतौर पर सभी हटाई गई फ़ाइलें होती हैं। यदि आपको फ़ाइल सीधे ट्रैश में नहीं दिखती है, तो आप ट्रैश में भी खोज सकते हैं।
आपको रीसायकल बिन विंडोज़ डेस्कटॉप पर मिलेगा। कूड़ेदान को खोलने के लिए उस पर डबल-क्लिक करें।
हटाई गई फ़ाइल का पता लगाएं और फ़ाइल पर राइट-क्लिक करें और मेनू से रीस्टोर चुनें।
यदि रीसायकल बिन खाली है और आपने स्वयं रीसायकल बिन से फ़ाइल को नहीं हटाया है, तो यह निम्नलिखित कारणों से हो सकता है। फ़ाइल ट्रैश के लिए बहुत बड़ी थी या स्मार्ट भंडारण विंडोज़ में कूड़ादान स्वचालित रूप से खाली हो गया.
फ़ाइल इतिहास बैकअप
क्या आपके पास है फ़ाइल इतिहास बैकअप विंडोज़ में सक्रिय है, तो आप हटाई गई फ़ाइलों को पुनर्प्राप्त करने में सक्षम हो सकते हैं। यह तभी संभव है जब हटाई गई फ़ाइल को अंतिम बैकअप में शामिल किया गया हो।
यदि आपने अभी तक फ़ाइल इतिहास बैकअप के साथ बाहरी ड्राइव को माउंट नहीं किया है, तो अभी करें।
विंडोज़ एक्सप्लोरर खोलें। उस मूल स्थान पर जाएँ जहाँ हटाई गई फ़ाइल स्थित थी। रिबन मेनू में, प्रारंभ पर क्लिक करें और फिर इतिहास पर क्लिक करें (छवि देखें)।
यदि हटाई गई फ़ाइल का इतिहास है, तो उस फ़ोल्डर के फ़ोल्डर और फ़ाइल संरचना के साथ एक विंडो खुलेगी। जिस फ़ाइल को आप पुनर्प्राप्त करना चाहते हैं उस पर क्लिक करें और हरे आइकन पर क्लिक करें।
बैकअप से फ़ाइल पुनर्स्थापित करें
यदि आपने विंडोज़ में बैकअप सक्रिय किया है, तो आप फ़ाइलों और फ़ोल्डरों को पुनर्स्थापित कर सकते हैं। यह "बैकअप और रीस्टोर (विंडोज 7)" कार्यक्षमता अच्छी तरह से काम करती है लेकिन इसे सक्रिय किया जाना चाहिए।
बैकअप ड्राइव (उदाहरण के लिए USB ड्राइव) को माउंट करना प्रारंभ करें। यदि आप बैकअप नहीं बनाते हैं, तो अगली युक्ति पर जाएँ।
विंडोज़ सर्च बार में टाइप करें: बैकअप सेटिंग्स। बैकअप सेटिंग्स परिणाम पर क्लिक करें।
लिंक पर क्लिक करें: बैकअप एंड रिस्टोर (विंडोज 7) पर जाएं।
बटन पर क्लिक करें: मेरी फ़ाइलें पुनर्स्थापित करें। यदि कोई बैकअप नहीं बनाया गया है, तो अगले टिप पर जारी रखें।
खोज बटन पर क्लिक करें और उस फ़ोल्डर या फ़ाइल को खोजें जिसे आप विंडोज बैकअप ड्राइव से पुनर्स्थापित करना चाहते हैं। फिर ओके पर क्लिक करें.
फ़ोल्डर या फ़ाइल को पुनर्स्थापित करने के लिए अगला चुनें।
वह स्थान चुनें जहां आप फ़ोल्डर या फ़ाइल को पुनर्स्थापित करना चाहते हैं। आप मूल स्थान या अपनी पसंद का स्थान चुन सकते हैं। आरंभ करने के लिए पुनर्स्थापना पर क्लिक करें।
अब आपने Windows बैकअप से संपूर्ण फ़ोल्डर या फ़ाइल को किसी स्थान पर सफलतापूर्वक पुनर्स्थापित कर लिया है।
वनड्राइव कचरा पात्र
यदि आप क्लाउड में फ़ाइलें संग्रहीत करने के लिए वनड्राइव का उपयोग करते हैं, तो मैं वनड्राइव ट्रैश बिन की जाँच करने की सलाह देता हूँ।
गा नार onedrive.live.com, साइन इन करें और बाएं मेनू पर रीसायकल बिन पर क्लिक करें। जांचें कि क्या हटाया गया फ़ोल्डर या फ़ाइल वहां मिल सकती है।
Recuva
Recuva विंडोज़ में हटाई गई फ़ाइलों को पुनर्प्राप्त करने के लिए एक एप्लिकेशन है। हालाँकि, रिकुवा केवल तभी काम करता है जब हार्ड ड्राइव पर बहुत अधिक गहन लेखन न किया गया हो। हार्ड ड्राइव पर अधिलेखित क्लस्टरों को लिखता है जहां हटाई गई फ़ाइल स्थित है।
वहाँ केवल समस्या है, एक संभावित समस्या है। जब आप रिकुवा स्थापित करते हैं, तो हार्ड ड्राइव पर भी लिखा जाता है। संक्षेप में, Recuva स्थापित करने से यह सुनिश्चित हो सकता है कि डेटा अब उपलब्ध नहीं है और इसलिए उसे पुनर्प्राप्त नहीं किया जा सकता है। यदि आपने हाल ही में कोई फ़ाइल या फ़ोल्डर हटा दिया है और यह इतना महत्वपूर्ण है कि आप इसे पुनर्प्राप्त करने में सक्षम होना चाहते हैं, तो मेरा सुझाव है कि आप हार्ड ड्राइव को डिस्कनेक्ट करें और इसे फ़ाइल पुनर्प्राप्ति विशेषज्ञ के पास ले जाएं।
एक और अपवाद है. यदि आपके पास एक अंतर्निहित SSD (सॉलिड स्टेट डिस्क) है, तो Recuva के माध्यम से फ़ाइलों को पुनर्प्राप्त करना लगभग असंभव है। विंडोज़ का उपयोग करता है टीआरआईएम तकनीक SSD ड्राइव को अनुकूलित करने के लिए। के माध्यम से ट्रिम SSD ड्राइव से फ़ाइलें पुनर्प्राप्त करना असंभव है।
यदि आप इसे स्वयं करना चाहते हैं, तो हार्ड ड्राइव को डिस्कनेक्ट करें, इसे दूसरे कंप्यूटर से कनेक्ट करें और फिर दूसरे कंप्यूटर के माध्यम से नई कनेक्टेड हार्ड ड्राइव को खोजने के लिए रिकुवा का उपयोग करें। यह जटिल है, लेकिन इस तरह से फ़ाइलें पुनर्प्राप्त करना अभी भी *संभव* हो सकता है! (एसएसडी हार्ड ड्राइव को छोड़कर)।
मैं आशा करता हूं कि इससे आपको मदद मिली होगी। पढ़ने के लिए आपका शुक्रिया!