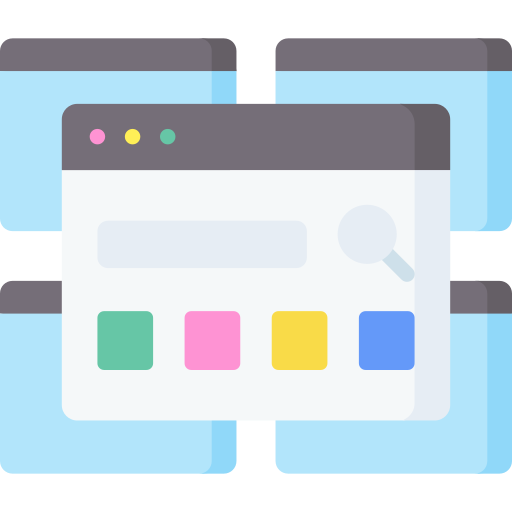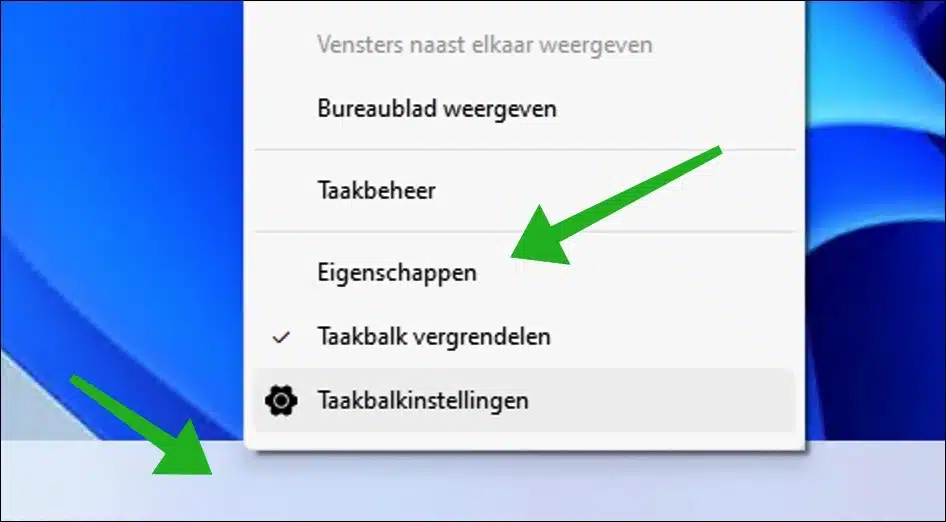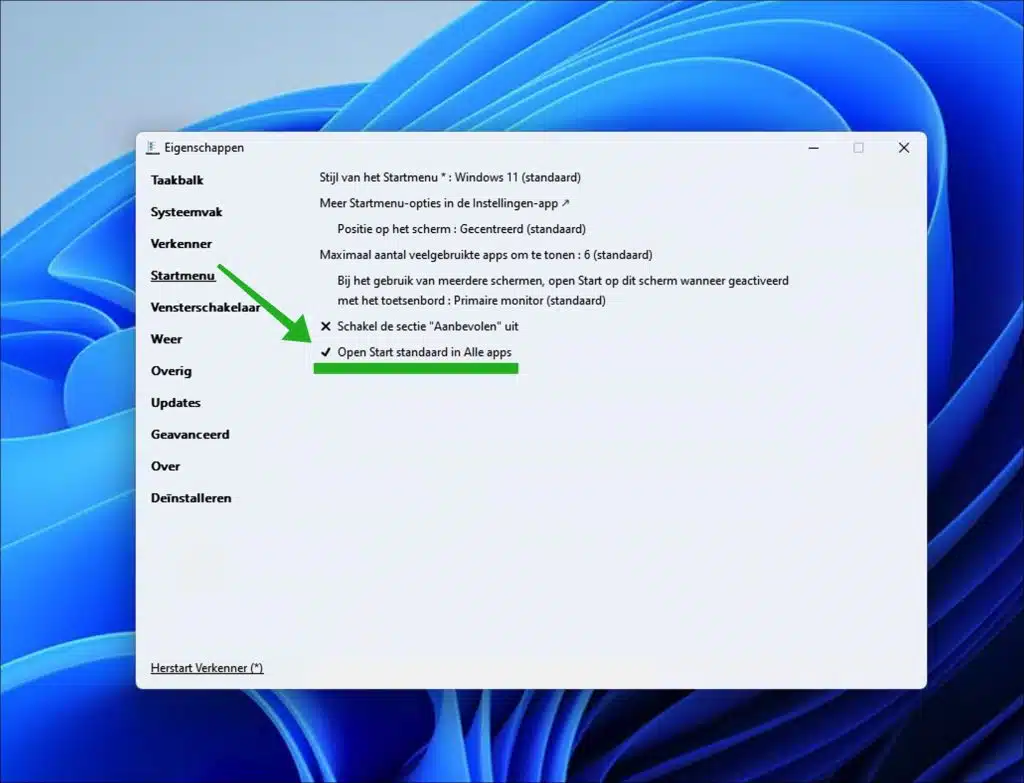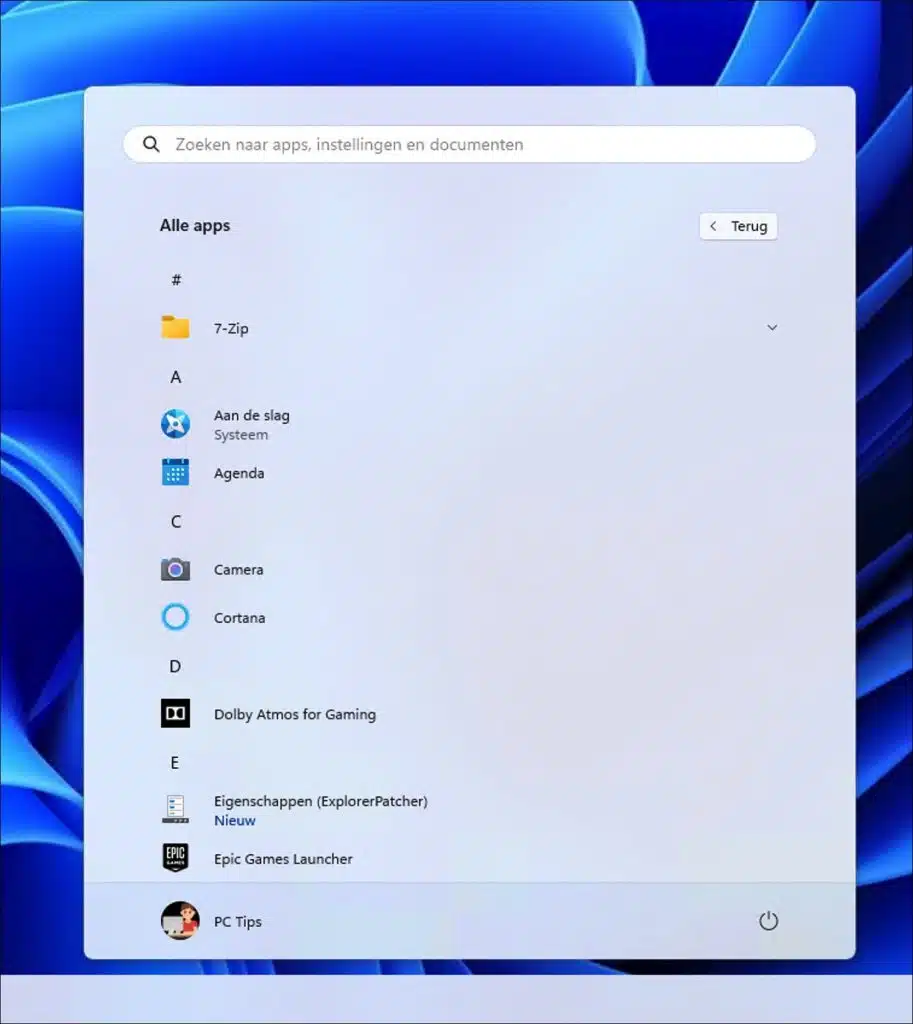यदि आप ऐसे व्यक्ति हैं जो अपने कंप्यूटर पर सभी ऐप्स का अवलोकन रखना पसंद करते हैं, तो अगला स्टार्ट मेनू बदलाव विचार करने योग्य है।
विंडोज़ 11 स्टार्ट मेनू में एक अद्यतन डिज़ाइन है जो विंडोज़ के पिछले संस्करणों से भिन्न है। उदाहरण के लिए, विंडोज 11 स्टार्ट मेनू को पिन किए गए ऐप्स और एक अनुशंसित अनुभाग के साथ अलग-अलग अनुभागों में विभाजित किया गया है जो अक्सर उपयोग की जाने वाली फ़ाइलों, फ़ोल्डरों और ऐप्स को प्रदर्शित करता है।
कुछ लोग एक सूची में सभी ऐप्स का अवलोकन करना पसंद करते हैं। इसका मतलब यह है कि सभी ऐप्स ऊपर से नीचे तक वर्णमाला के अनुसार क्रमबद्ध सूचीबद्ध हैं। समायोजन के साथ यह अभी भी संभव है। इसके लिए हम "एक्सप्लोररपैचर" नामक टूल का उपयोग करने जा रहे हैं। इस तरह से ये कार्य करता है।
Windows 11 प्रारंभ मेनू में सभी एप्लिकेशन को एक सूची के रूप में दिखाएं
आप एक्सप्लोररपैचर के साथ विंडोज 11 "शेल" में विभिन्न समायोजन कर सकते हैं। मैं यह नोट करना चाहूंगा कि ExplorerPatcher का उपयोग करते समय समस्याएँ उत्पन्न हो सकती हैं। यदि आप इस सॉफ़्टवेयर को इंस्टॉल करने के बाद अपडेट या विंडोज 11 के स्वरूप में बदलाव के साथ अप्रत्याशित समस्याओं का अनुभव करते हैं तो कृपया इसे ध्यान में रखें।
से शुरू करना है अपने कंप्यूटर पर एक्सप्लोररपैचर डाउनलोड करें. इंस्टॉलेशन फ़ाइल चलाने के बाद, स्क्रीन एक पल के लिए काली हो जाएगी और आपको तुरंत एक टास्कबार दिखाई देगा जिसे पहचाना जा सकता है टास्कबार विंडोज़ 10 से.
उस पर राइट-क्लिक करें और "गुण" पर क्लिक करें।
अब "सभी ऐप्स में डिफ़ॉल्ट रूप से ओपन स्टार्ट" विकल्प को सक्षम करें और नीचे बाईं ओर "रीस्टार्ट एक्सप्लोरर" पर क्लिक करें।
यदि आप अब स्टार्ट मेनू खोलते हैं, तो आप देखेंगे कि सभी ऐप्स वर्णमाला के अनुसार क्रमबद्ध सूची में तुरंत दिखाई देते हैं।
यदि यह अब काम नहीं करता है, तो आप एक्सप्लोररपैचर को निम्नानुसार हटा सकते हैं।
टास्कबार पर राइट-क्लिक करें और फिर "गुण" पर क्लिक करें या "एक्सप्लोररपैचर" खोजें और "अनइंस्टॉल" अनुभाग पर जाएं, या कंट्रोल पैनल में "प्रोग्राम और फीचर्स" या सेटिंग्स ऐप में "ऐप्स और फीचर्स" का उपयोग करें, या ep_setup.exe/uninstall चलाएँ, या ep_setup.exe का नाम बदलकर ep_uninstall.exe करें और उसे चलाएँ।
मुझे आशा है कि मैंने आपको इससे अवगत करा दिया होगा। पढ़ने के लिए आपका शुक्रिया!