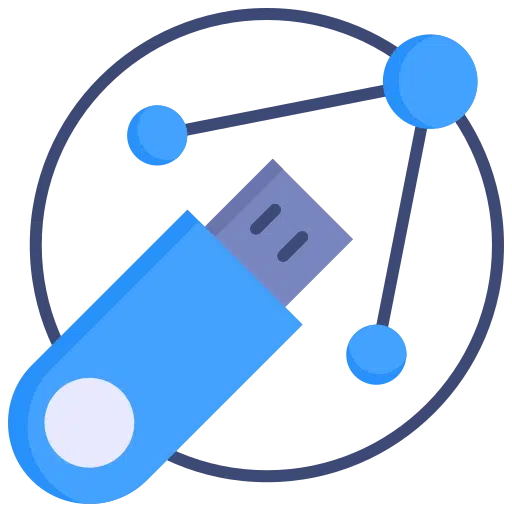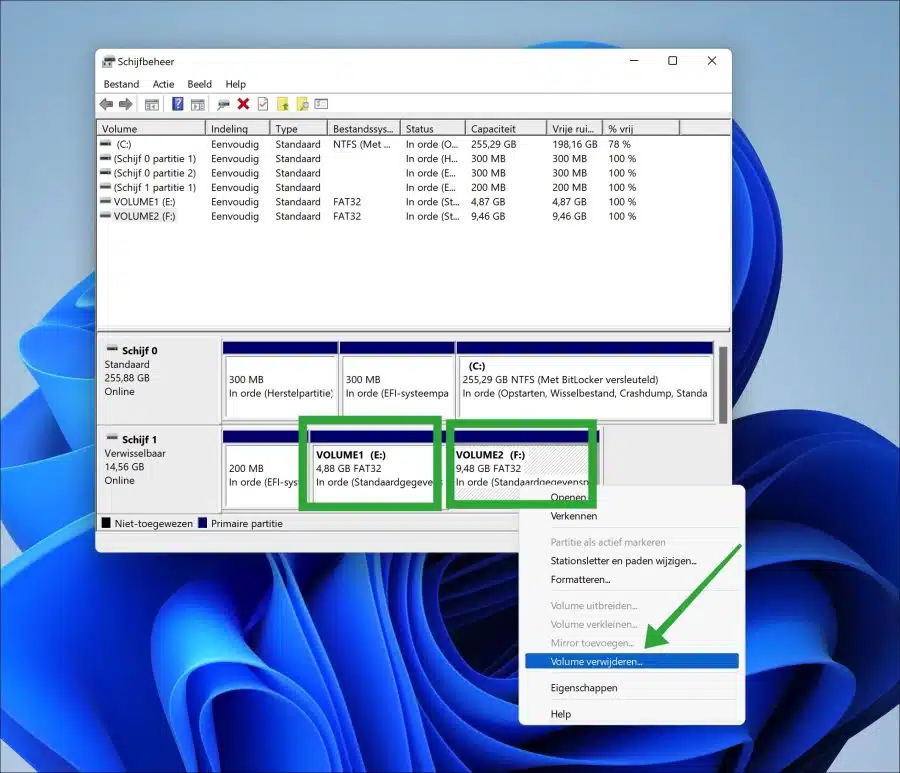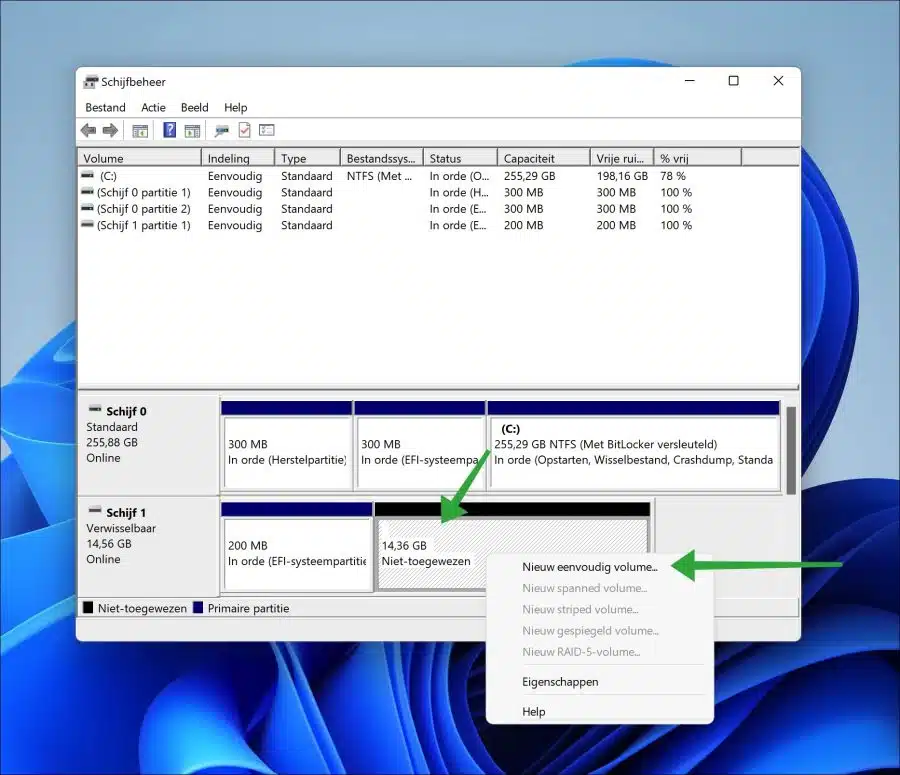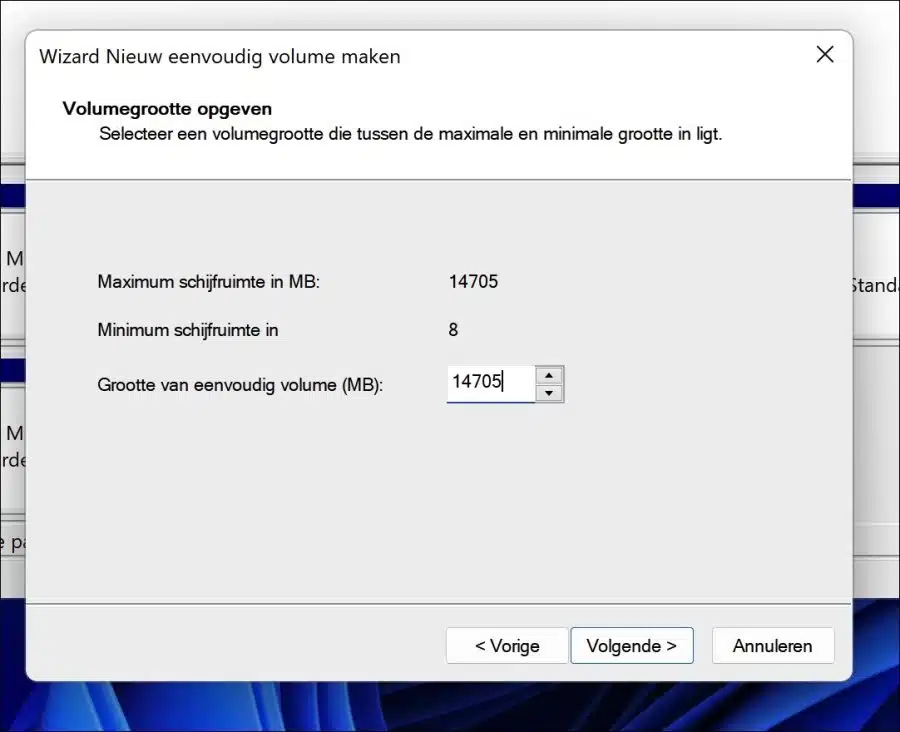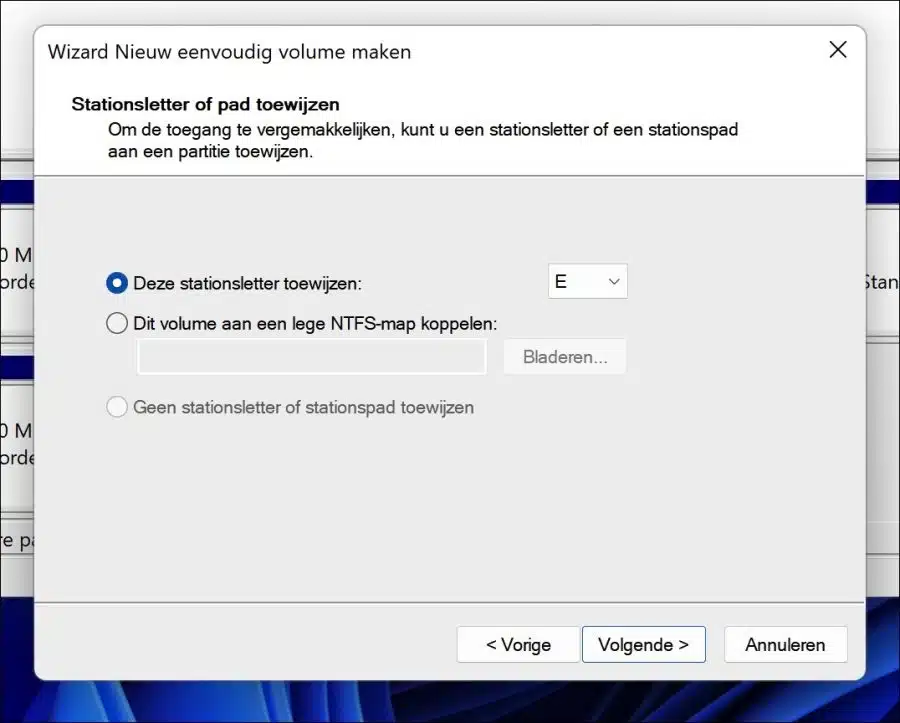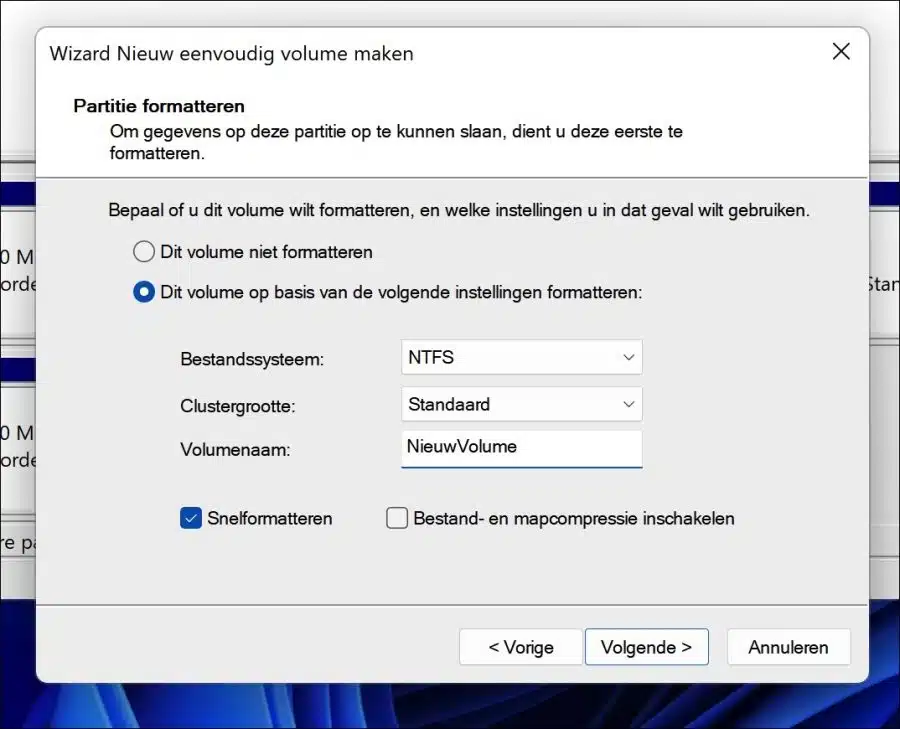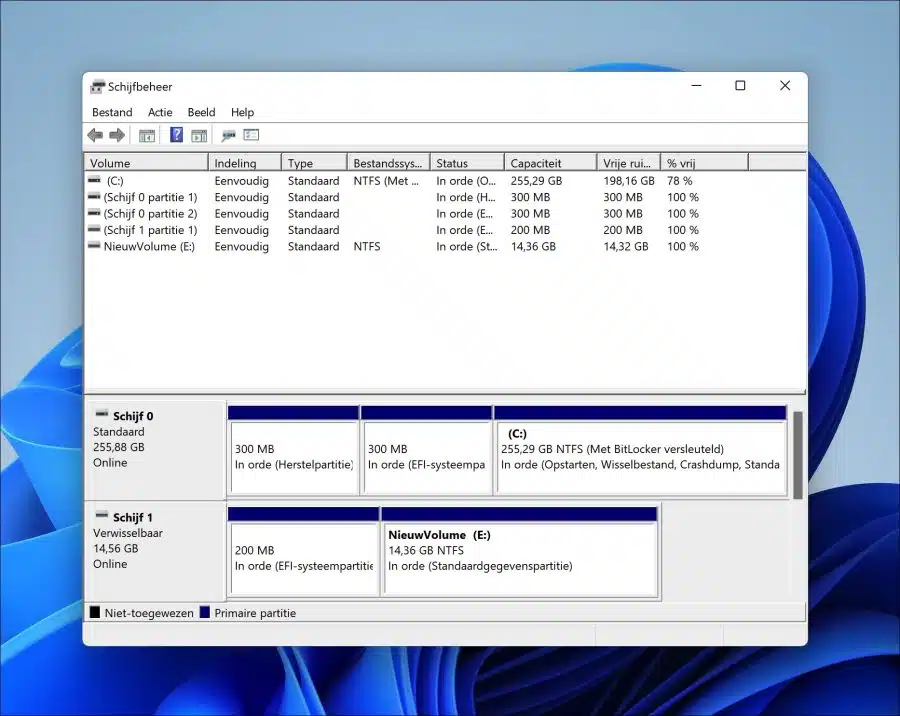यदि आपके पास USB डिस्क या स्टिक है एकाधिक विभाजन, फिर आप इन विभाजनों को हटा सकते हैं और उन्हें वापस एक विभाजन में मर्ज कर सकते हैं ड्राइव लैटर.
अनेकों का विलय विभाजन इसका फायदा यह है कि आप डेटा को अधिक आसानी से प्रबंधित कर सकते हैं। अब आपको हर बार पार्टीशन का उपयोग नहीं करना पड़ेगा ड्राइव लैटर इसे खोलें और डेटा को वहां रखें। इसका यह भी फायदा है कि कुछ ऐप्स या डिवाइस एकाधिक विभाजन वाले यूएसबी को नहीं पहचानते हैं। पहले सभी विभाजनों को हटाकर और फिर उन्हें मर्ज करके, आप एक बड़ा विभाजन बनाते हैं जिसे पहचाना जाता है।
इस गाइड में, मैं बताऊंगा कि एकाधिक विभाजनों को एक में कैसे मर्ज किया जाए विभाजन डिस्क प्रबंधन के माध्यम से.
यह एक नुकसान है USB डिवाइस का सारा डेटा नष्ट हो जाएगा यदि आप पहले इसे अपने कंप्यूटर पर बैकअप नहीं लेते हैं। इसलिए आगे बढ़ने से पहले, मैं यूएसबी ड्राइव या स्टिक से डेटा को हटाने और इसे आपके कंप्यूटर की स्थानीय हार्ड ड्राइव पर ले जाने की सलाह देता हूं।
USB डिस्क या स्टिक पर एकाधिक विभाजन मर्ज करें
से शुरू करना है डिस्क प्रबंधन खोलें. स्टार्ट बटन पर राइट-क्लिक करें। मेनू में, "डिस्क प्रबंधन" पर क्लिक करें।
सुनिश्चित करें कि USB डिवाइस कंप्यूटर से कनेक्ट है और यह डिस्क प्रबंधन में उपलब्ध और दृश्यमान है। आप USB डिवाइस को उसके नाम से या उसके समग्र आकार से पहचान सकते हैं।
अब आपको X संख्या में विभाजन दिखाई देंगे। प्रत्येक विभाजन पर क्लिक करें दाएँ माउस बटन पर क्लिक करें और "डिलीट वॉल्यूम" पर क्लिक करें।
परिणाम "अनआवंटित" डिस्क स्थान की जीबी की एक्स संख्या है। उस पर राइट-क्लिक करें और "नया सरल वॉल्यूम" पर क्लिक करें।
जब तक आप साधारण वॉल्यूम के आकार तक नहीं पहुंच जाते तब तक अगला क्लिक करें। आकार पहले से ही भरा हुआ है और इसमें यूएसबी डिवाइस द्वारा समर्थित कुल आकार शामिल है। मैं इसे रखूंगा.
फिर आप वॉल्यूम के लिए एक ड्राइव लेटर असाइन कर सकते हैं। यह ड्राइव लेटर है जो विंडोज़ में एक्सप्लोरर के माध्यम से ऐप्स और अन्य डिवाइसों में दिखाई देता है।
अब वॉल्यूम को वांछित फ़ाइल सिस्टम में प्रारूपित करें। यह है FAT32 या NTFS. यदि आप 32 जीबी से छोटी फ़ाइलों का उपयोग करने जा रहे हैं तो आप FAT4 चुनें। यदि आप इस USB डिवाइस पर बड़ी फ़ाइलें रखते हैं, तो NTFS चुनें।
आप क्लस्टर आकार को वैसे ही छोड़ सकते हैं और यदि आवश्यक हो तो आप वॉल्यूम नाम को समायोजित कर सकते हैं ताकि यह पहचाना जा सके कि यह किस प्रकार का वॉल्यूम है, इस मामले में एक यूएसबी।
अब वॉल्यूम बढ़ गया है प्रारूपित और निर्दिष्ट ड्राइव अक्षर के साथ एक विभाजन के रूप में दिखाई देता है।
मैं आशा करता हूं कि इससे आपको मदद मिली होगी। पढ़ने के लिए आपका शुक्रिया!