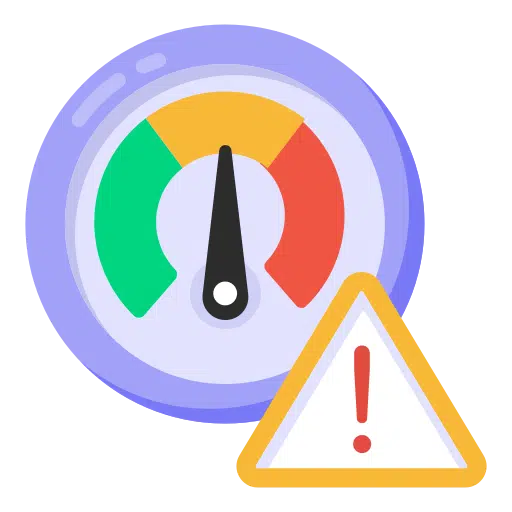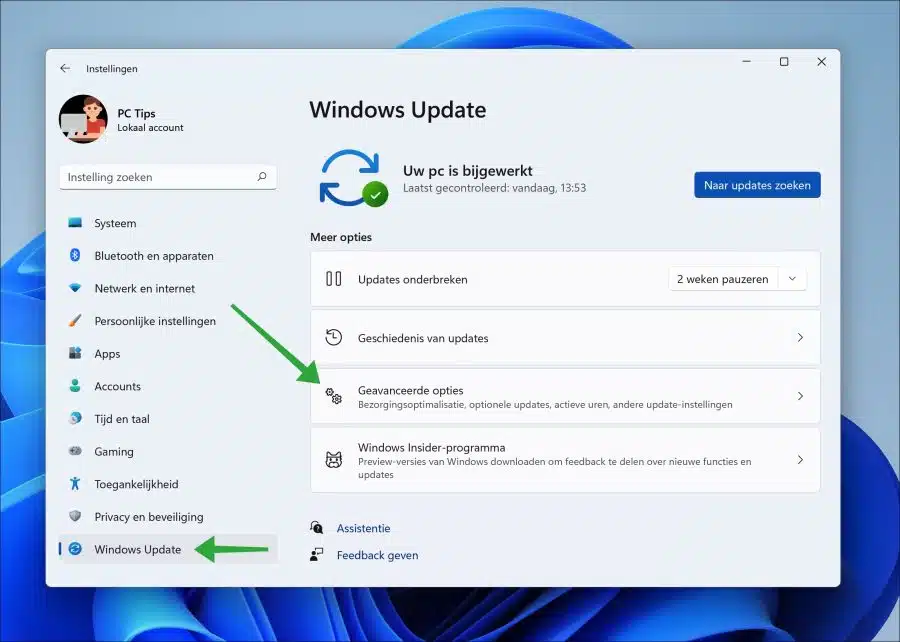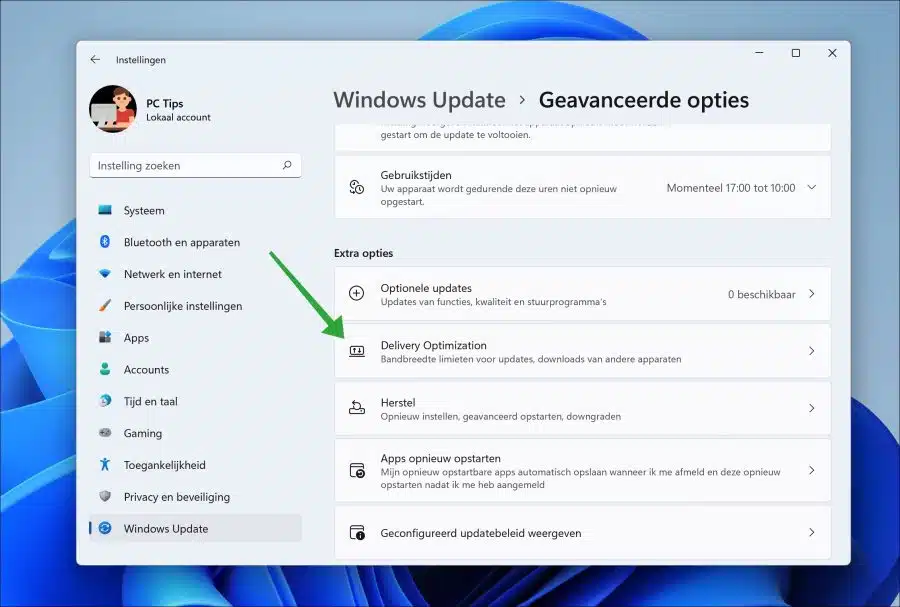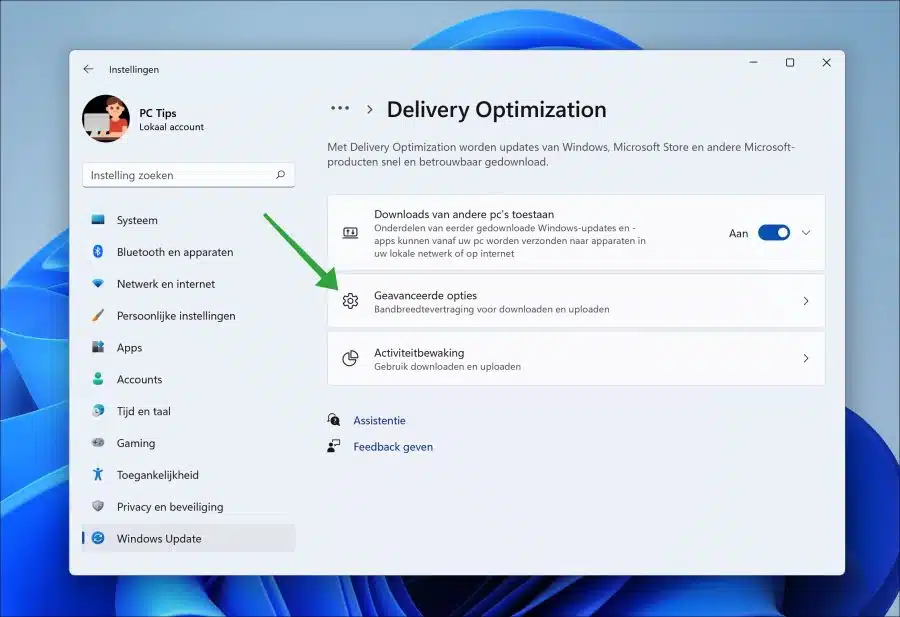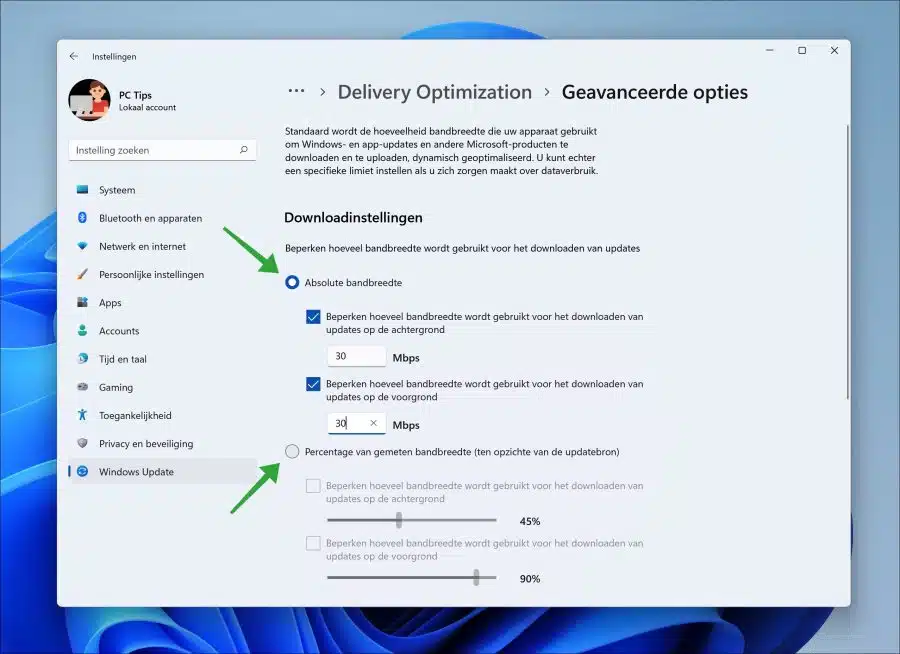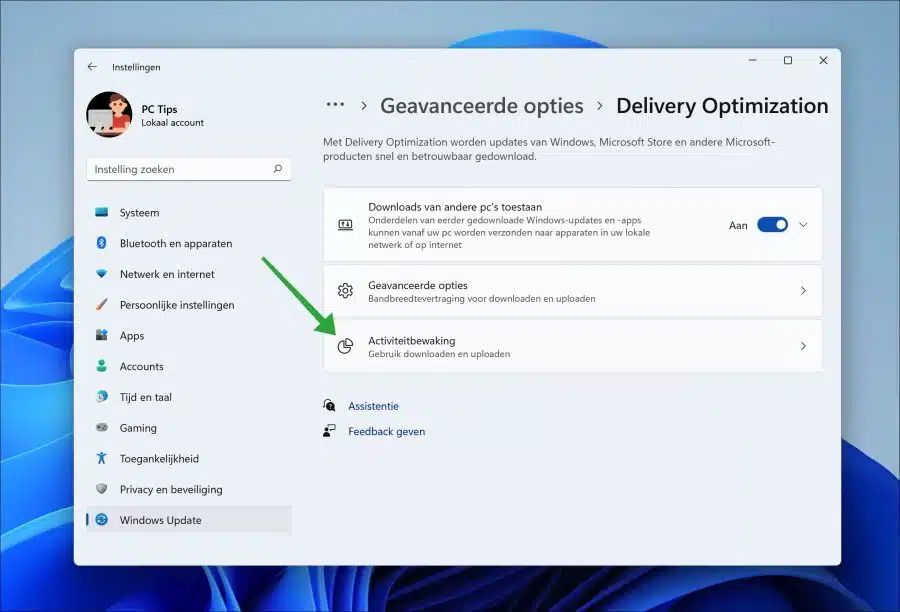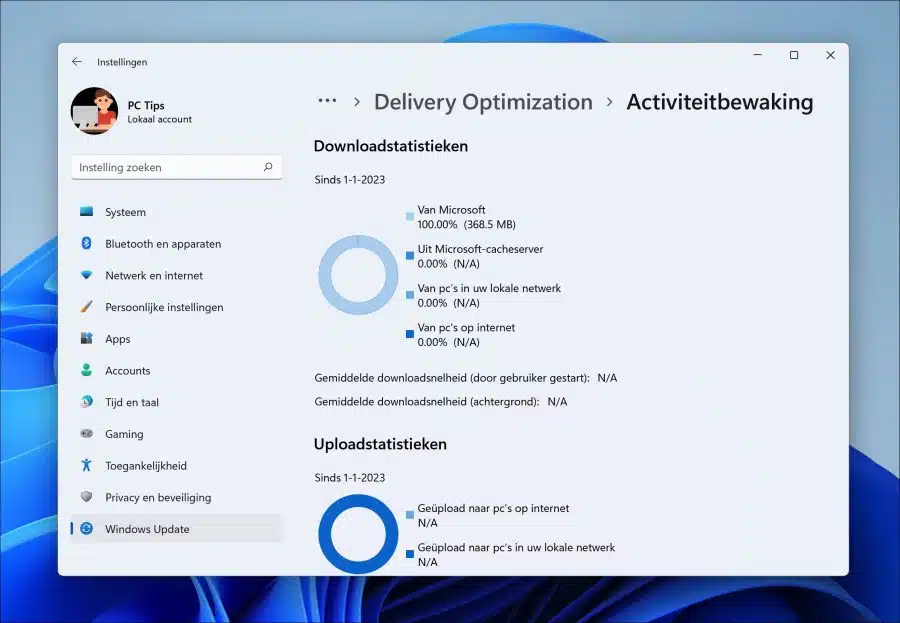यदि विंडोज़ के लिए नए अपडेट उपलब्ध हैं, तो जाएँ विंडोज़ अपडेट इसे डाउनलोड करें और फिर इंस्टॉल करें. यह अद्यतन को डाउनलोड किया जा रहा हैं पृष्ठभूमि में चलता है और सभी उपलब्ध बैंडविड्थ का उपयोग करता है।
क्योंकि विंडोज सुधार सभी उपलब्ध बैंडविड्थ का उपयोग अपडेट डाउनलोड करने के लिए किया जाता है, जिससे अन्य चीजों के लिए कम बैंडविड्थ बचता है। मैं कल्पना कर सकता हूं कि यह उन लोगों के लिए विशेष रूप से कष्टप्रद है जो बहुत सारे ऑनलाइन गेम खेलते हैं। तब ऑनलाइन गेमिंग का अनुभव काफी खराब हो जाता है क्योंकि इंटरनेट बैंडविड्थ बहुत कम रह जाता है।
अपडेट डाउनलोड करते समय महत्वपूर्ण डेटा खपत मोबाइल डेटा नेटवर्क के माध्यम से कनेक्शन में भी एक समस्या हो सकती है। फिर एक अपडेट पूरी गति से डाउनलोड किया जाएगा, जिसके परिणामस्वरूप इस अपडेट को डाउनलोड करने के लिए पूरे कनेक्शन का उपयोग किया जाएगा।
इस प्रकार की समस्याओं को कुछ हद तक कम करने के लिए कुछ तो है Windows 11 या 10 विंडोज अपडेट के लिए उपलब्ध डाउनलोड गति का एक सख्त अधिकतम या निश्चित प्रतिशत आवंटित करने के लिए एक विकल्प उपलब्ध है। इस तरह आप अपडेट और अन्य ऐप अपडेट के लिए बैंडविड्थ सीमा निर्धारित कर सकते हैं।
विंडोज़ अपडेट और डाउनलोड के लिए बैंडविड्थ सीमा निर्धारित करें
से शुरू करना है सेटिंग्स खोलें. सेटिंग्स में बाईं ओर "विंडोज अपडेट" पर क्लिक करें।
विंडोज़ अपडेट सेटिंग्स में, "उन्नत विकल्प" पर क्लिक करें।
"अतिरिक्त विकल्प" में "डिलीवरी ऑप्टिमाइज़ेशन" सेटिंग्स पर क्लिक करें। यहां आप अन्य डिवाइस से अपडेट और डाउनलोड के लिए बैंडविड्थ सीमा निर्धारित कर सकते हैं।
डाउनलोड और अपलोड के लिए बैंडविड्थ विलंब सेट करने के लिए फिर से "उन्नत विकल्प" पर क्लिक करें।
"डाउनलोड सेटिंग्स" में आप अपडेट डाउनलोड करने के लिए उपयोग की जाने वाली बैंडविड्थ की मात्रा को दो तरीकों से सीमित कर सकते हैं।
आप "पूर्ण बैंडविड्थ" या "मापी गई बैंडविड्थ का प्रतिशत" सेट कर सकते हैं।
"पूर्ण बैंडविड्थ" विकल्प को सक्षम करके और फिर "पृष्ठभूमि में अपडेट डाउनलोड करने के लिए उपयोग की जाने वाली बैंडविड्थ की मात्रा सीमित करें" और/या "अग्रभूमि में अपडेट डाउनलोड करने के लिए उपयोग की जाने वाली बैंडविड्थ की मात्रा सीमित करें" विकल्प को सक्षम करके आप अधिकतम एमबीपीएस का संकेत दे सकते हैं। अपडेट के लिए उपयोग किया जाएगा।
मैं अपडेट डाउनलोड करने के लिए कुल बैंडविड्थ का 1/3 उपलब्ध कराने की अनुशंसा करूंगा। 100 एमबीपीएस की कुल इंटरनेट क्षमता के साथ, आप 30 एमबीपीएस सेट कर सकते हैं। कृपया ध्यान दें कि अपडेट डाउनलोड करने में आपको पहले की तुलना में अधिक समय लगेगा।
यह भी संभव है कि प्रतिशत निर्दिष्ट करके विंडोज़ अपडेट को स्वयं यह निर्धारित करने दिया जाए कि वह कितनी जल्दी डाउनलोड कर सकता है। डाउनलोड गति को पहले मापा जाता है, जो कुल डाउनलोड गति है, और इसका एक प्रतिशत (जो आपने निर्धारित किया है) अपडेट के लिए उपयोग किया जाता है।
मान लीजिए कि कुल डाउनलोड स्पीड 100 एमबीपीएस है और इसे 30% पर सेट किया गया है, तो अपडेट डाउनलोड करने के लिए 30 एमबीपीएस का उपयोग किया जाएगा।
यदि आप "डिलीवरी ऑप्टिमाइज़ेशन" सेटिंग्स पर वापस जाते हैं, और "गतिविधि निगरानी" पर क्लिक करते हैं, तो आपको निर्धारित सीमाओं के आंकड़े दिखाई देंगे।
आप माइक्रोसॉफ्ट, माइक्रोसॉफ्ट कैश सर्वर, अपने स्थानीय नेटवर्क में पीसी से और इंटरनेट पर पीसी से कुल डाउनलोड आंकड़े भी देखेंगे। आप आंकड़ों में "औसत डाउनलोड गति" की जांच करके यह भी देख सकते हैं कि आपकी डाउनलोड सीमा काम कर रही है या नहीं।
अगर आपको विंडोज अपडेट में दिक्कत आ रही है तो आप कर सकते हैं Windows अद्यतन रीसेट करें.
मैं आशा करता हूं कि इससे आपको मदद मिली होगी। पढ़ने के लिए आपका शुक्रिया!