फ़ाइल इतिहास उपयोगकर्ता की होम निर्देशिका में सभी फ़ोल्डरों और होम निर्देशिका में फ़ाइलों का बैकअप लेने के लिए एक अंतर्निहित विंडोज़ बैकअप टूल है। इसे संस्करण बैकअप कहा जाता है और यह फ़ोल्डर्स, दस्तावेज़, संगीत, चित्र, वीडियो और डेस्कटॉप से बना होता है।
ऐसे मामलों में जहां मूल फ़ाइलें खो जाती हैं या क्षतिग्रस्त हो जाती हैं, उपयोगकर्ता उन्हें पुनर्स्थापित करने के लिए फ़ाइल इतिहास द्वारा बनाए गए बैकअप संस्करणों का उपयोग कर सकते हैं। फ़ाइल इतिहास आपको बैकअप टाइमलाइन ब्राउज़ करने, अपने इच्छित संस्करण का चयन करने और उसे पुनर्स्थापित करने की सुविधा भी देता है।
डिफ़ॉल्ट रूप से, फ़ाइल इतिहास उपयोगकर्ता की होम निर्देशिका में सभी फ़ाइलों और फ़ोल्डरों का बैकअप लेता है। यह c:\users\ स्थान है। आप बैकअप लेने के लिए अतिरिक्त फ़ोल्डर और स्थान भी जोड़ सकते हैं।
यदि बैकअप के लिए कोई उपयुक्त स्थान नहीं है तो फ़ाइल इतिहास स्वचालित रूप से सक्षम नहीं होगा। आप केवल बाहरी रूप से कनेक्टेड ड्राइव, जैसे USB फ्लैश ड्राइव, पर बैकअप ले सकते हैं, या आप नेटवर्क पर किसी ड्राइव का बैकअप ले सकते हैं। यदि इनमें से कोई भी स्थान उपलब्ध नहीं है, तो फ़ाइल इतिहास सक्षम नहीं किया जा सकता है।
विंडोज़ 11 में फ़ाइल इतिहास
विंडोज़ 11 में फ़ाइल इतिहास सक्षम करें
स्टार्ट बटन पर राइट-क्लिक करें। चलाएँ पर क्लिक करें. रन विंडो प्रकार में: नियंत्रण कक्ष।
बेचैन कंट्रोल पैनल अब खुलेगा. "सिस्टम और सुरक्षा" पर क्लिक करें।
फ़ाइल इतिहास पर क्लिक करें.
फ़ाइल इतिहास को सक्षम करने के लिए, आपको एक बाहरी USB ड्राइव माउंट करना होगा या एक नेटवर्क स्थान का चयन करना होगा।
एक बार जब आप यह कर लें, तो सक्षम करें बटन पर क्लिक करें।
फ़ाइलों और फ़ोल्डरों की प्रतियां अब सहेजी गई हैं। आप कई विकल्पों को समायोजित कर सकते हैं.
फ़ाइल इतिहास से फ़ाइलें पुनर्स्थापित करें
यदि आप फ़ाइल इतिहास से फ़ाइलें पुनर्स्थापित करना चाहते हैं, तो बाईं ओर व्यक्तिगत फ़ाइलें पुनर्स्थापित करें पर क्लिक करें।
अब एक पूरी तरह से नई स्क्रीन एक टाइमलाइन में फ़ाइलों और फ़ोल्डरों के साथ खुलेगी। उस फ़ाइल या संपूर्ण फ़ोल्डर पर नेविगेट करें जिसे आप बैकअप से पुनर्स्थापित करना चाहते हैं और नीचे हरे बटन पर क्लिक करें।
फ़ाइल इतिहास ड्राइव का चयन करें
यदि आप नेटवर्क स्थान या ड्राइव को बदलना, जोड़ना या हटाना चाहते हैं, तो बाईं ओर सेलेक्ट ड्राइव पर क्लिक करें।
यहां आप नई ड्राइव, नेटवर्क लोकेशन बदल सकते हैं, जोड़ सकते हैं या हटा सकते हैं। यह स्थान तब फ़ाइल इतिहास बैकअप में शामिल किया जाता है।
फ़ाइल इतिहास फ़ोल्डर्स को बाहर निकालें
यदि आप विशिष्ट फ़ाइलों या फ़ोल्डरों का फ़ाइल इतिहास बैकअप नहीं बनाना चाहते हैं, तो आप उन्हें निम्नानुसार बैकअप से बाहर कर सकते हैं। बाईं ओर फ़ोल्डर्स बहिष्कृत करें पर क्लिक करें।
फ़ाइल इतिहास बैकअप से चयनित फ़ोल्डर को बाहर करने के लिए जोड़ें पर क्लिक करें।
फ़ाइल इतिहास उन्नत सेटिंग्स
यह चुनने के लिए कि फ़ाइल इतिहास का बैकअप कितनी बार और कितने समय के लिए बनाया जाना चाहिए, बाईं ओर उन्नत सेटिंग्स खोलें।
यहां आप समायोजित कर सकते हैं कि फ़ाइल इतिहास बैकअप का संस्करण कितनी बार बनाया जाना चाहिए। डिफ़ॉल्ट रूप से यह हर घंटे होता है. आप यह भी निर्धारित कर सकते हैं कि किसी संस्करण को कितने समय तक रखा जाना चाहिए। यह डिफ़ॉल्ट रूप से हमेशा के लिए है.
यदि आपने सहेजे गए संस्करण की अवधि को समायोजित कर लिया है तो स्वच्छ संस्करण बटन पर क्लिक करके आप पुराने संस्करणों को साफ कर सकते हैं।
आप नीचे दिए गए इवेंट लॉग में किसी भी फ़ाइल इतिहास की त्रुटियों को पढ़ सकते हैं। हाल की घटनाओं और त्रुटियों को दिखाता है.
विंडोज़ 11 में फ़ाइल इतिहास अक्षम करें
स्टार्ट बटन पर राइट-क्लिक करें। चलाएँ पर क्लिक करें. रन विंडो प्रकार में: नियंत्रण कक्ष।
अब कंट्रोल पैनल खुल जाएगा. "सिस्टम और सुरक्षा" पर क्लिक करें।
फ़ाइल इतिहास पर क्लिक करें.
इसके बाद डिसेबल बटन पर क्लिक करें।
और पढ़ें:
- विंडोज़ पुनर्स्थापना बिंदु से फ़ाइलें पुनर्प्राप्त करें।
- USB स्टिक पहचाना नहीं गया.
- कंप्यूटर का Google ड्राइव पर बैकअप लें।
- विंडोज़ 11 में सिस्टम रिस्टोर।
- विंडोज़ 11 रजिस्ट्री की सफाई।
- Windows 10 या Windows 11 में एक पुनर्स्थापना बिंदु बनाएं।
- विंडोज़ 10 में फ़ाइल इतिहास बैकअप।
मैं आशा करता हूं कि इससे आपको मदद मिली होगी। पढ़ने के लिए आपका शुक्रिया!

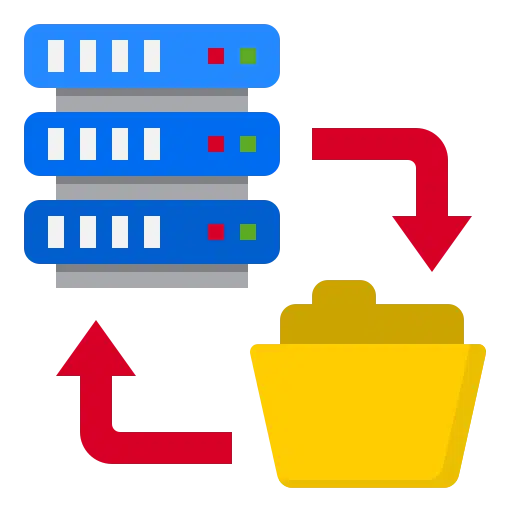
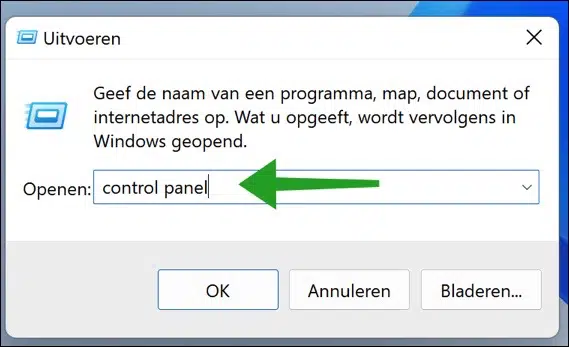
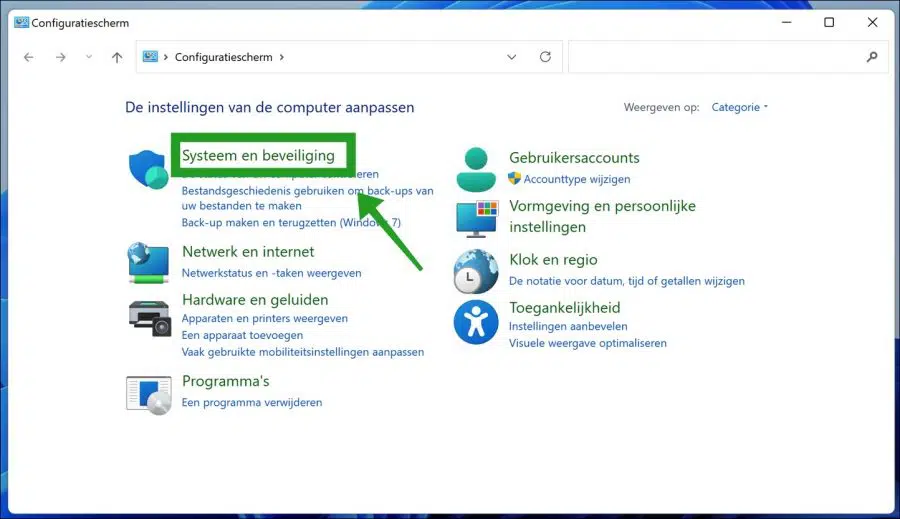
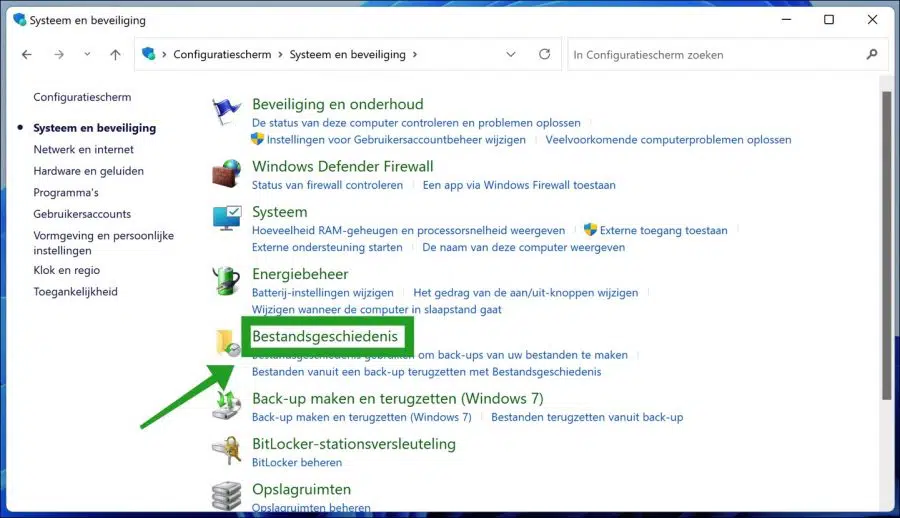
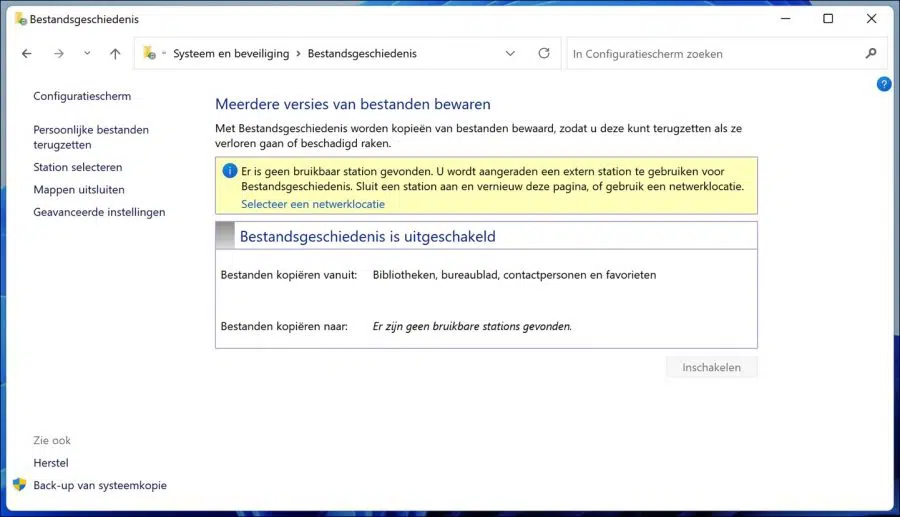
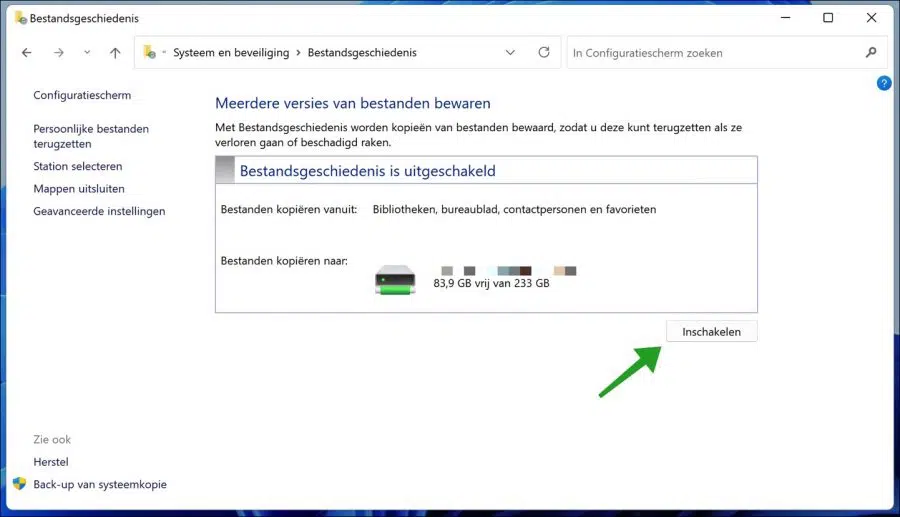
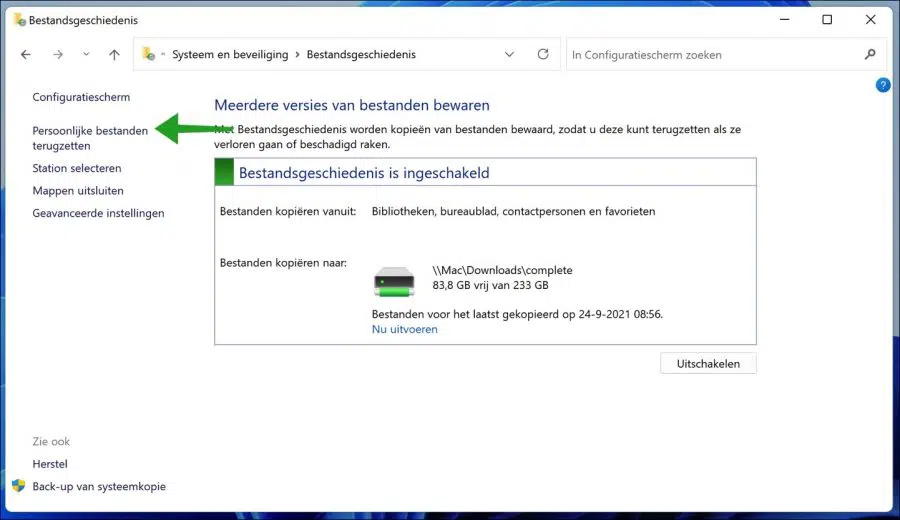
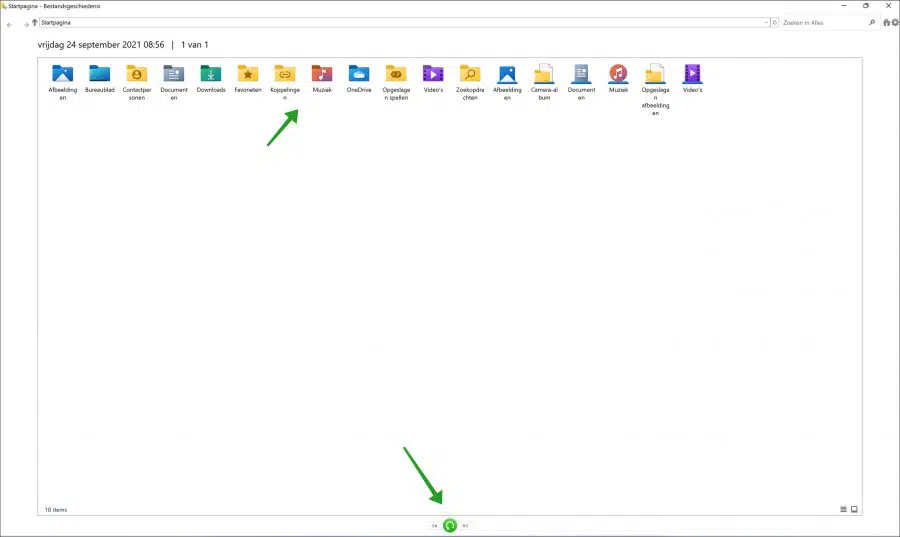
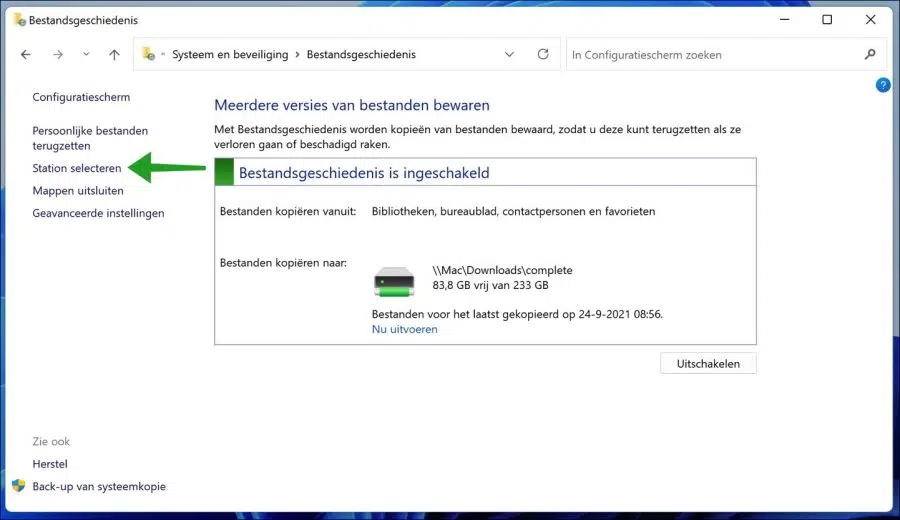
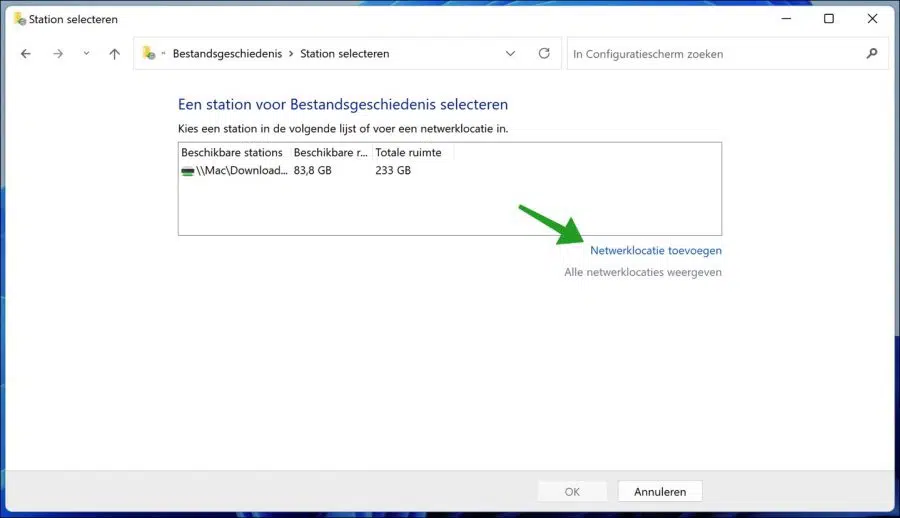
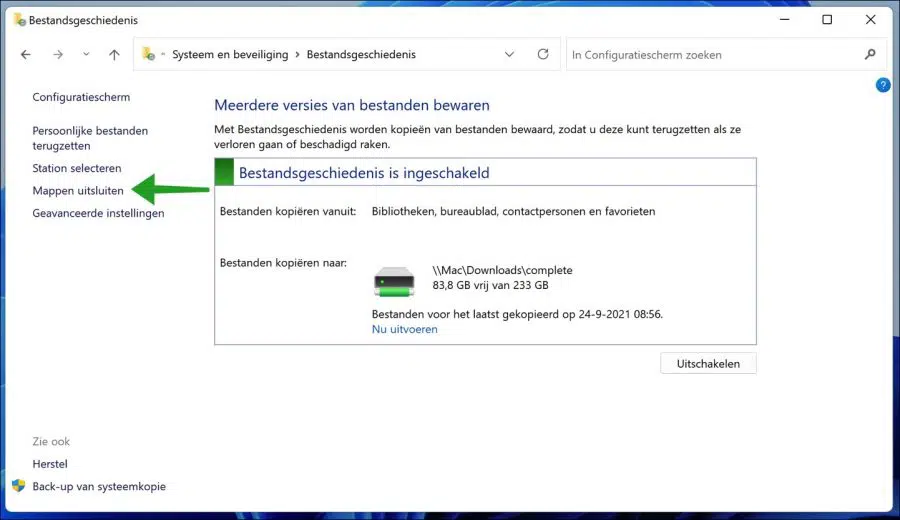
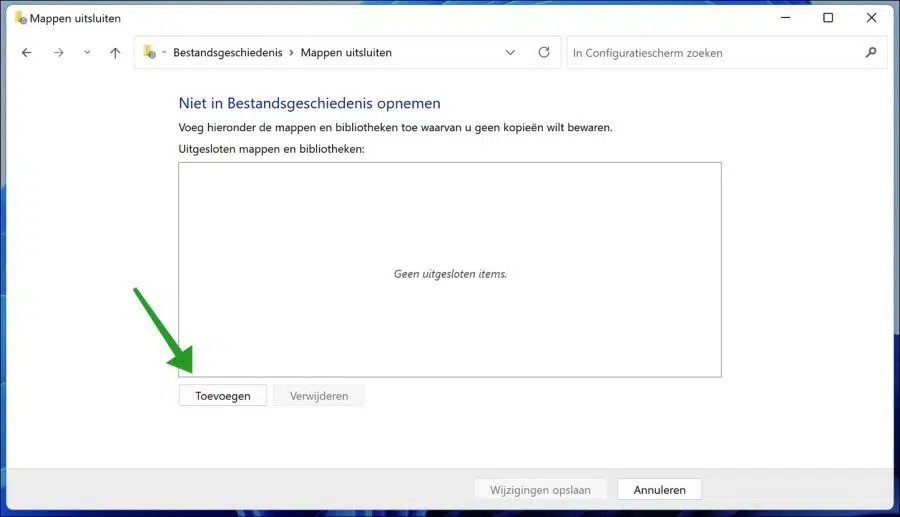
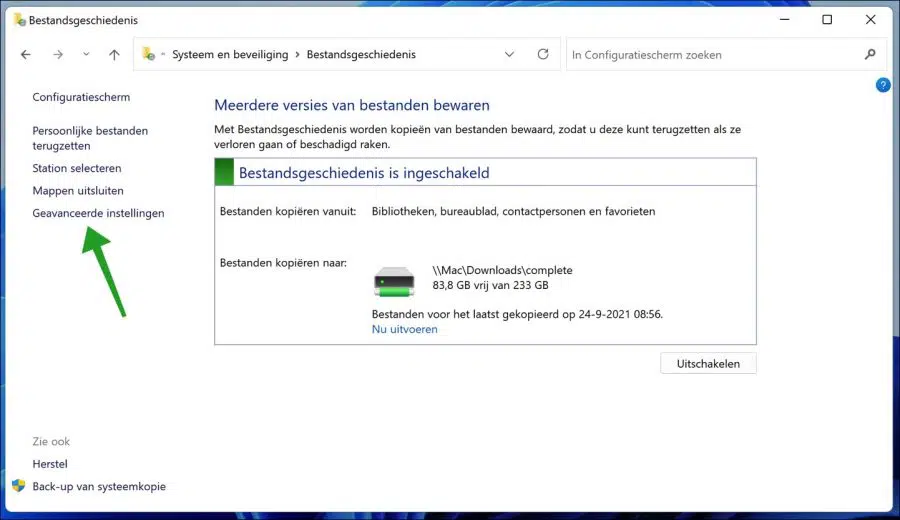
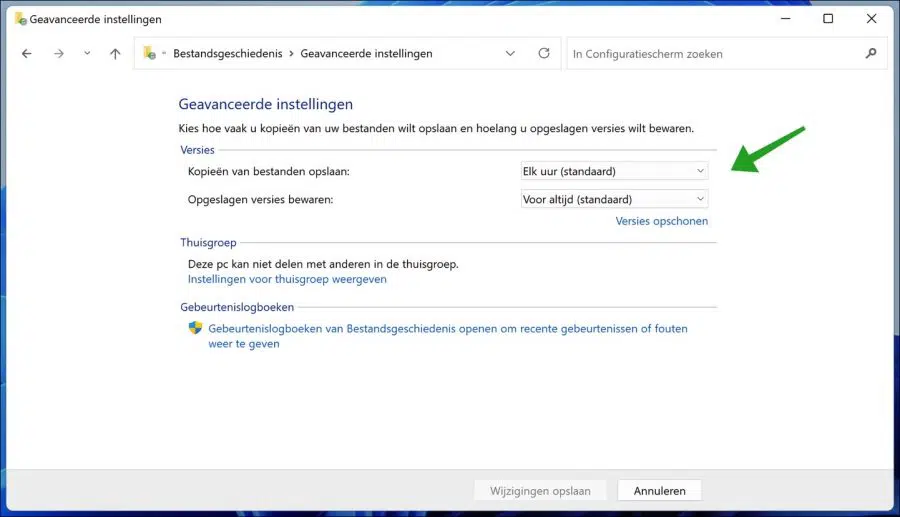
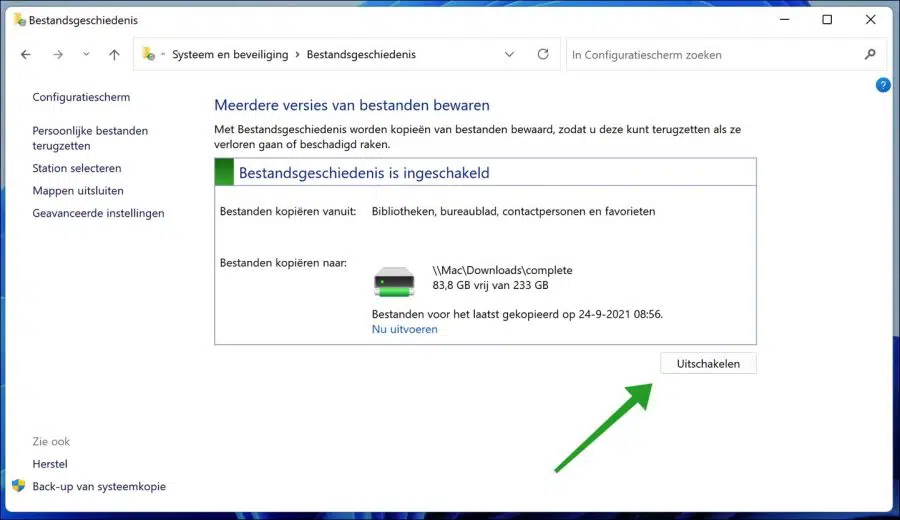
नमस्ते, क्या मैं विंडोज़ 11 में फ़ाइल इतिहास के लिए एक फ़ोल्डर भी जोड़ सकता हूँ?
नमस्ते, हाँ आप कर सकते हैं। आप अपने इच्छित फ़ोल्डर को "दस्तावेज़" फ़ोल्डर में जोड़ सकते हैं। इस तरह फ़ोल्डर को फ़ाइल इतिहास बैकअप में भी शामिल किया जाता है।
गुड लक!