यदि विंडोज 11 में कभी समस्या आती है, तो आपको खुशी होगी कि आपके पास सिस्टम बैकअप उपलब्ध है।
यह आलेख आपको दिखाता है कि विंडोज 11 का पूर्ण सिस्टम बैकअप कैसे बनाया जाए और पूर्ण विंडोज 11 सिस्टम बैकअप को कैसे पुनर्स्थापित किया जाए।
सिस्टम छवि विंडोज़ 11 चलाने के लिए आवश्यक ड्राइव की एक प्रति है। अन्य ड्राइव को भी सिस्टम छवि में शामिल किया जा सकता है। आप इसे पुनर्स्थापित करने के लिए सिस्टम छवि का भी उपयोग कर सकते हैं कंप्यूटर मरम्मत यदि हार्ड ड्राइव या कंप्यूटर काम करना बंद कर दे।
सिस्टम छवि के साथ बैकअप फ़ाइल से अलग-अलग फ़ाइलों को पुनर्स्थापित करना संभव नहीं है। सभी मामलों में, आप Windows 11 की संपूर्ण सिस्टम छवि पुनर्स्थापित करेंगे।
मैं Windows 11 सिस्टम बैकअप कैसे बनाऊं?
विंडोज 11 सिस्टम इमेज बनाएं
किसी बाहरी माध्यम पर सिस्टम बैकअप (सिस्टम छवि) बनाने की अनुशंसा की जाती है। USB स्टिक या बाहरी हार्ड ड्राइव पर विचार करें।
क्योंकि यह विंडोज 11 का पूर्ण बैकअप है, आपको यह ध्यान रखना होगा कि जिस डिवाइस पर आप बैकअप स्टोर करना चाहते हैं वह काफी बड़ा है। इसलिए आपको बैकअप रखने के लिए कम से कम कंप्यूटर हार्ड ड्राइव की कुल क्षमता की आवश्यकता है।
से शुरू करना है नियंत्रण कक्ष खोलें. यदि नियंत्रण कक्ष "श्रेणी" पर सेट है तो "सिस्टम और सुरक्षा" सेटिंग्स में "बैकअप और रीस्टोर (विंडोज 7)" पर क्लिक करें।
बाएं मेनू में, "एक सिस्टम छवि बनाएं" पर क्लिक करें।
अब आपसे पूछा जाएगा कि आप सिस्टम इमेज को कहां सेव करना चाहते हैं। यह हार्ड ड्राइव पर, एक या अधिक डीवीडी पर या नेटवर्क स्थान पर किया जा सकता है।
अधिकांश मामलों में आप "हार्ड ड्राइव पर" चुनते हैं। हार्ड ड्राइव की सूची में आपको वे सभी हार्ड ड्राइव मिलेंगी जो विंडोज 11 में उपलब्ध हैं। एक बाहरी हार्ड ड्राइव या यूएसबी स्टिक भी हार्ड ड्राइव के रूप में दिखाई देगी यदि इसे विंडोज 11 में ड्राइव लेटर सौंपा गया है।
संक्षेप में, सुनिश्चित करें कि जिस माध्यम पर आप सिस्टम छवि को सहेजना चाहते हैं वह आपके कंप्यूटर पर ड्राइव अक्षर सहित पता लगाया गया है। फिर सूची से स्थान चुनें और अगला क्लिक करें।
डिफ़ॉल्ट रूप से, निम्नलिखित ड्राइव "ईएफआई सिस्टम पार्टीशन", "सिस्टम" और "विंडोज रिकवरी एनवायरनमेंट" का बैकअप लिया जाता है। यदि अन्य विभाजन हैं, तो आप चुन सकते हैं कि उन्हें भी सिस्टम छवि में शामिल किया जाना चाहिए या नहीं।
विंडोज 11 सिस्टम बैकअप बनाना शुरू करने के लिए "स्टार्ट बैकअप" पर क्लिक करें।
Windows 11 पूर्ण सिस्टम बैकअप अब बनाया जा रहा है। यह कुछ देर ले सकता है।
इस बीच, आप पीसी का उपयोग जारी रख सकते हैं जबकि विंडोज 11 सिस्टम बैकअप बनाया जा रहा है। इससे बैकअप प्रक्रिया बाधित नहीं होगी.
जब बैकअप पूरा हो जाएगा, तो आपसे पूछा जाएगा कि क्या आप सिस्टम रिपेयर डिस्क बनाना चाहते हैं। मैं "नहीं" चुनने की अनुशंसा करता हूँ। यह आवश्यक नहीं है और इसके अतिरिक्त आपको एक सीडी/डीवीडी की आवश्यकता है।
यह जांचने के लिए कि सिस्टम बैकअप सफल था या नहीं, विंडोज एक्सप्लोरर के माध्यम से बैकअप मीडिया खोलें और जांचें कि "WindowsImageBackup" फ़ोल्डर उपलब्ध है या नहीं। यह वह फ़ोल्डर है जिसमें संपूर्ण सिस्टम छवि है.
स्वचालित रूप से Windows 11 की एक सिस्टम छवि बनाएं
यह भी संभव है कि विंडोज़ 11 स्वयं एक सिस्टम छवि बनाए। आप समय-समय पर बैकअप बनाने के लिए विंडोज़ बैकअप को कॉन्फ़िगर करके ऐसा कर सकते हैं।
से शुरू करना है नियंत्रण कक्ष खोलें. यदि नियंत्रण कक्ष "श्रेणी" पर सेट है तो "सिस्टम और सुरक्षा" सेटिंग्स में "बैकअप और रीस्टोर (विंडोज 7)" पर क्लिक करें।
फिर "सेट अप बैकअप" पर क्लिक करें। यह Windows 11 का आवर्ती सिस्टम बैकअप बनाता है।
स्वचालित सिस्टम बैकअप सहेजने के लिए एक स्थान चुनें। बाहरी हार्ड ड्राइव का चयन करने की अनुशंसा की जाती है।
अपना चयन करें और अगला क्लिक करें।
अब आपसे पूछा जाएगा कि आप क्या बैकअप लेना चाहते हैं। आपके पास दो अलग-अलग विकल्प हैं.
पहली पसंद है "स्वचालित रूप से निर्धारित करें (अनुशंसित)" और दूसरी पसंद है "स्वयं निर्धारित करें"। यदि आप स्वचालित रूप से विंडोज 11 चुनते हैं, तो लाइब्रेरी, डेस्कटॉप और विंडोज सिस्टम फ़ोल्डर्स का बैकअप बना लिया जाएगा।
यदि अब आप स्वयं बैकअप में अतिरिक्त फ़ोल्डर जोड़ना चाहते हैं, तो "स्वयं निर्णय लें" चुनें। यह आपको स्वयं निर्णय लेने की अनुमति देता है कि क्या बैकअप केवल सभी लाइब्रेरी फ़ोल्डरों (दस्तावेज़ों) का होना चाहिए और/या क्या आप स्वचालित बैकअप में एक सिस्टम छवि शामिल करना चाहते हैं।
अपना सूचित विकल्प चुनें और अगला क्लिक करें।
अब बैकअप सेटिंग्स जांचें। डिफ़ॉल्ट स्वचालित बैकअप शेड्यूल सक्रिय है. इसका मतलब है कि बैकअप में रिकॉर्ड किए गए आइटम का बैकअप हर रविवार शाम 19:00 बजे लिया जाता है।
यदि आप इस शेड्यूल को बदलना चाहते हैं, तो "शेड्यूल बदलें" लिंक पर क्लिक करें। अब आप स्वयं स्वचालित बैकअप के लिए शेड्यूल लागू कर सकते हैं।
आप बैकअप आवृत्ति को "साप्ताहिक", "दैनिक" या "मासिक" में समायोजित कर सकते हैं। आप बैकअप के लिए एक विशिष्ट दिन और समय भी निर्धारित कर सकते हैं।
एक बार जब आप वांछित बैकअप शेड्यूल सेट कर लें, तो पुष्टि करने के लिए ओके पर क्लिक करें।
फिर शेड्यूल के साथ पहला विंडोज 11 स्वचालित बैकअप चलाने के लिए "सेटिंग्स सहेजें और बैकअप चलाएं" पर क्लिक करें।
बैकअप अब चल रहा है. इन बैकअप सेटिंग्स में आप बैकअप के बारे में प्रगति और अधिक जानकारी देख सकते हैं।
आप यहां बैकअप डिस्क स्थान भी प्रबंधित कर सकते हैं और देख सकते हैं कि अंतिम बैकअप कब बनाया गया था। "सेटिंग्स बदलें" पर क्लिक करके आप बाद में स्वचालित बैकअप शेड्यूल बदल सकते हैं।
Windows 11 सिस्टम बैकअप पुनर्स्थापित करें
सिस्टम छवि को पुनर्स्थापित करने के लिए, आपको कंप्यूटर को उन्नत बूट विकल्पों में बूट करना होगा। उन्नत बूट विकल्पों के माध्यम से आप विंडोज 11 की सिस्टम छवि को पुनर्स्थापित करना चुन सकते हैं।
विशिष्ट फ़ाइलों को पुनर्स्थापित करना संभव नहीं है, केवल संपूर्ण Windows 11 ऑपरेटिंग सिस्टम का पूर्ण बैकअप पुनर्स्थापित करना संभव नहीं है। अगर कोई है सिस्टम बैकअप बाहरी हार्ड ड्राइव पर किया जाता है, पहले इस बाहरी हार्ड ड्राइव को पीसी से कनेक्ट करें और सुनिश्चित करें कि यह विंडोज 11 में पाया गया है। यदि आपने सिस्टम बैकअप वहां रखा है तो एक संभावित नेटवर्क स्थान भी रखें।
स्टार्ट बटन पर राइट-क्लिक करें। मेनू में सेटिंग्स पर क्लिक करें। सेटिंग्स में बाईं ओर सिस्टम पर क्लिक करें और फिर सिस्टम रिस्टोर पर क्लिक करें।
उन्नत स्टार्टअप विकल्पों में, "अभी पुनरारंभ करें" बटन पर क्लिक करें।
यदि अब आपके पास Windows 11 तक पहुंच नहीं है, तो आप स्वचालित पुनर्प्राप्ति के माध्यम से उन्नत बूट विकल्प प्रारंभ कर सकते हैं।
इस आलेख में स्वचालित पुनर्प्राप्ति के बारे में और पढ़ें: Windows 4 को उन्नत बूट विकल्पों में बूट करने के लिए 11 युक्तियाँ.
"समस्या निवारण" पर क्लिक करें।
अब “उन्नत विकल्प” पर क्लिक करें।
उन्नत विकल्पों में, "छवि के साथ पुनर्स्थापित करें" पर क्लिक करें।
वांछित सिस्टम छवि फ़ाइल का चयन करें. आप नवीनतम सिस्टम छवि का उपयोग करना चुन सकते हैं या "एक अलग सिस्टम छवि पुनर्स्थापित करें" पर क्लिक करके स्वयं एक सिस्टम छवि का चयन कर सकते हैं।
अगला पर क्लिक करें।
यदि आप ड्राइवरों को पुनः स्थापित करना चाहते हैं, तो "ड्राइवर स्थापित करें" या "उन्नत" पर क्लिक करें।
सिस्टम छवि को पूरी तरह से पुनर्स्थापित करने के लिए, अगला क्लिक करें।
दिनांक और समय, कंप्यूटर नाम और पुनर्स्थापित किए जाने वाले विभाजन का उपयोग करके पुनर्स्थापित की जाने वाली सिस्टम छवि को सत्यापित करें। यदि सब कुछ सही है, तो समाप्त पर क्लिक करें।
आपके द्वारा पुनर्स्थापित किए गए ड्राइव का सारा डेटा सिस्टम छवि में मौजूद डेटा से बदल दिया जाएगा।
क्या आप वाकई जारी रखना चाहते हैं? जारी रखने के लिए हाँ पर क्लिक करें।
सिस्टम छवि कंप्यूटर पर पुनर्स्थापित हो जाती है। इसमें कुछ समय लग सकता है, हर कुछ मिनटों से लेकर कई घंटों तक।
मुझे आशा है कि इस मार्गदर्शिका से आपको सहायता मिली होगी। पढ़ने के लिए आपका शुक्रिया!

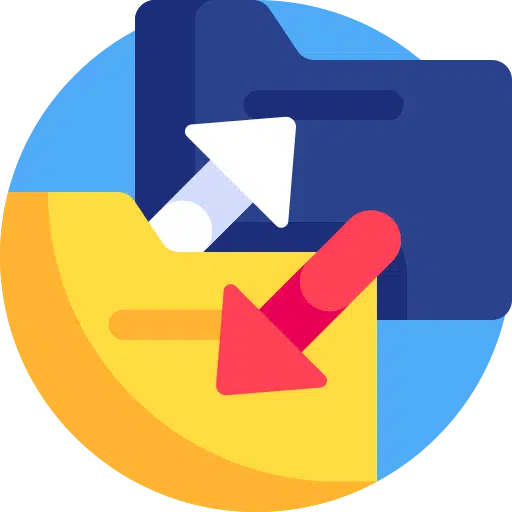
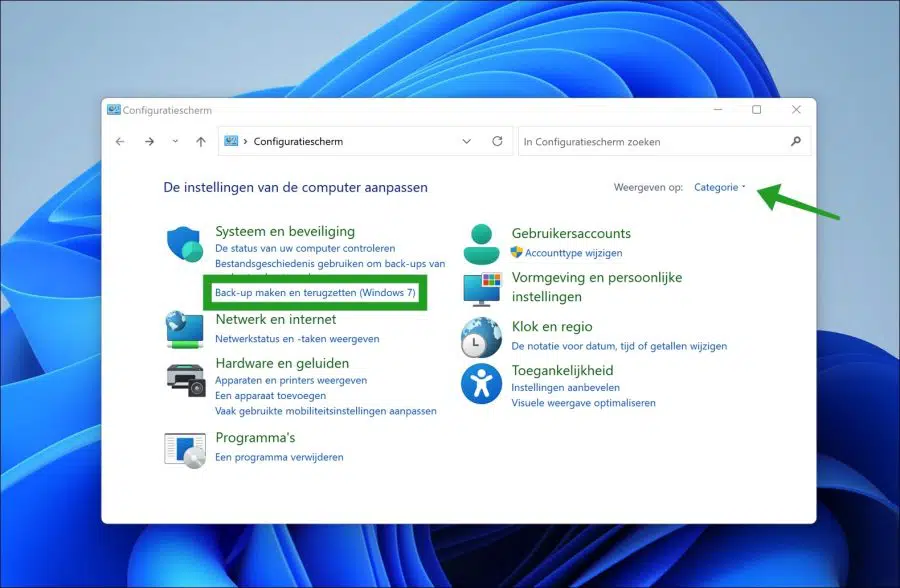
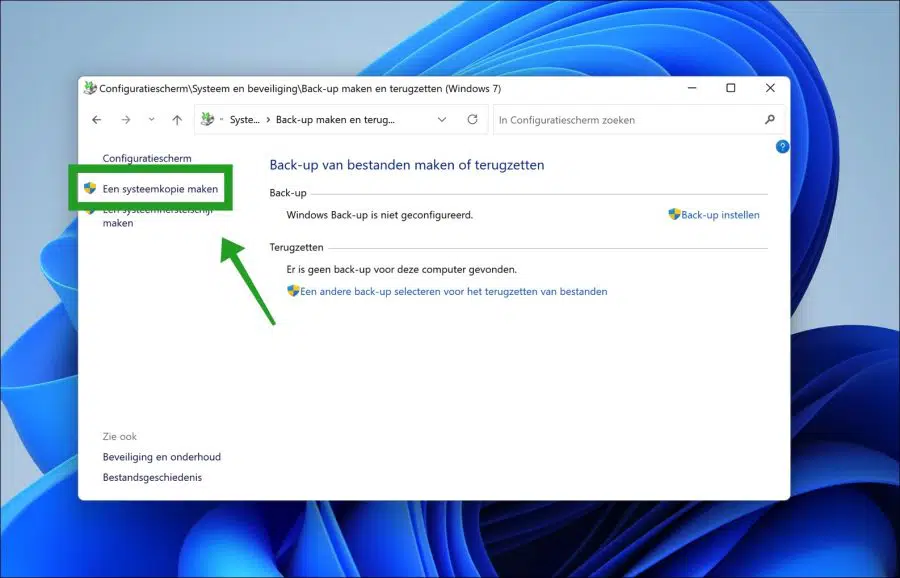
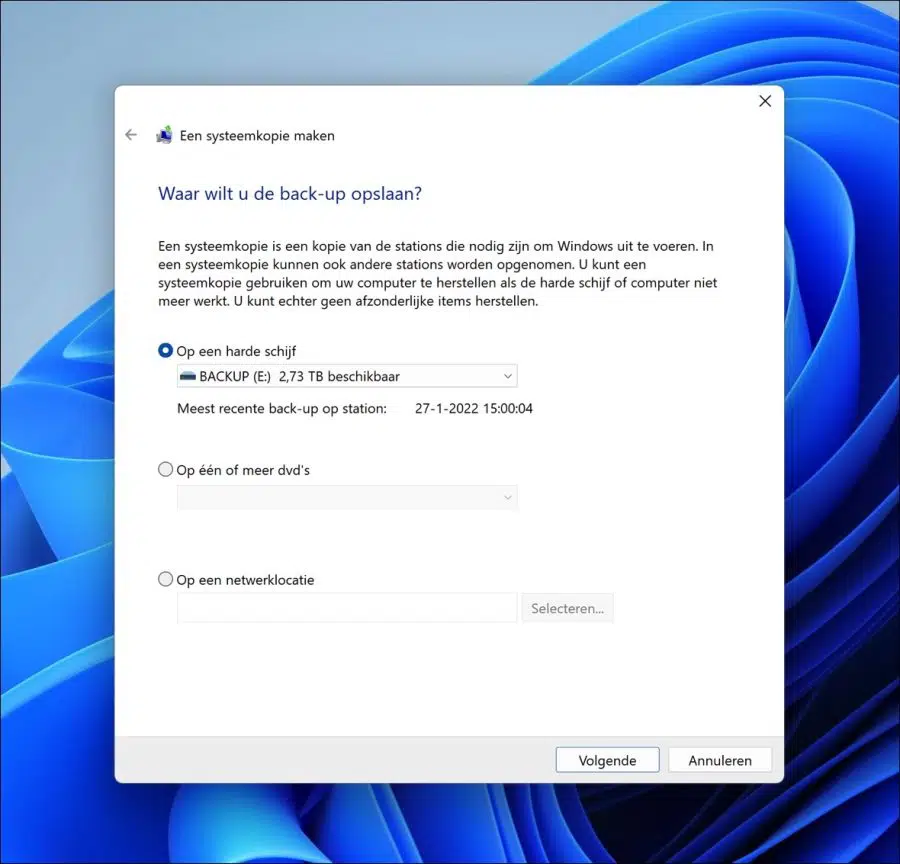
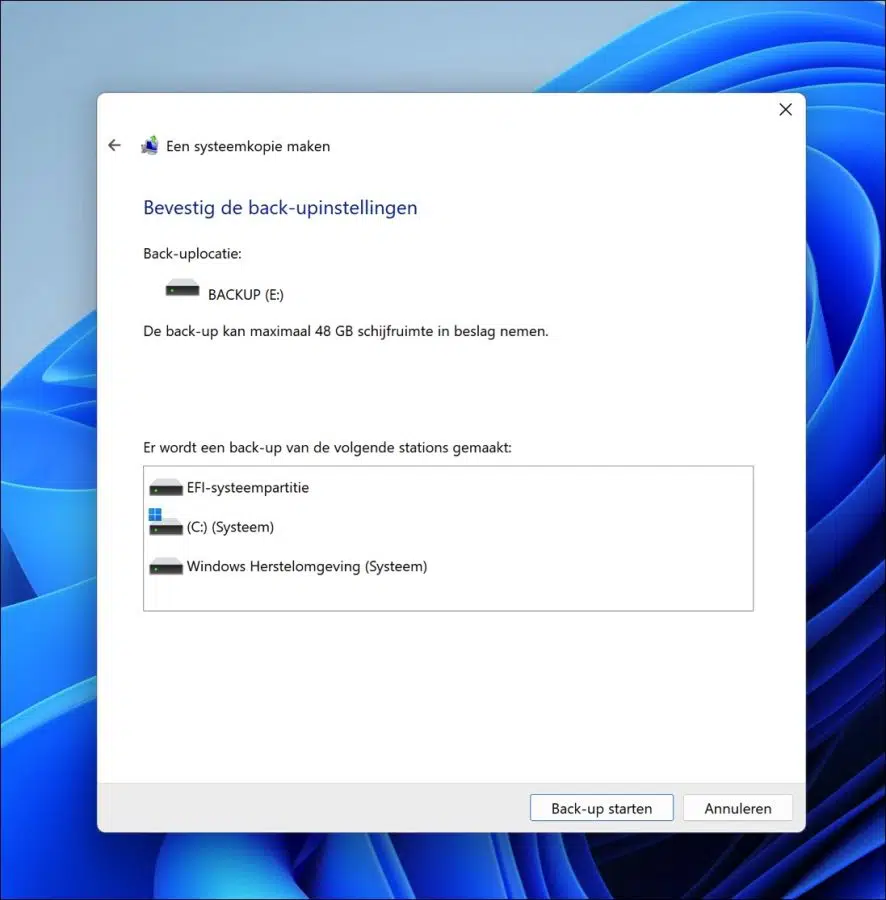
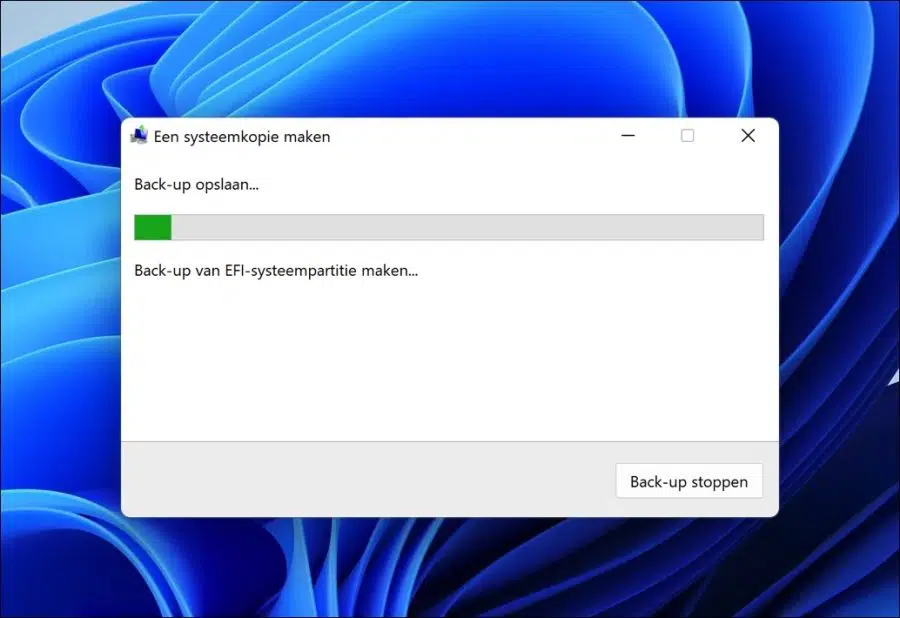
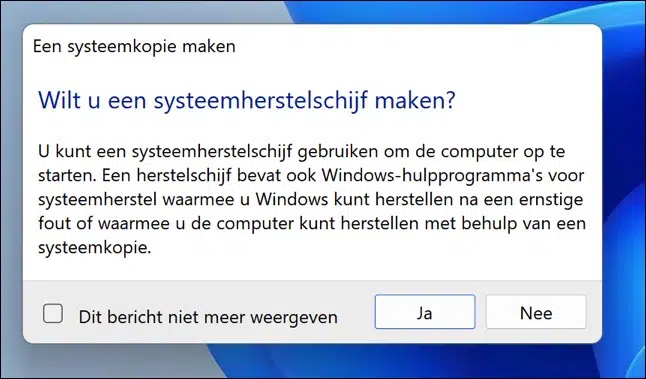
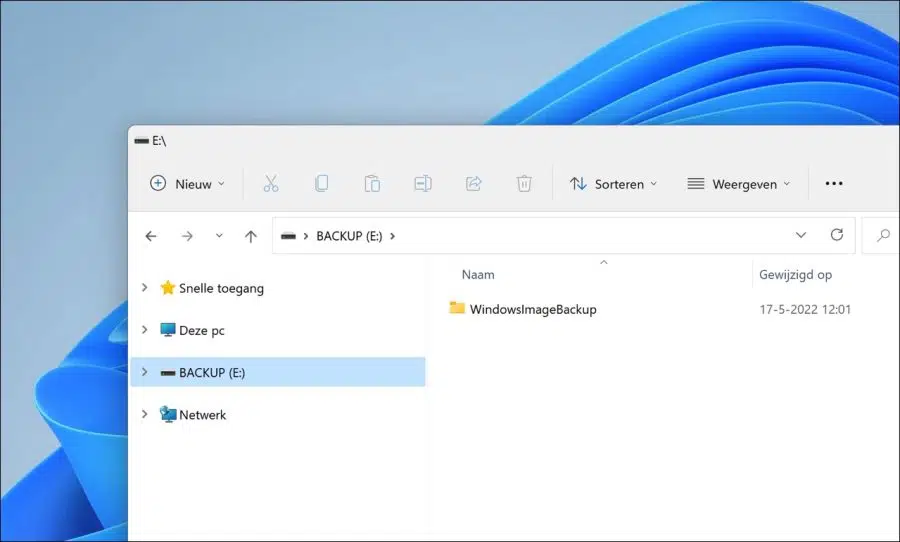
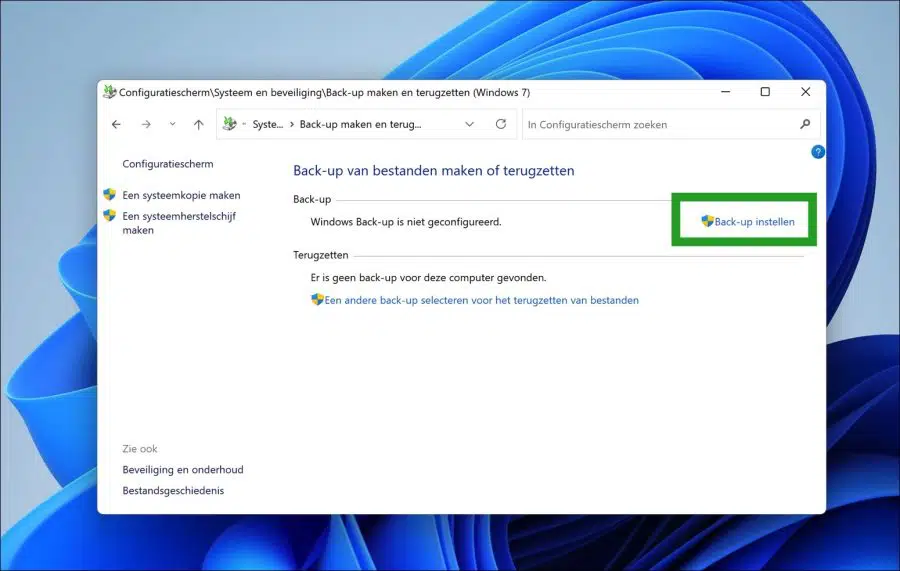
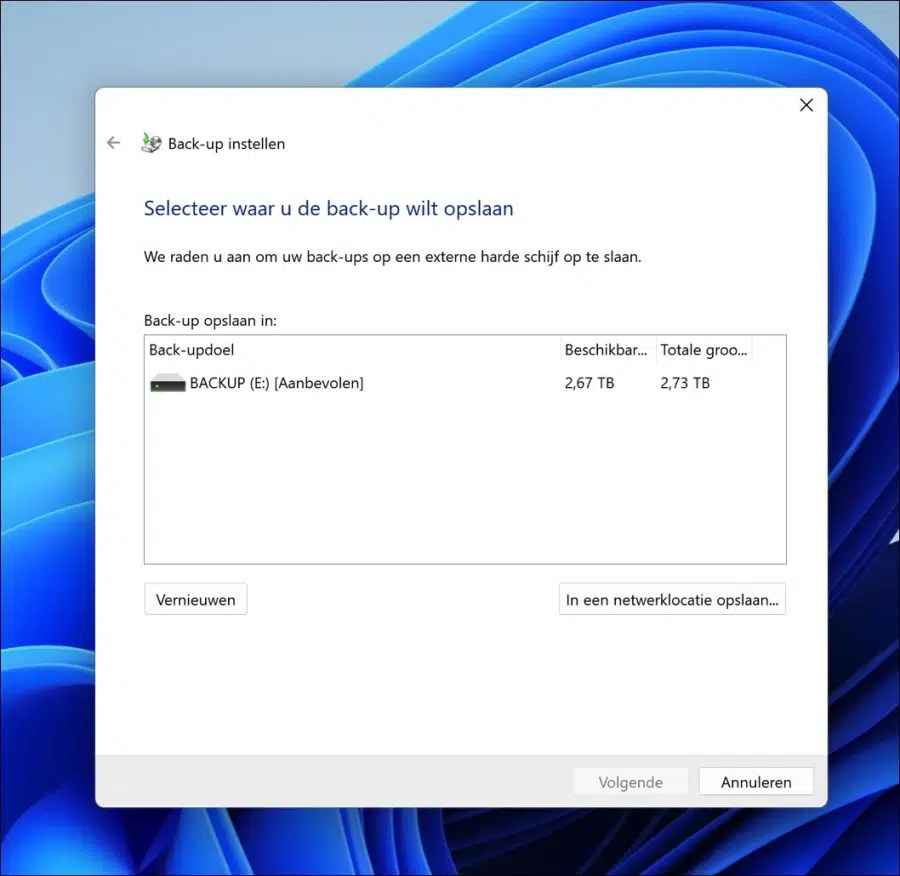
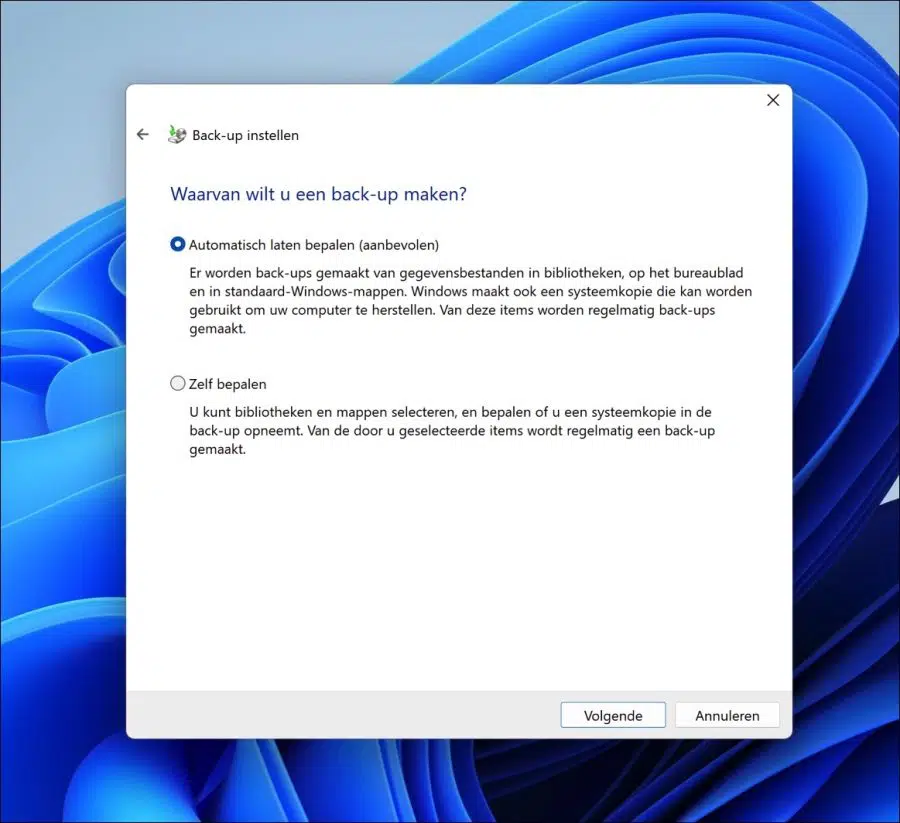
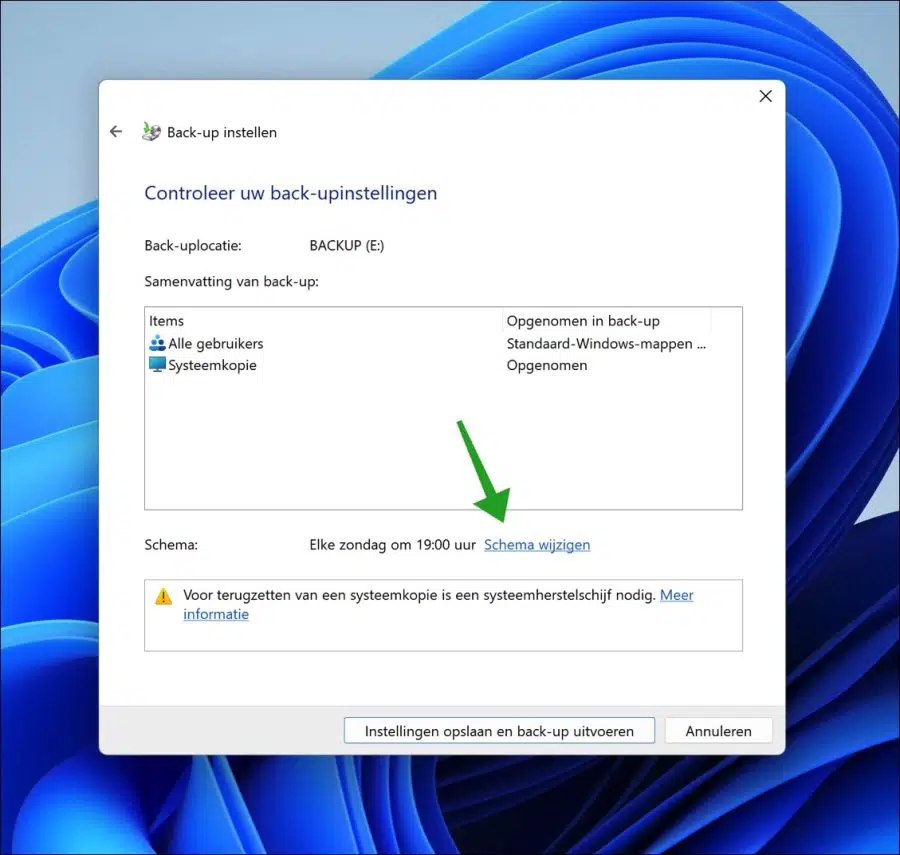
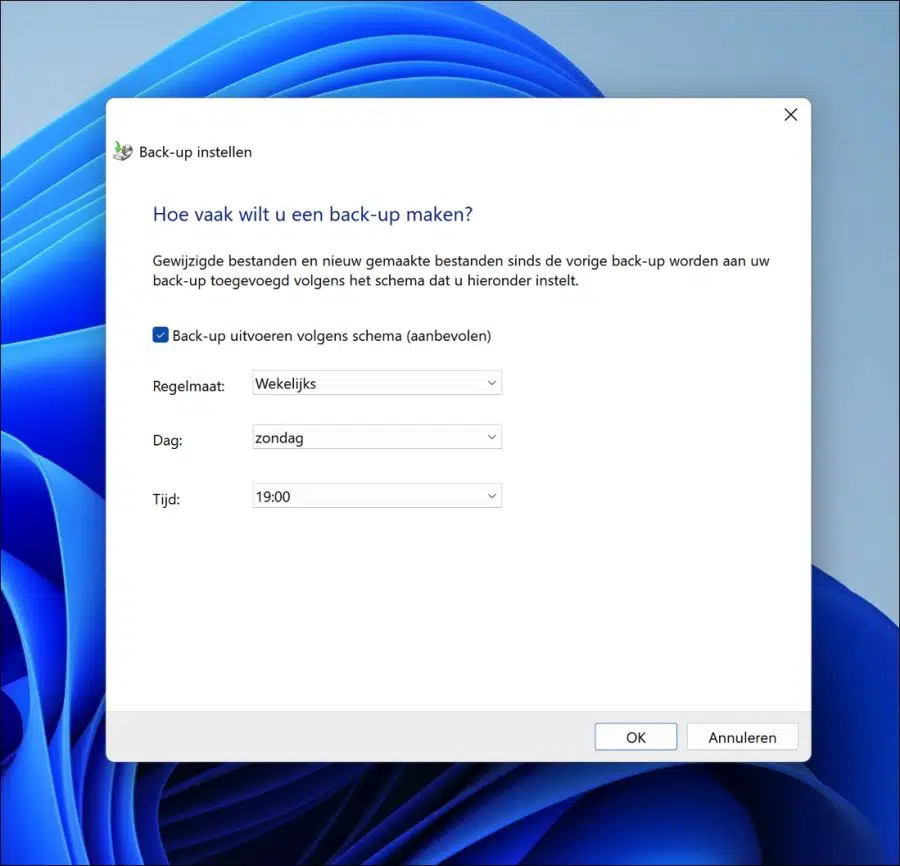
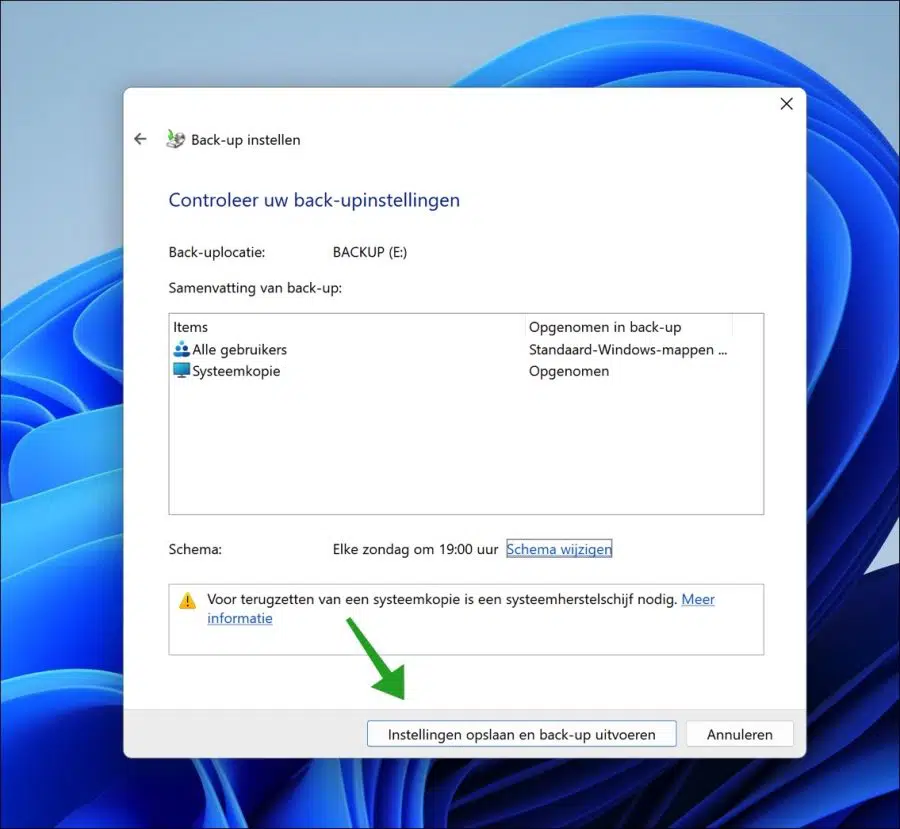
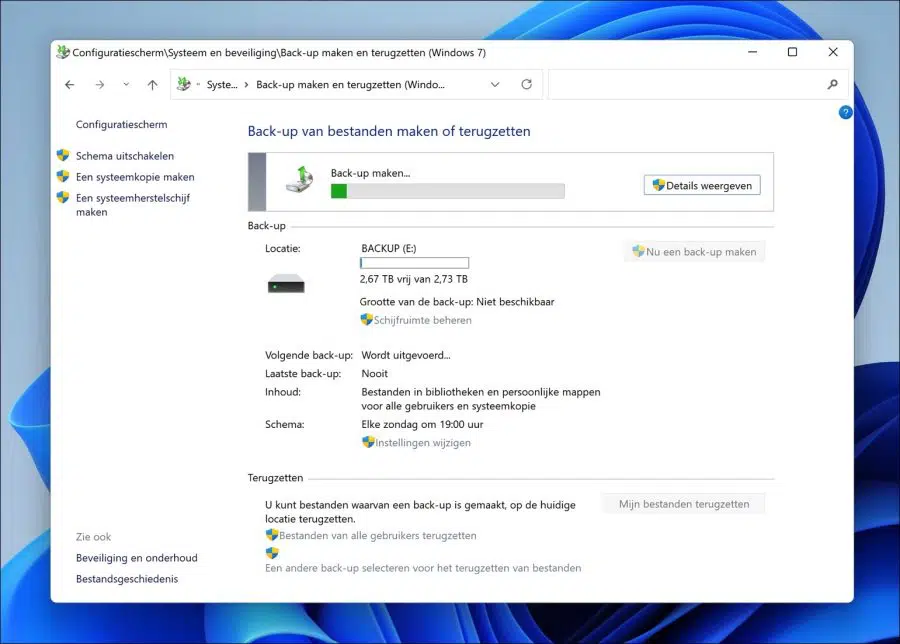
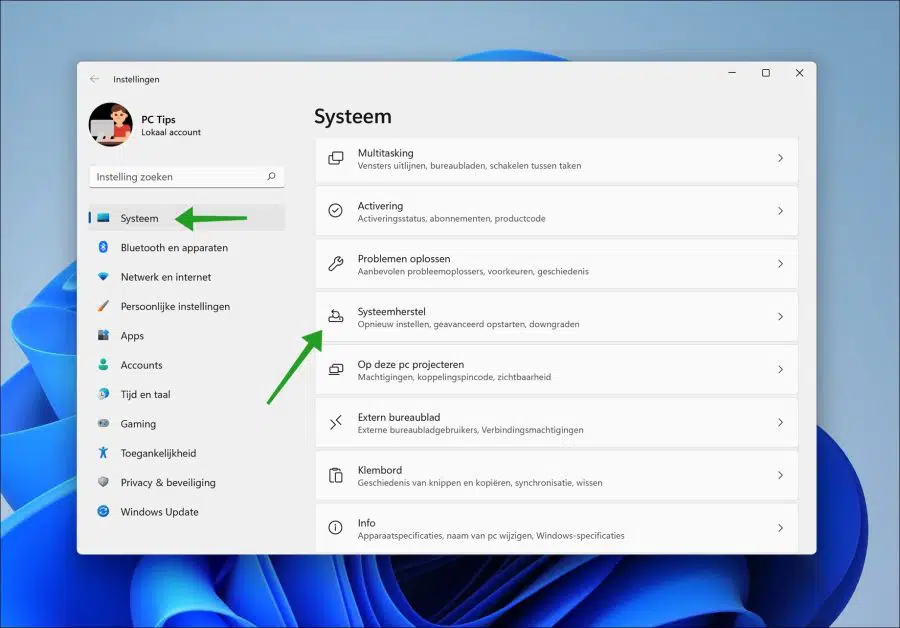
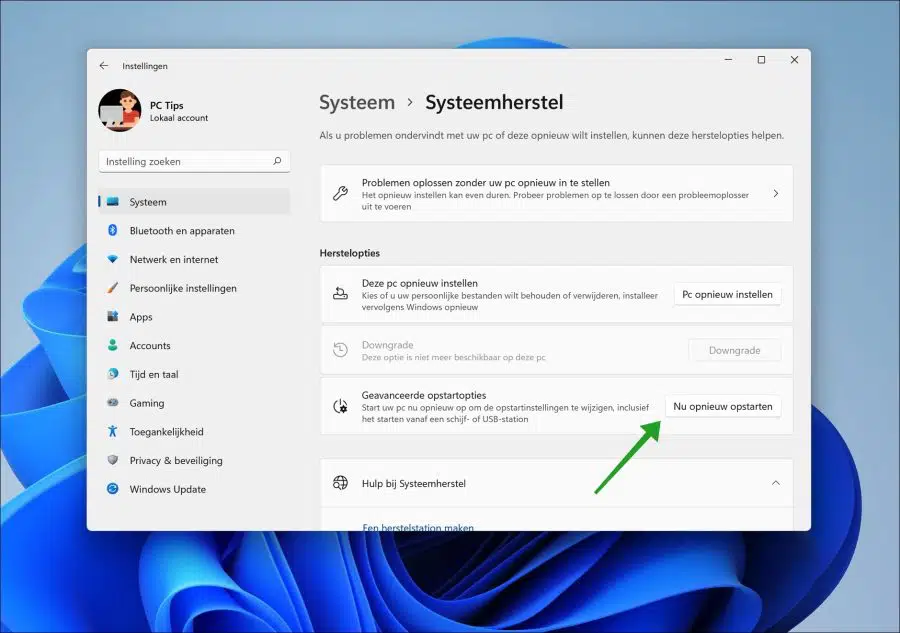
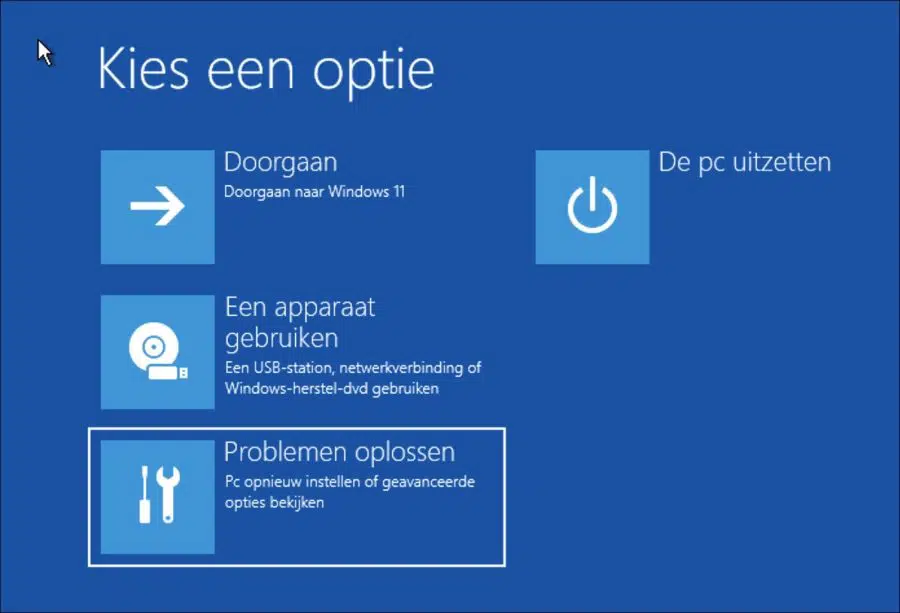
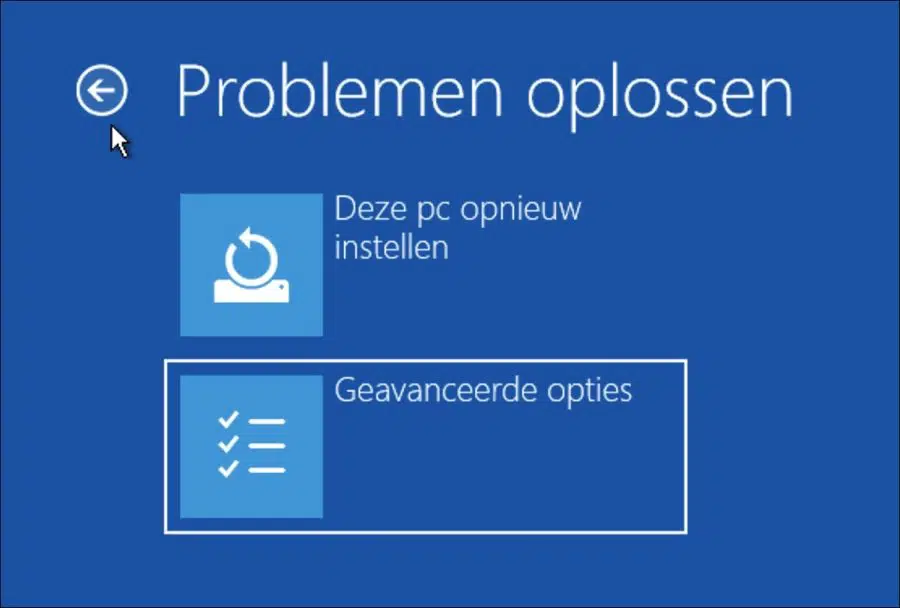
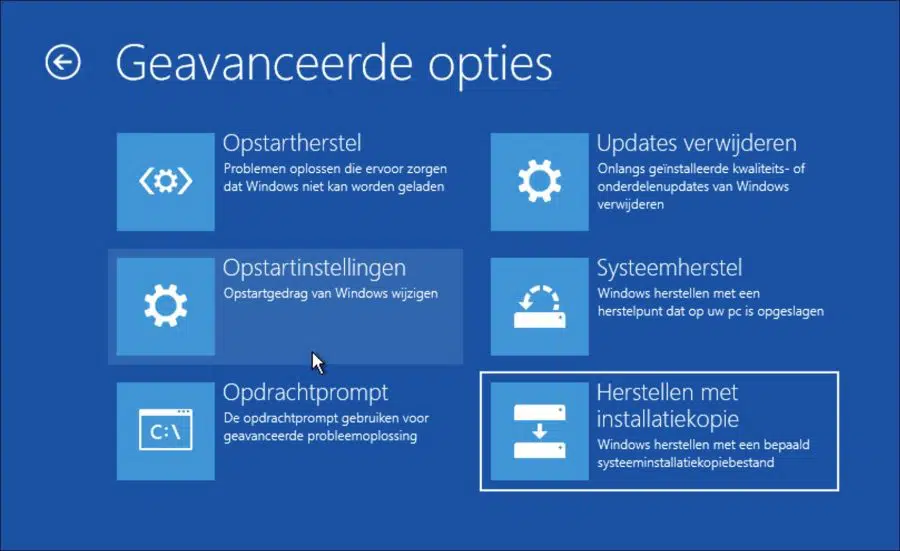
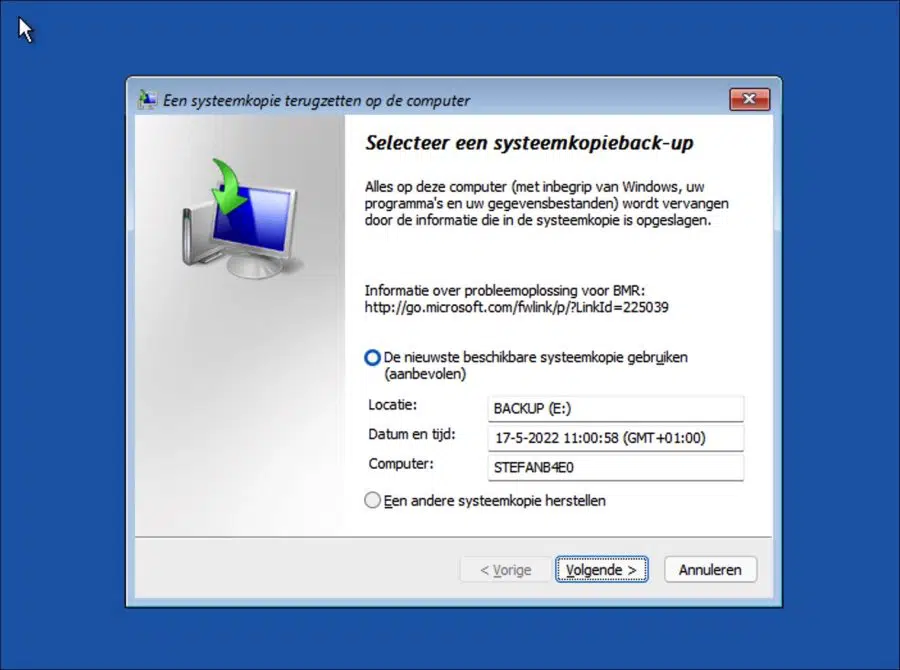
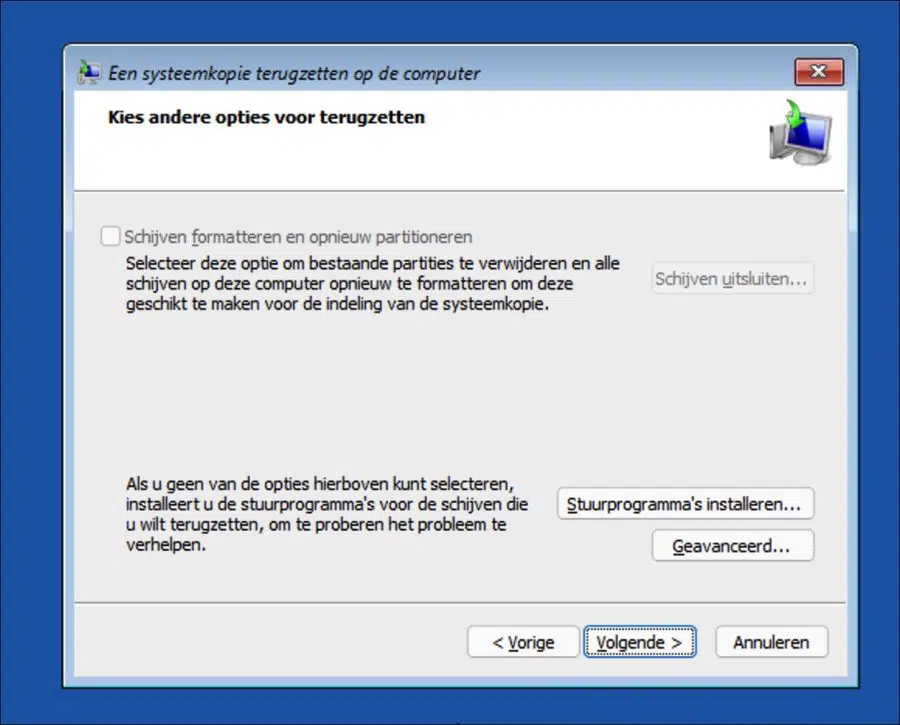
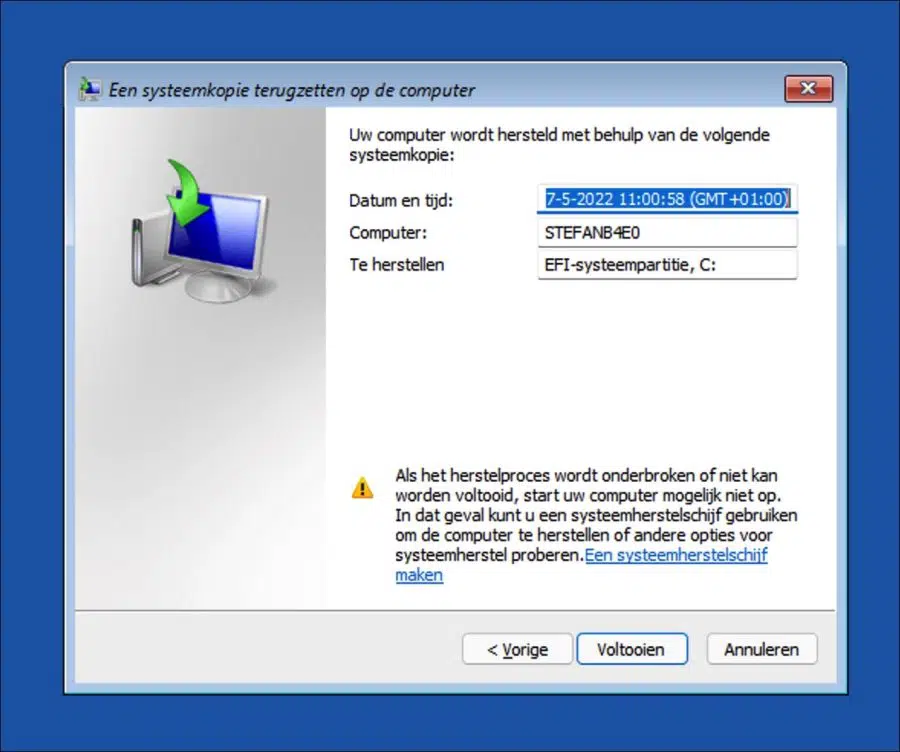
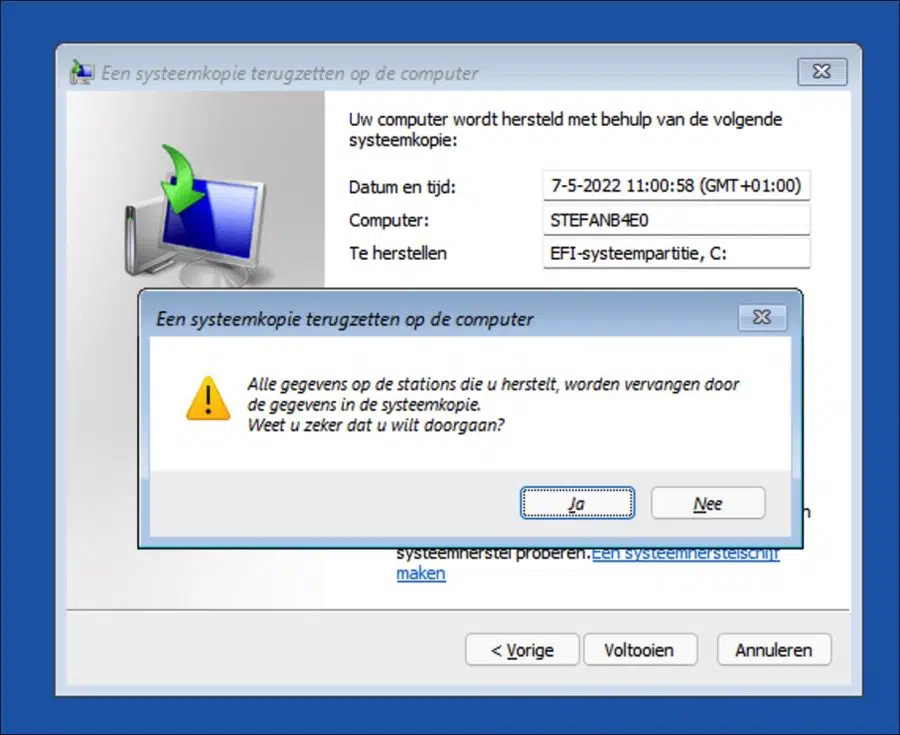
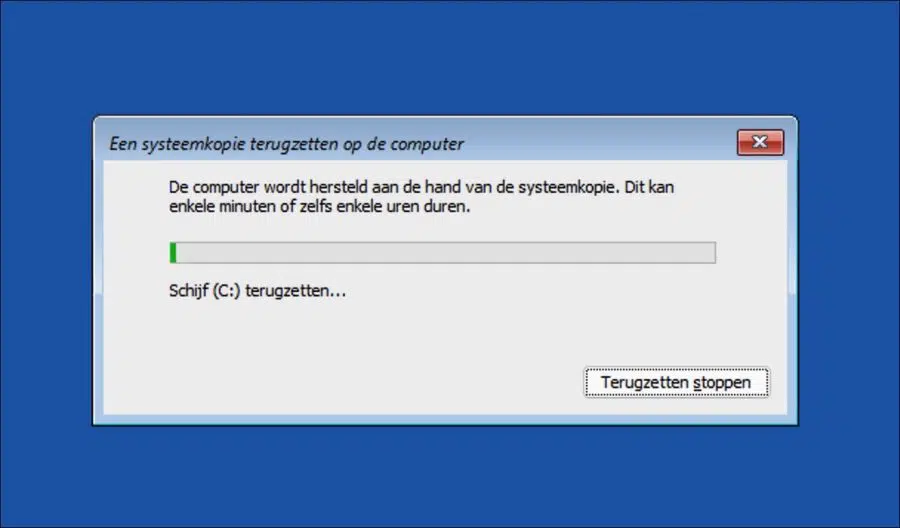
प्रिय स्टीफ़न, स्पष्ट स्पष्टीकरण के लिए धन्यवाद।
2 प्रश्न:
- क्या सिस्टम छवि ईमेल आदि सहित संपूर्ण सी की छवि है?
- बूट डिस्क क्यों नहीं बनाई गई? मेरे पास एक डीवीडी ड्राइव है.
दयालु संबंध है,
नमस्कार, एक सिस्टम इमेज (या सिस्टम इमेज) वास्तव में कंप्यूटर की संपूर्ण सी ड्राइव की एक पूरी प्रतिलिपि है, जिसमें सभी फाइलें, प्रोग्राम, सिस्टम सेटिंग्स और हां, आपके ईमेल भी शामिल हैं। जहाँ तक वे डिस्क पर स्थानीय रूप से संग्रहीत हैं. एक बूट डिस्क (इंस्टॉलेशन मीडिया) आमतौर पर समस्याओं के निवारण या सिस्टम को फिर से स्थापित करने के लिए बनाई जाती है। यदि आपके पास डीवीडी है, तो उसे डीवीडी बनाएं। अधिकांश कंप्यूटरों में अब डीवीडी ड्राइव नहीं है, इसलिए यूएसबी अधिक आम है। हर किसी की अपनी पसंद होती है. आपको कामयाबी मिले!
आपकी त्वरित प्रतिक्रिया के लिए धन्यवाद!
खुशी से किया!
नमस्ते स्टीफन,
मैं अपनी हार्ड ड्राइव (एसएसडी कार्ड) को 256 जीबी से 1 टीबी तक अधिक क्षमता वाली हार्ड ड्राइव से बदलना चाहूंगा। क्या मैं सिस्टम रीस्टोर भी कर सकता हूं या क्या यह मूल डिस्क के समान ही होना चाहिए? मैं एक बाहरी ड्राइव पर बैकअप बनाने जा रहा हूं और फिर कंप्यूटर में मौजूद कार्ड को बदलना चाहता हूं।
क्या लाइसेंस आदि के साथ ऑफिस इंस्टॉलेशन भी सिस्टम बैकअप में शामिल हैं? या क्या मुझे इसके लिए अलग से बैकअप बनाना होगा?
प्रतिक्रिया के लिए अग्रिम धन्यवाद.
सादर, पॉलिएन
नमस्ते, अच्छा सवाल है. यदि आप इस आलेख में बताए अनुसार सिस्टम बैकअप करते हैं, तो आप बिना किसी समस्या के एसएसडी को बदल सकते हैं। सभी ऐप्स, सेटिंग्स, लाइसेंस आदि शामिल हैं। यह महत्वपूर्ण है कि आप उसी हार्डवेयर के साथ इस पीसी पर बैकअप पुनर्स्थापित करें। यदि आप हार्डवेयर बदलते हैं, तो लाइसेंस अब काम नहीं करेगा।
1. बाहरी मीडिया, एचडी या (बड़े) यूएसबी पर सिस्टम बैकअप बनाएं।
2. यूएसबी पर विंडोज 11 इंस्टॉलेशन मीडिया बनाएं।
3. नए SSD पर बनाए गए इंस्टॉलेशन मीडिया के साथ Windows 11 इंस्टॉल करें।
4. इस आलेख में दिए गए निर्देशों का उपयोग करके सिस्टम बैकअप सेट करें।
गुड लक!
नमस्कार,
प्रतिक्रिया के लिए धन्यवाद। मैंने पहले तीन चरण पूरे कर लिए हैं लेकिन अब बैकअप पुनर्स्थापित करने में असमर्थ हूं। बाहरी ड्राइव का चयन करने के बाद, मुझे एक संदेश मिलता है: “इस कंप्यूटर को पुनर्स्थापित करने के लिए, विंडोज़ को उस ड्राइव को प्रारूपित करना होगा जिस पर विंडोज़ पुनर्प्राप्ति वातावरण वर्तमान में चल रहा है। पुनर्स्थापना जारी रखने के लिए, कंप्यूटर बंद करें और विंडोज़ इंस्टॉलेशन डिस्क या सिस्टम रिपेयर डिस्क से बूट करें और फिर से पुनर्स्थापना का प्रयास करें।
मेरे पास अपने कंप्यूटर में डिस्क को जलाने या चलाने का कोई तरीका नहीं है। मैं अब भी दूसरे SSD कार्ड पर बैकअप कैसे प्राप्त कर सकता हूँ?
नमस्कार, मैं आपको निम्नलिखित पढ़ने की सलाह देता हूं, यह विंडोज़ 10 के लिए है लेकिन यह उसी तरह काम करता है:
https://answers.microsoft.com/en-us/windows/forum/all/problem-restoring-system-image-to-new-ssd-c-drive/0e0a98a7-c5d8-4747-be02-d39e365ac0d6गुड लक!
अतिरिक्त सूचना के लिए धन्यवाद। ये काम कर गया. बहुत अच्छा! बस डिस्क का आकार बदलें और फिर मैं बिल्कुल वहीं हूं जहां मैं होना चाहता हूं।
शीर्ष! जब वे अप्रत्याशित समस्याएँ उत्पन्न होती हैं तो यह हमेशा कष्टप्रद होता है। प्रतिक्रिया के लिए धन्यवाद। इसमें सफलता! 🙂
सुप्रभात
स्पष्ट स्पष्टीकरण के लिए धन्यवाद!
अब प्रत्येक शुक्रवार शाम को एक स्वचालित बैकअप निर्धारित किया जाता है, जिसे बाद में बाहरी हार्ड ड्राइव पर रखा जाता है।
लेकिन विंडोज़ बैकअप घंटों के बाद 97% पर अटका रहता है। बैकअप स्टेटस बार सक्रिय है (हरे रंग की पट्टी जिसमें हल्के हरे रंग का एक टुकड़ा बाएं से दाएं घूम रहा है), लैपटॉप अभी भी सामान्य रूप से काम करता है। लेकिन मुझे 100% बैकअप नहीं मिलता।
यदि मैं इस बीच लैपटॉप का बिल्कुल भी उपयोग नहीं करता, तो किसी बिंदु पर लैपटॉप रुक जाएगा क्योंकि कोई समस्या उत्पन्न हो गई है और लैपटॉप को फिर से चालू करना होगा।
मेरे पास जुलाई की शुरुआत से ही विंडोज 11 है और तब से मुझे बैकअप की समस्या हो रही है। Windows 11 के इंस्टालेशन में पहली बार त्रुटि संदेश आए, लेकिन बाद में Windows 1 का अपडेट ठीक से हो गया।
मुझे आशा है कि किसी के द्वारा मेरी सहायता की जा सकती है।
अग्रिम बहुत बहुत धन्यवाद!
बियांका
नमस्ते, मेरा सुझाव है कि आप "SFC" और "DISM" चलाएं और फिर पुनः प्रयास करें:
https://www.pc-tips.info/tips/windows-tips/3-tips-om-een-probleem-in-windows-op-te-lossen/
आपको कामयाबी मिले! नमस्ते, स्टीफ़न
शायद आप निम्नलिखित में मेरी मदद कर सकते हैं:
मैंने दो समान पीसी खरीदे। पहली स्थापना पूरी तरह से ग़लत हो गई.
दूसरा अच्छा गया. अब मैं बाहरी हार्ड ड्राइव पर दूसरे की सिस्टम छवि बना रहा हूं।
क्या मैं पहले पीसी को पुनर्स्थापित करने के लिए उस सिस्टम छवि का उपयोग कर सकता हूं?
नमस्ते, नहीं, मुझे नहीं लगता कि आप इसका उपयोग कर सकते हैं। आप दो समान पीसी दर्शाते हैं, यही कारण है कि मुझे संदेह है। हालाँकि, इसमें एक पूर्ण सिस्टम बैकअप शामिल है, जो कंप्यूटर विशिष्ट है। इसमें उस पीसी के लिए विशिष्ट सभी सेटिंग्स, लाइसेंस आदि के साथ विंडोज़ शामिल है। इसलिए मुझे संदेह है कि यह काम नहीं करेगा...
नमस्ते, स्टीफ़न
त्वरित उत्तर के लिए बहुत-बहुत धन्यवाद (और इस देर से ईमेल के लिए खेद है)
धन्यवाद। यह एक बहुत ही स्पष्ट स्पष्टीकरण है, जिसने मुझे देखने में बहुत समय बचाया!
ज़बरदस्त। मैं इस साइट को अपने पसंदीदा के रूप में सहेजता हूँ!
हैलो धन्यवाद! ख़ुशी है कि यह काम कर गया। आशा है जल्द ही आपसे मुलाकात होगी 🙂
नमस्ते, स्टीफ़न
हाय स्टीफन,
पिछले साल जून के मध्य में मैंने (तब विंडोज़ 10) का विंडोज़ बैकअप बनाया था। मैंने अब आपके निर्देशों के अनुसार एक नया बैकअप बना लिया है और मैं इसे अपने बाहरी एचडीडी पर भी पा सकता हूं, लेकिन जब मैं इस अंतिम बैकअप को पुनर्स्थापित करना शुरू करूं, तो इन निर्देशों का पालन करें: https://support.microsoft.com/nl-nl/windows/back-up-maken-en-terugzetten-in-windows-352091d2-bb9d-3ea3-ed18-52ef2b88cbef“, केवल पहला BacUp दिखाई देता है (पिछले साल जून से एक)। मैं यह कैसे सुनिश्चित कर सकता हूं कि मेरा अंतिम बैकअप दृश्यमान हो जाए और क्या मैं संभवतः पहला बैकअप हटा सकता हूं? मैं अब भी इसे सुनना चाहूंगा.
मौसम vriendelijke groet,
कॉर जानसन
नमस्ते, जहां तक मुझे पता है, अभी भी परीक्षण किया गया है, विंडोज़ हर बार सिस्टम बैकअप को अधिलेखित कर देता है। इसलिए मुझे संदेह है कि आपका विंडोज 11 सिस्टम बैकअप विफल हो गया है और विंडोज 10 सिस्टम बैकअप अभी भी है। नमस्ते, स्टीफ़न
स्टीफन,
मैंने वास्तव में यूएसबी स्टिक को एनटीएफएस में स्वरूपित किया है, वैसे ऐसा करने की सूचना है, लेकिन यह अभी भी काम नहीं करता है। शायद 32जीबी बहुत कम है और यही बाधा है?? हालांकि इसकी कोई सूचना नहीं दी गई है.
क्या मुझे बाहरी हार्ड ड्राइव खरीदनी चाहिए??
बधाई एवं शुभकामनाएँ,
कर्मचारी.
नमस्ते, हाँ, बाहरी ड्राइव बहुत छोटी है। अधिक जगह वाली ड्राइव डालने से समस्या हल हो जाएगी। नमस्ते, स्टीफ़न
प्रिय स्टीफन,
क्या मैं यूएसबी स्टिक पर विंडोज 11 की सिस्टम छवि डाल सकता हूं, मुझे संदेह है क्योंकि मुझे निम्न संदेश मिलता है: "ड्राइव वैध बैकअप स्थान नहीं है"।
नमस्कार, स्टाफ़।
नमस्ते, हाँ यह काम करना चाहिए। यूएसबी स्टिक में पर्याप्त जीबी खाली जगह होनी चाहिए और उसे एनटीएफएस के रूप में प्रारूपित किया जाना चाहिए। मुझे संदेह है कि आपको यह संदेश इसलिए मिल रहा है क्योंकि USB को NTFS के रूप में स्वरूपित नहीं किया गया है।
https://www.pc-tips.info/tips/windows-tips/hardeschijf-formateren-via-opdrachtprompt-en-diskpart/
नमस्ते, स्टीफ़न
हैलो स्टीफन,
मुझे लगता है कि कुछ जानकारी खो गई है.
सिस्टम छवि को पुनर्स्थापित करने के लिए आपने मुझे जो जानकारी दी थी
विंडोज़ 10 के अंतर्गत है
कल से मेरे पास विंडोज़ 11 है।
मैं जानता हूं कि विंडोज 11 के तहत सिस्टम इमेज कैसे बनाई जाती है
लेकिन रीसेट नहीं किया गया
यह वैसे ही काम करता है. आपको कामयाबी मिले!
सबसे पहले, सिस्टम छवि बनाने के तरीके के बारे में स्पष्टीकरण के लिए धन्यवाद
विंडोज़ 11 के तहत
मेरा प्रश्न है: मैं इस प्रति को कैसे पुनर्स्थापित कर सकता हूँ?
अग्रिम में धन्यवाद।
शुक्र,जीआर,
थियो डिज्कमैन डल्केस
हेलो थियो, आप यहां पढ़ सकते हैं कि सिस्टम बैकअप कैसे पुनर्स्थापित करें: https://support.microsoft.com/nl-nl/windows/back-up-maken-en-terugzetten-in-windows-352091d2-bb9d-3ea3-ed18-52ef2b88cbef
नमस्ते, स्टीफ़न
स्टीफन आपकी प्रतिक्रिया के लिए धन्यवाद।
लेकिन मैंने सी ड्राइव की एक सिस्टम छवि बनाई
सभी सॉफ्टवेयर सहित।
इसलिए मैं फ़ाइलों को अलग-अलग पुनर्स्थापित नहीं करना चाहता।
जीआर,
थियो
हाय थियो, मेरे द्वारा पहले भेजे गए लिंक से आप संपूर्ण सिस्टम छवि से अलग-अलग फ़ाइलों को पुनर्स्थापित कर सकते हैं। यदि आप संपूर्ण सिस्टम छवि को एक साथ पुनर्स्थापित करना चाहते हैं, तो इन चरणों का पालन करें।
सेटिंग्स → अद्यतन और सुरक्षा → सिस्टम पुनर्स्थापना → उन्नत स्टार्टअप विकल्प → अभी पुनरारंभ करें → समस्या निवारण → उन्नत विकल्प → छवि के साथ पुनर्स्थापित करें।
नमस्ते, स्टीफ़न
हैलो स्टीफन,
ये वे निर्देश हैं जिनका मुझे नीचे पालन करना होगा
विंडोज 10
कल से मेरे पास विंडोज़ 11 है।
मैं जानता हूं कि सिस्टम इमेज कैसे बनाई जाती है
लेकिन इसे वापस मत रखो.
जीआर,
थियो