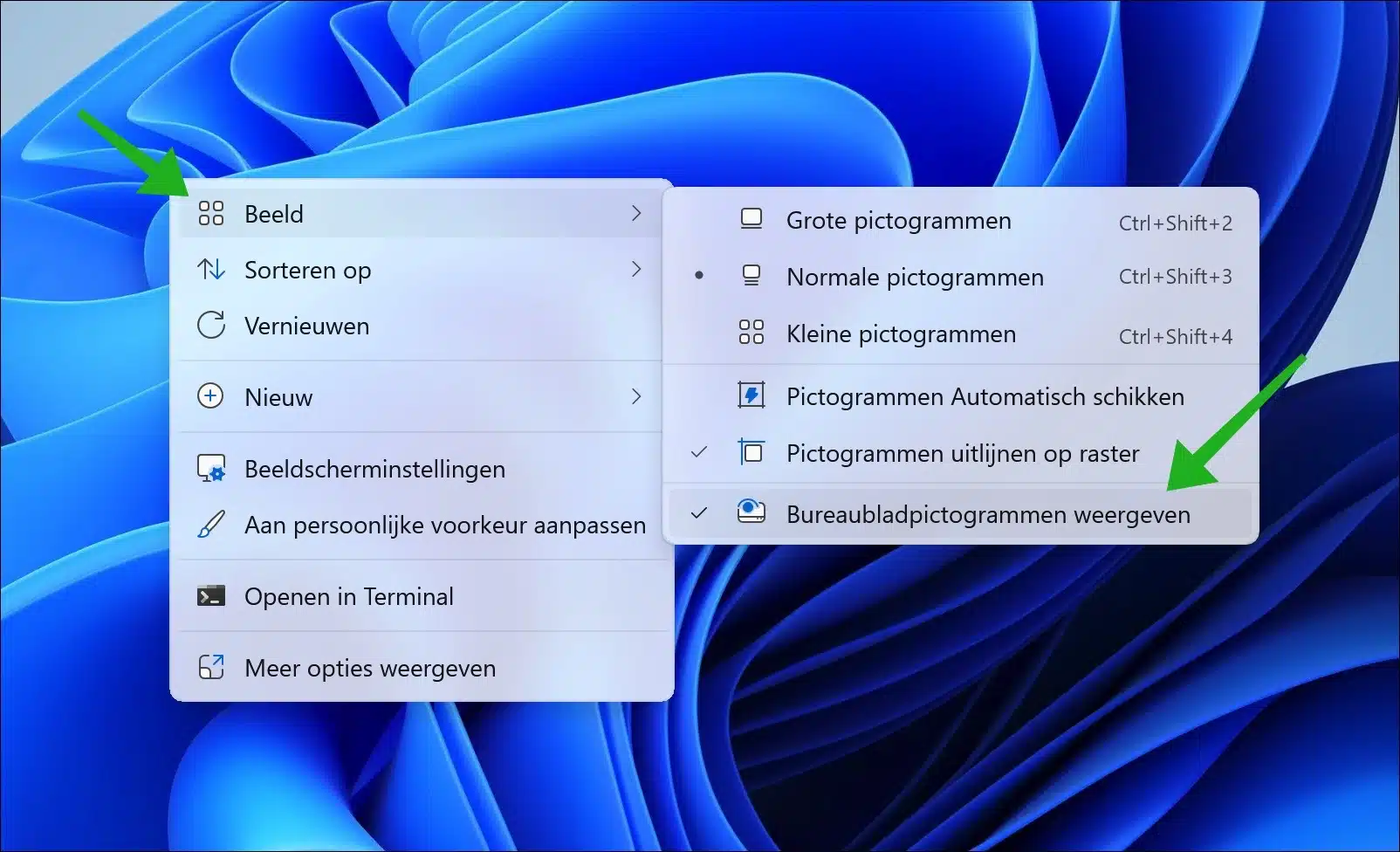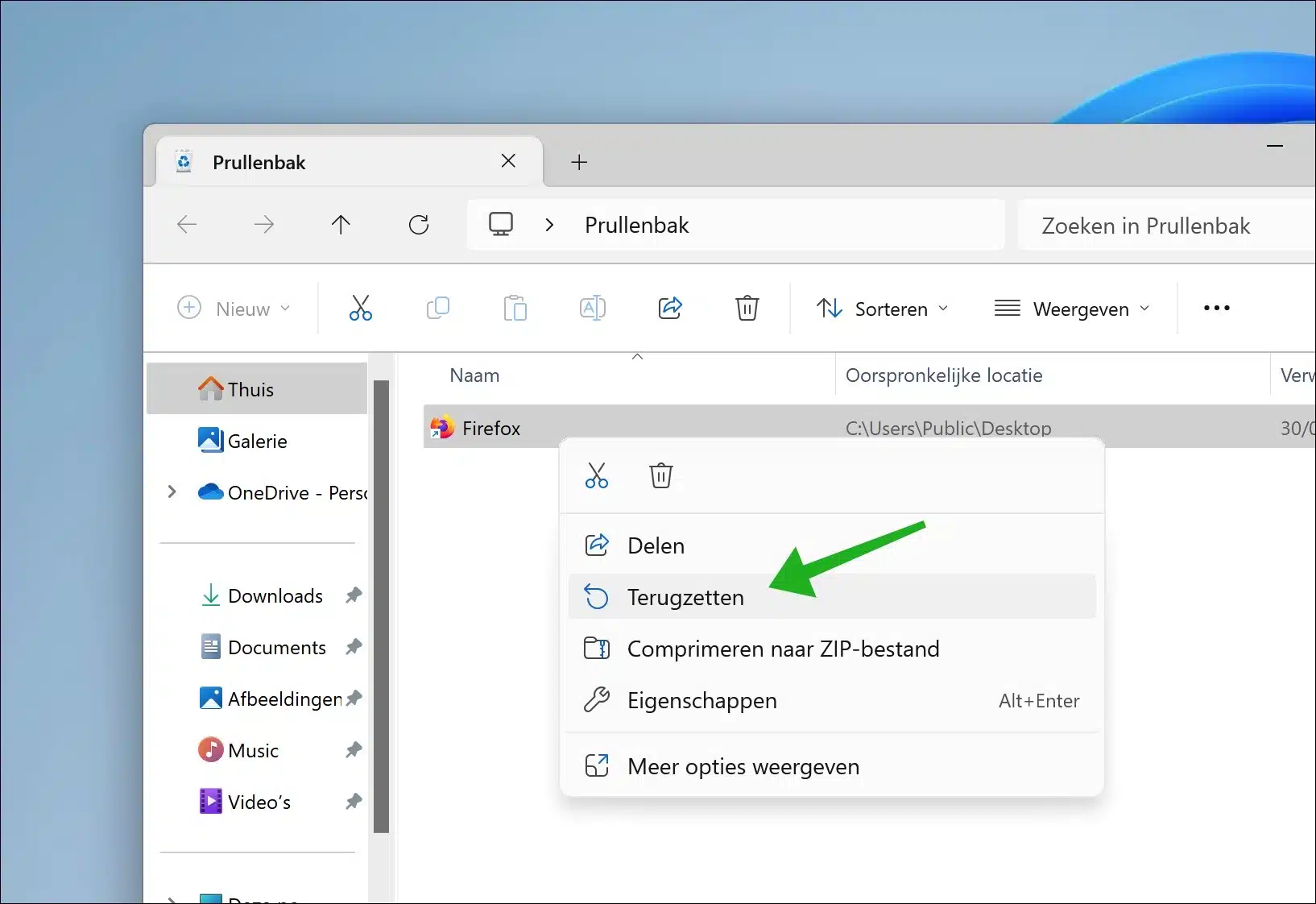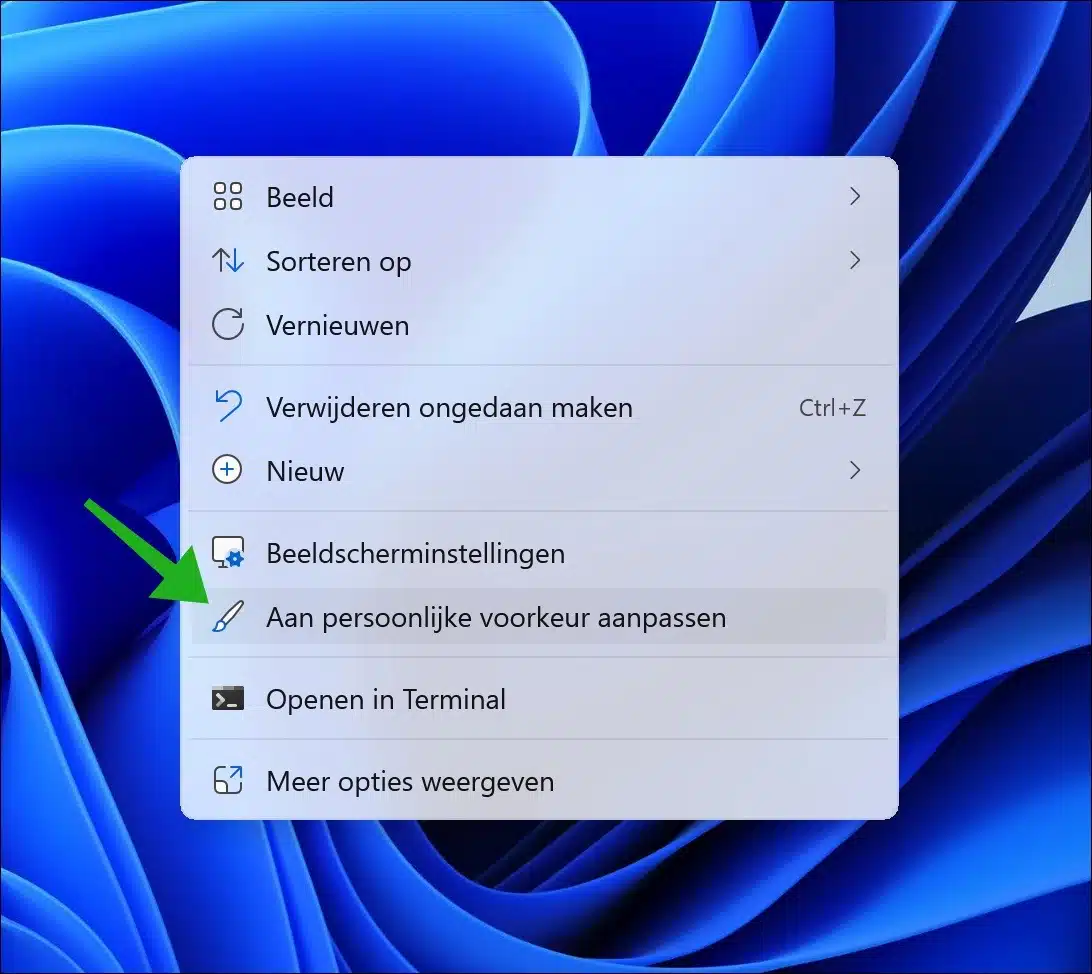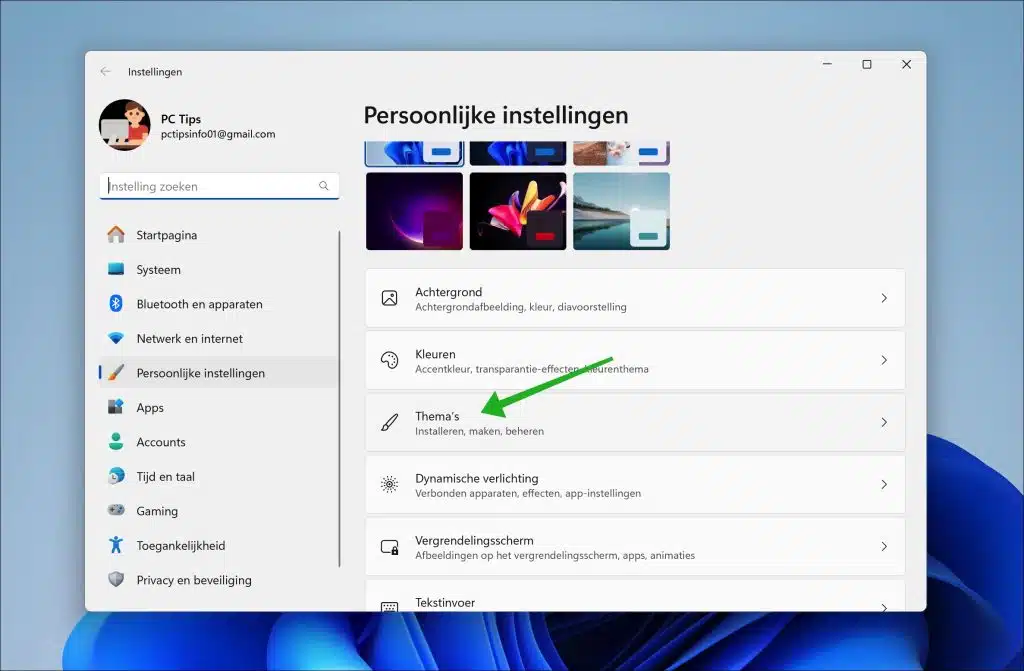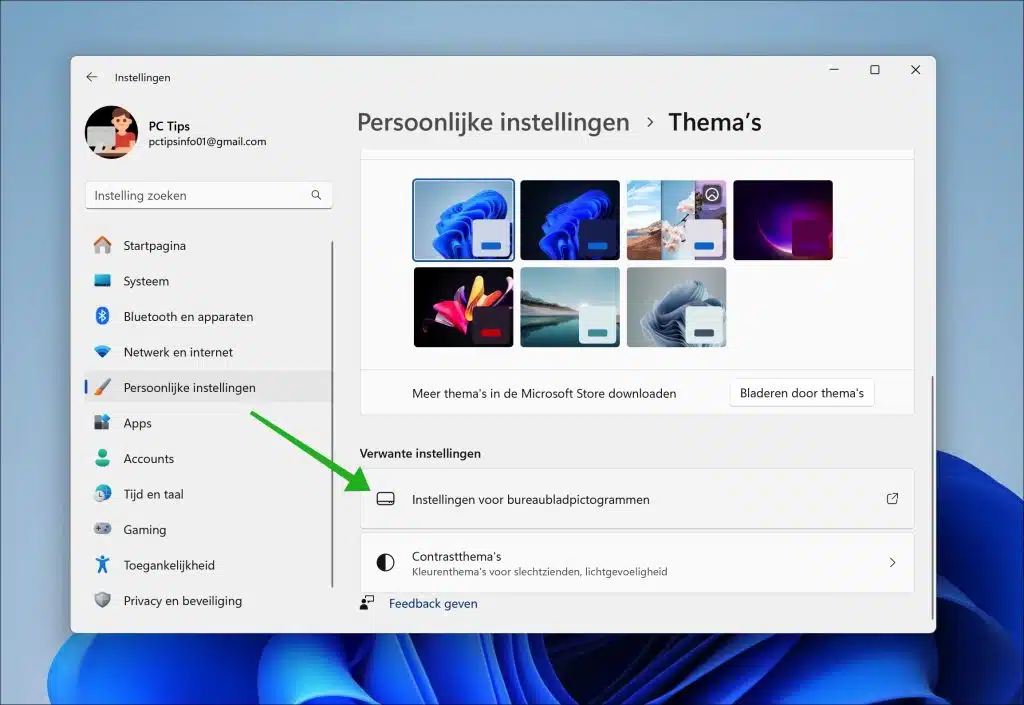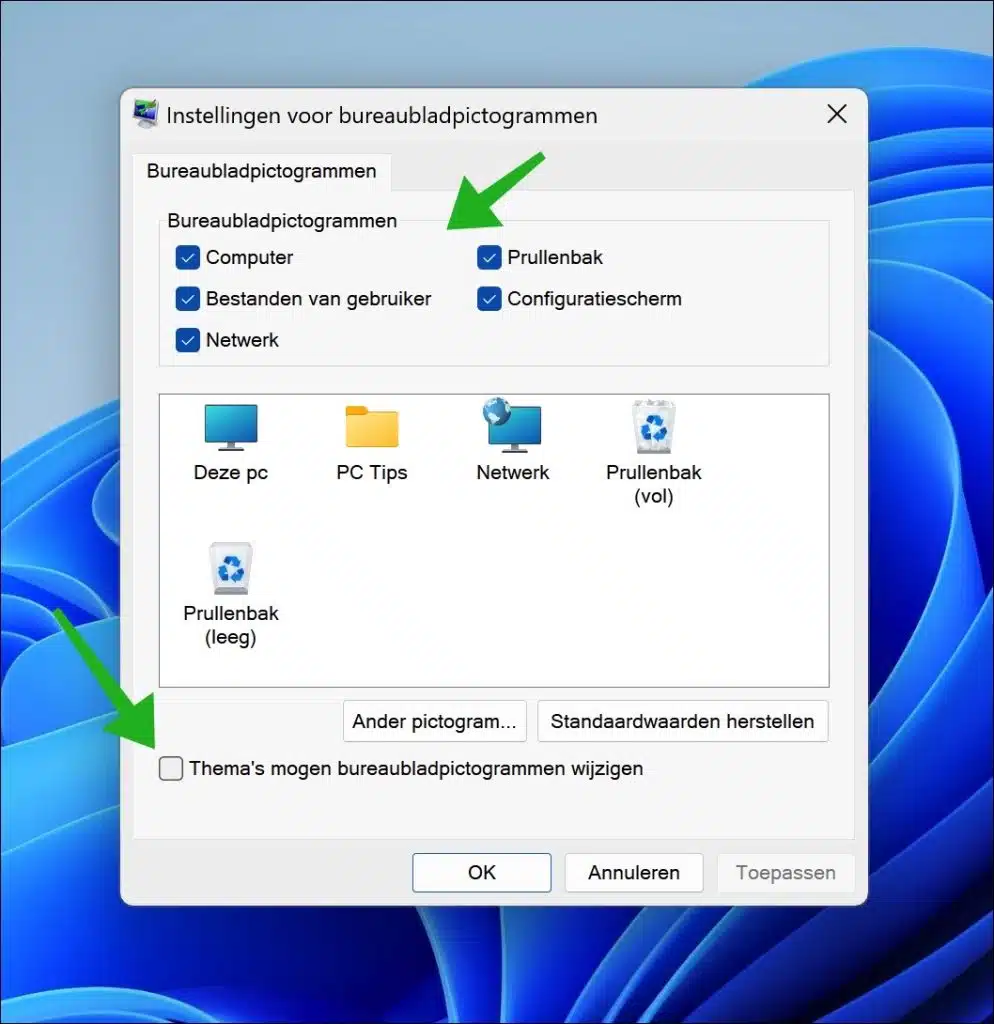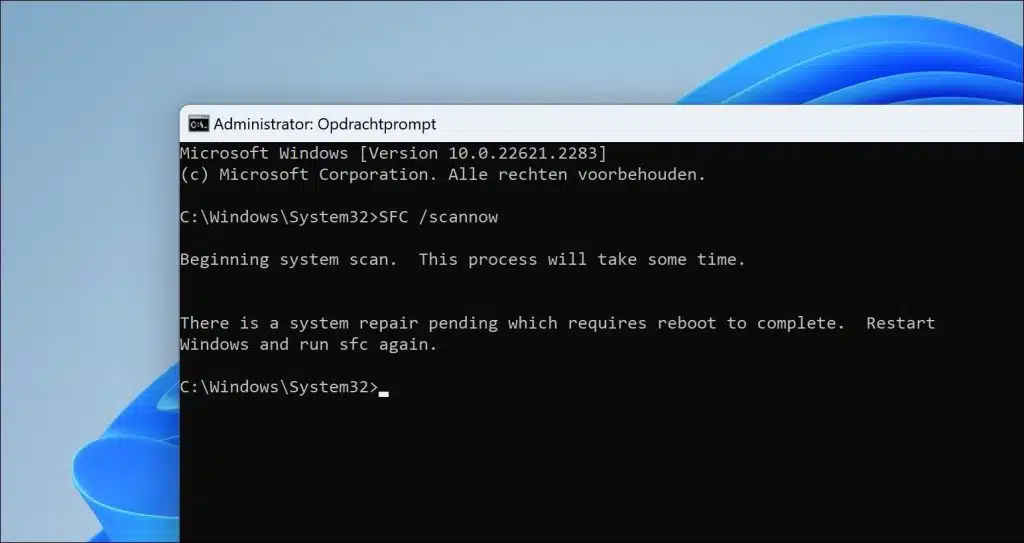विंडोज़ कंप्यूटर पर कभी-कभी आइकन (आइकन) डेस्कटॉप से गायब हो सकते हैं। इसके कई कारण हो सकते हैं, जैसे कंप्यूटर शुरू करते समय कोई त्रुटि या कोई दुर्घटना माउस अदृश्य बनाओ.
इस लेख में हम चर्चा करेंगे कि आइकन गायब होने के संभावित कारण क्या हो सकते हैं और समस्या की पहचान कैसे करें।
डेस्कटॉप आइकन गायब हो गए
डेस्कटॉप चिह्न दिखाएँ
पहली चीज़ जो मैं आज़माने की सलाह देता हूँ वह है डेस्कटॉप पर राइट-क्लिक करना। फिर मेनू में "देखें" पर क्लिक करें। अगला विकल्प "डेस्कटॉप आइकन दिखाएं" सक्षम करें। यह छिपे हुए डेस्कटॉप आइकन को पुनर्स्थापित करेगा।
ट्रैश से डेस्कटॉप आइकन पुनर्स्थापित करें
यदि आइकन अभी भी दिखाई नहीं दे रहे हैं, तो हो सकता है कि वे गलती से हटा दिए गए हों और कूड़ेदान में हों।
रीसायकल बिन से आइकन को पुनर्स्थापित करने के लिए, रीसायकल बिन खोलें, उस पर डबल-क्लिक करें, अब वांछित आइकन पर राइट-क्लिक करें और "रिस्टोर" पर क्लिक करें।
डेस्कटॉप चिह्न दिखाएँ
यदि कोई डेस्कटॉप आइकन नहीं दिखाया गया है, तो आप उन्हें प्रदर्शित कर सकते हैं। ये उदाहरण के लिए हैं "यह पीसी", "कचरा"। "कंप्यूटर", "कंट्रोल पैनल" और "नेटवर्क"।
डेस्कटॉप पर राइट-क्लिक करें। फिर "व्यक्तिगत प्राथमिकताओं में समायोजित करें" पर क्लिक करें।
अब "पर्सनल सेटिंग्स" में "थीम्स" पर क्लिक करें।
थीम सेटिंग्स में, "संबंधित सेटिंग्स" के नीचे "डेस्कटॉप आइकन सेटिंग्स" पर क्लिक करें।
आप यहाँ कर सकते हैं डेस्कटॉप आइकन प्रदर्शित करें. यहां वांछित डेस्कटॉप आइकनों की जांच करके उन्हें सक्षम करें। फिर नीचे दिए गए विकल्प "थीम को डेस्कटॉप आइकन बदलने की अनुमति दें" को अनचेक करें और "लागू करें" और "ओके" पर क्लिक करें।
टेबलेट मोड अक्षम करें
आपके डेस्कटॉप पर गायब आइकन की समस्या का एक संभावित समाधान टैबलेट मोड को अक्षम करना है। यह टचस्क्रीन उपकरणों के लिए डिज़ाइन किया गया एक फीचर है, लेकिन यह कभी-कभी डेस्कटॉप पर आइकन के प्रदर्शन में हस्तक्षेप कर सकता है।
टेबलेट मोड को अक्षम करने के लिए, इन चरणों का पालन करें:
- स्क्रीन के निचले बाएँ कोने में विंडोज आइकन पर क्लिक करें।
- सेटिंग्स मेनू खोलने के लिए "सेटिंग्स" आइकन या गियर आइकन का चयन करें।
- सेटिंग्स मेनू में "सिस्टम" पर क्लिक करें।
- विंडो के बाईं ओर "टैबलेट" टैब पर जाएं।
- यदि "टैबलेट मोड" विकल्प सक्षम है तो उसे अक्षम करें।
टैबलेट मोड को अक्षम करने के बाद आपको जांचना चाहिए कि आइकन डेस्कटॉप पर फिर से दिखाई दे रहे हैं या नहीं। अधिकांश मामलों में इससे समस्या का समाधान हो जाना चाहिए.
क्षतिग्रस्त सिस्टम फ़ाइलों की मरम्मत करें
विंडोज़ पर डेस्कटॉप आइकन गायब होने की समस्या का कारण दूषित सिस्टम फ़ाइलें हो सकती हैं। यदि सिस्टम फ़ाइलें क्षतिग्रस्त या दूषित हैं, तो डेस्कटॉप आइकन के प्रदर्शन सहित विभिन्न ऑपरेटिंग सिस्टम फ़ंक्शन प्रभावित हो सकते हैं।
यदि आपको संदेह है कि क्षतिग्रस्त सिस्टम फ़ाइलें आपकी समस्याओं का कारण हैं, तो आप इन फ़ाइलों की अखंडता की जांच करने और किसी भी क्षतिग्रस्त या गायब फ़ाइलों की मरम्मत के लिए "सिस्टम फ़ाइल चेकर" (एसएफसी) नामक अंतर्निहित विंडोज टूल का उपयोग कर सकते हैं।
एसएफसी का उपयोग करने के लिए इन चरणों का पालन करें:
- Windows कुंजी + X दबाएँ और "कमांड प्रॉम्प्ट (एडमिन)" या "Windows PowerShell (एडमिन)" चुनें।
- कमांड प्रॉम्प्ट विंडो में, टाइप करें
sfc /scannowऔर एंटर दबाएँ. - उपयोगिता क्षतिग्रस्त सिस्टम फ़ाइलों को स्कैन करना और उनकी मरम्मत करना शुरू कर देती है। इसमें कुछ समय लग सकता है, इसलिए धैर्य रखें।
- एक बार स्कैन पूरा हो जाने पर, आपको परिणामों के बारे में सूचित कर दिया जाएगा। यदि समस्याएँ पाई गई हैं और उनकी मरम्मत की गई है, तो इसका संकेत दिया जाएगा।
स्कैन चलाने और किसी भी मरम्मत के बाद, यह देखने के लिए अपने कंप्यूटर को पुनरारंभ करें कि गायब डेस्कटॉप आइकन समस्या हल हो गई है या नहीं।
यदि एसएफसी समस्या का समाधान नहीं करता है, तो आप "परिनियोजन छवि सेवा और प्रबंधन उपकरण" (डीआईएसएम) उपयोगिता का उपयोग करने पर विचार कर सकते हैं, जो दूषित सिस्टम फ़ाइलों की मरम्मत में भी मदद कर सकता है। आप यहां DISM के बारे में अधिक पढ़ सकते हैं.
मैं आशा करता हूं कि इससे आपको मदद मिली होगी। पढ़ने के लिए आपका शुक्रिया!