विंडोज़ में सभी सिस्टम फ़ाइलों का उद्देश्य ऑपरेटिंग सिस्टम को इच्छानुसार कार्य करना है। यदि Windows 11 या 10 में दूषित सिस्टम फ़ाइलें मौजूद हैं, तो अप्रत्याशित चीज़ें घटित हो सकती हैं। इसमें त्रुटि संदेश, क्रैश या ऐसे ऐप्स शामिल हैं जो अब ठीक से काम नहीं करते हैं या बिल्कुल भी काम नहीं करते हैं।
विंडोज 11 या विंडोज 10 सिस्टम फाइलों को सुधारने के लिए कई तरीके प्रदान करता है, जिसमें एसएफसी (सिस्टम फाइल चेकर) और डीआईएसएम (डिप्लॉयमेंट इमेज सर्विसिंग एंड मैनेजमेंट) जैसे अंतर्निहित टूल शामिल हैं।
यदि आपको संदेह है कि आपकी सिस्टम फ़ाइलों में कोई समस्या है, तो इन उपकरणों का उपयोग करने की सलाह दी जाती है, ताकि समस्या को बदतर होने से रोका जा सके और संभवतः डेटा हानि या अन्य कंप्यूटर क्षति हो।
मैं पहले संक्षेप में बताऊंगा कि एसएफसी और डीआईएसएम इस मामले में क्या करते हैं।
एसएफसी क्या है?
एसएफसी का अर्थ है ("सिस्टम फ़ाइल चेकर")। यह विंडोज़ 11 और 10 में एक अंतर्निहित उपयोगिता है जिसका उपयोग सिस्टम फ़ाइलों की जाँच और मरम्मत के लिए किया जाता है यदि वे क्षतिग्रस्त या गायब हैं।
सिस्टम फ़ाइल चेकर विंडोज़ में सभी संरक्षित सिस्टम फ़ाइलों को खोजता है और जांचता है कि क्या वे अभी भी विंडोज़ द्वारा स्थापित संस्करण से मेल खाते हैं। यदि कोई समस्या पाई जाती है, जैसे कि भ्रष्ट या गुम फ़ाइल, तो एसएफसी फ़ाइल को सुधारने या उसे सही संस्करण से बदलने का प्रयास करेगा।
डीआईएसएम क्या है?
DISM का अर्थ है ("परिनियोजन छवि सर्विसिंग और प्रबंधन")। जब SFC ने समस्या का समाधान नहीं किया है तो DISM का उपयोग क्षतिग्रस्त सिस्टम फ़ाइलों की मरम्मत के लिए किया जा सकता है।
DISM क्षतिग्रस्त सिस्टम फ़ाइलों की मरम्मत के लिए Windows अद्यतन और मूल Windows इंस्टॉलेशन मीडिया के संयोजन का उपयोग करता है। उपयोगिता विंडोज़ अपडेट के माध्यम से क्षतिग्रस्त फ़ाइलों का पता लगा सकती है और डाउनलोड कर सकती है, या यह इंस्टॉलेशन मीडिया के माध्यम से गुम या क्षतिग्रस्त फ़ाइलों को पुनर्स्थापित कर सकती है।
विंडोज़ 11 या 10 में सिस्टम फ़ाइलों की मरम्मत करें
इसलिए एसएफसी से शुरुआत करने की सलाह दी जाती है। कृपया ध्यान दें कि दोनों कार्यों को करने के लिए एक व्यवस्थापक खाते की आवश्यकता होती है।
कोई भी नीचे दिए गए सभी कमांड निष्पादित कर सकता है। वस्तुतः किसी तकनीकी ज्ञान की आवश्यकता नहीं है। सभी कमांड आपकी सहभागिता के बिना सिस्टम फ़ाइलों को स्कैन और पुनर्स्थापित करते हैं।
एसएफसी चलाएं
आरंभ करने के लिए, टास्कबार में खोज के माध्यम से एक कमांड प्रॉम्प्ट खोलें। खोज पर क्लिक करें और खोजें: cmd.exe। "कमांड प्रॉम्प्ट" परिणाम पर राइट-क्लिक करें और "व्यवस्थापक के रूप में चलाएँ" पर क्लिक करें।
कमांड प्रॉम्प्ट विंडो प्रकार में:
sfc /scannow
जब "sfc /scannow" चलाया जाता है, तो SFC सभी संरक्षित Windows 11 या 10 सिस्टम फ़ाइलों को स्कैन करेगा और भ्रष्टाचार की जाँच करेगा। यदि कोई समस्या पाई जाती है, जैसे कि भ्रष्ट या गुम फ़ाइल, तो एसएफसी फ़ाइल को सुधारने या उसे सही संस्करण से बदलने का प्रयास करेगा। इसमें बहुत अधिक समय नहीं लगेगा, इस एसएफसी प्रक्रिया को बाधित न करें।
डीआईएसएम चलाएँ
आरंभ करने के लिए, टास्कबार में खोज के माध्यम से एक कमांड प्रॉम्प्ट खोलें। खोज पर क्लिक करें और खोजें: cmd.exe। "कमांड प्रॉम्प्ट" परिणाम पर राइट-क्लिक करें और "व्यवस्थापक के रूप में चलाएँ" पर क्लिक करें।
यदि आपने पहले ही एसएफसी चला लिया है तो आप सीधे कमांड पर जा सकते हैं, नई कमांड प्रॉम्प्ट विंडो खोलने की कोई आवश्यकता नहीं है।
कमांड प्रॉम्प्ट विंडो प्रकार में:
DISM /Online /Cleanup-Image /ScanHealth
स्कैनहेल्थ कमांड का उपयोग क्षतिग्रस्त या गुम सिस्टम फ़ाइलों की खोज करके ऑपरेटिंग सिस्टम की अखंडता की जांच करने के लिए किया जाता है। DISM उपयोगिता तब सिस्टम को स्कैन करती है और सिस्टम छवि में पाई जाने वाली किसी भी समस्या पर रिपोर्ट करती है।
यदि कोई समस्या पहचानी जाती है, तो इन समस्याओं को हल करने के लिए निम्न आदेश चलाएँ।
DISM /Online /Cleanup-Image /RestoreHealth
SFC और DISM दोनों चलने के बाद अपने कंप्यूटर को पुनरारंभ करें। मैं आशा करता हूं कि इससे आपको मदद मिली होगी। पढ़ने के लिए आपका शुक्रिया!
यदि आप अभी भी समस्याओं का सामना कर रहे हैं, तो विचार करें विंडोज़ पुनर्स्थापना बिंदु को पुनर्स्थापित करें.

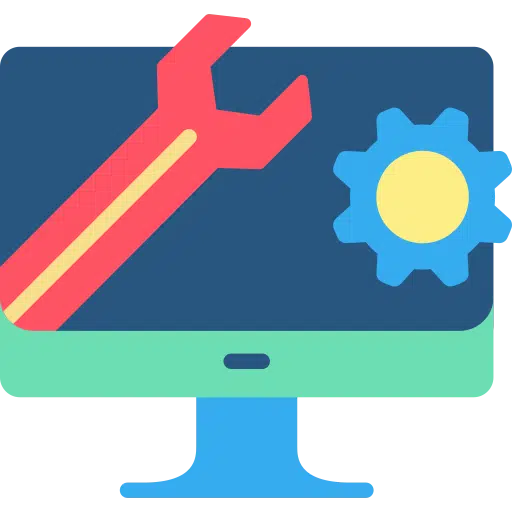
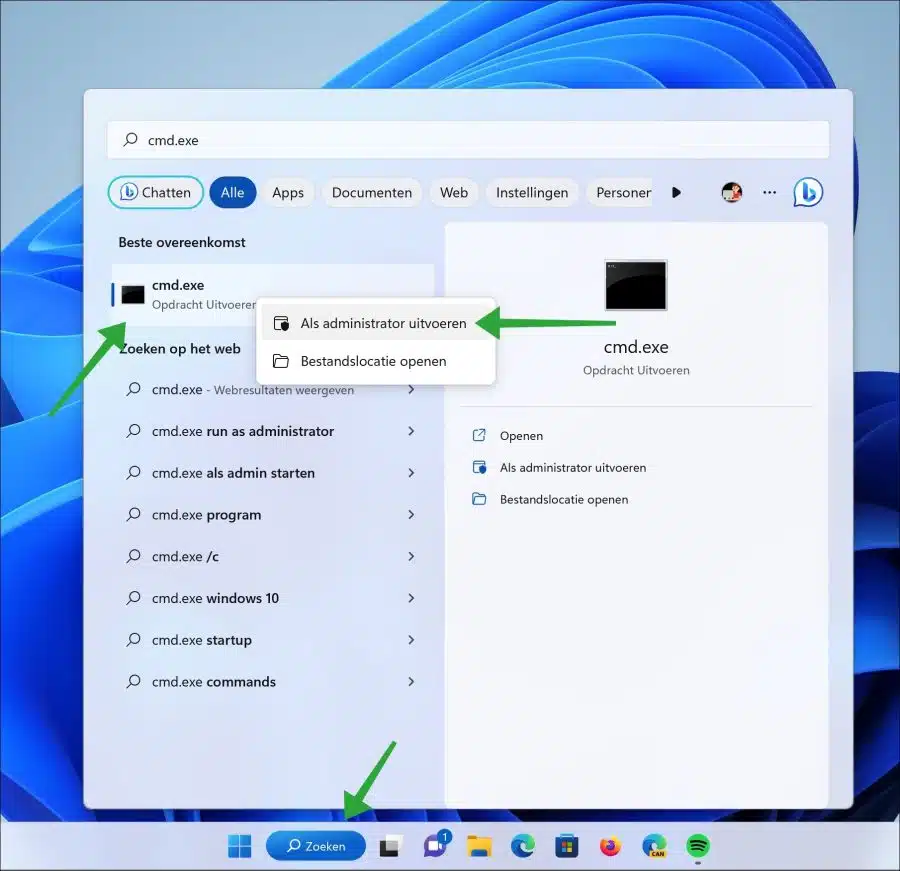
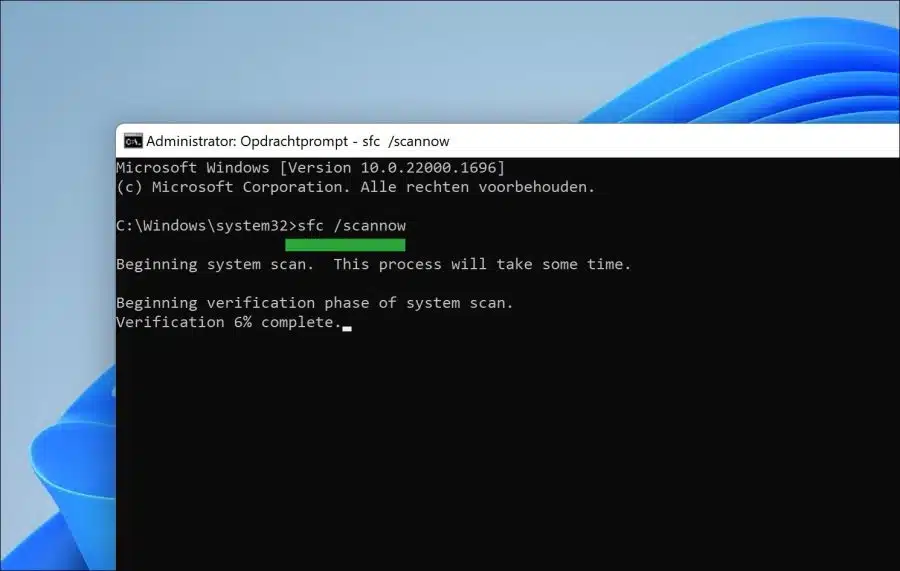
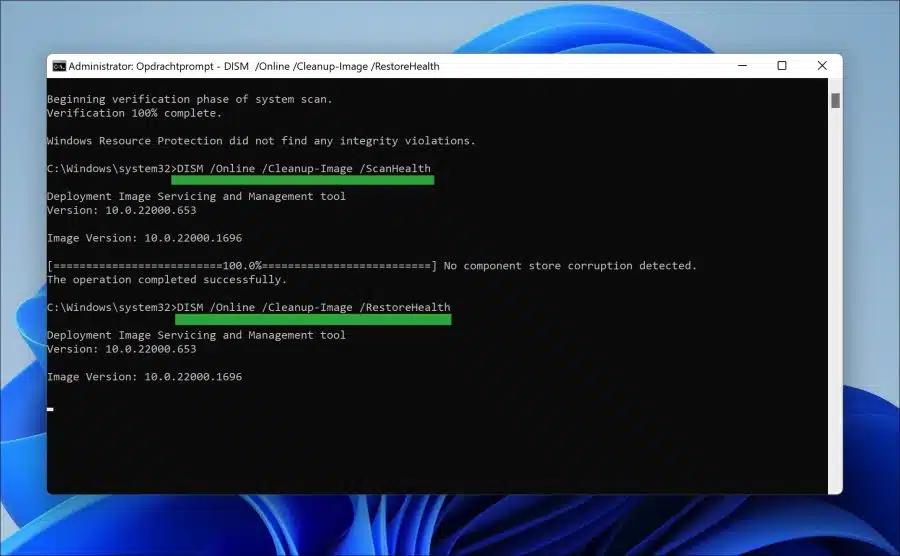
सबसे पहले, सिस्टम फ़ाइलों को पुनः विभाजित करने के लिए आपके द्वारा दिए गए प्रारंभिक सुझावों के लिए धन्यवाद।
हालाँकि, वे मेरी समस्या का समाधान नहीं करते।
मेरा पीसी कई हफ्तों से शुरू होने के तुरंत बाद फ्रीज हो रहा है।
विंडोज़ 11 डेस्कटॉप GPU ट्विक III सॉफ़्टवेयर के साथ दिखाई देता है।
तब छवि स्थिर हो जाती है और आंदोलन को अब मजबूर नहीं किया जा सकता है। एकमात्र चीज जो मदद करती है वह है 5 सेकंड के लिए पावर बटन दबाकर हार्डवेयर रीसेट करना।
मुझे इसे औसतन 3-4 बार दोहराना होगा जब तक कि सब कुछ ठीक न हो जाए और मैं सामान्य रूप से पीसी का उपयोग न कर सकूं।
मैंने नोट किया है कि वीडियो संपादन प्रोग्राम पिनेकल स्टूडियो 25 अब सुचारू रूप से नहीं चलता है।
संपादन करते समय, छवि प्रसंस्करण के लिए पर्याप्त क्षमता नहीं होती है। यह घटना भी अचानक उत्पन्न हुई।
समस्या कहां हो सकती है, इसकी जांच कैसे करें, इस पर आपके पास कुछ सुझाव हो सकते हैं।
मैं आपकी प्रतिक्रिया के लिए आगे देख रहा हूँ।
आपका अग्रिम में ही बहुत धन्यवाद।
के साथ संबंध
हेंक जे
नमस्ते, मेरा सुझाव है कि कंप्यूटर को सुरक्षित मोड में शुरू करें: https://www.pc-tips.info/tips/windows-tips/windows-11-opstarten-in-veilige-modus/
फिर आप हाल ही में इंस्टॉल किए गए किसी भी सॉफ़्टवेयर को अनइंस्टॉल कर सकते हैं। सुनिश्चित करें कि आपके सभी ड्राइवर, विशेषकर आपका वीडियो कार्ड, अद्यतित हैं। पुराने या भ्रष्ट ड्राइवर स्थिरता की समस्याएँ पैदा कर सकते हैं।
ज़्यादा गरम होने की जाँच करें। ज़्यादा गरम होने से सिस्टम क्रैश हो सकता है। HWMonitor जैसे सॉफ़्टवेयर से अपने CPU और GPU का तापमान जाँचें:
https://www.cpuid.com/softwares/hwmonitor.html. यह भी सुनिश्चित करें कि कूलर और पंखे ठीक से काम कर रहे हैं और कोई धूल जमा नहीं है (केस खोलने से पहले उन्हें अनप्लग करें)।यदि कोई पुनर्स्थापना बिंदु बनाया गया है तो आप उसे पुनर्स्थापित भी कर सकते हैं। यह आपको एक समयावधि चुनने की अनुमति देता है जब सब कुछ अभी भी काम कर रहा हो: https://www.pc-tips.info/tips/windows-tips/windows-herstelpunt-maken-en-terugzetten-uitgebreide-instructie/
आंतरिक मेमोरी की जाँच करें: https://www.pc-tips.info/tips/windows-tips/geheugentest-uitvoeren-in-windows-11-of-windows-10/
गुड लक!