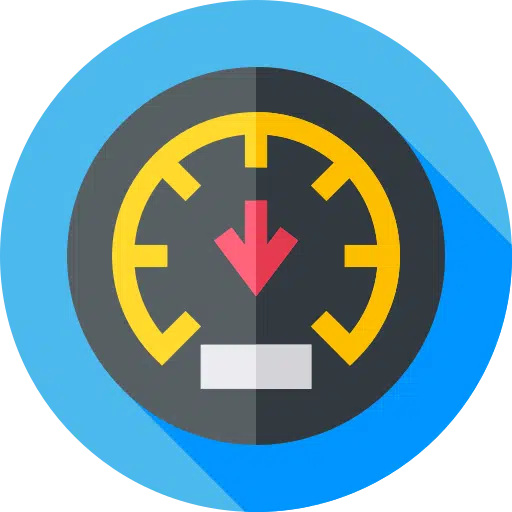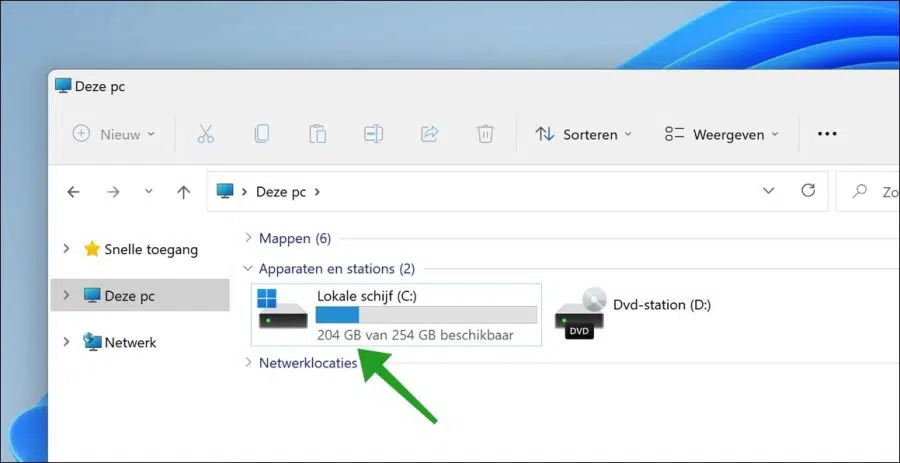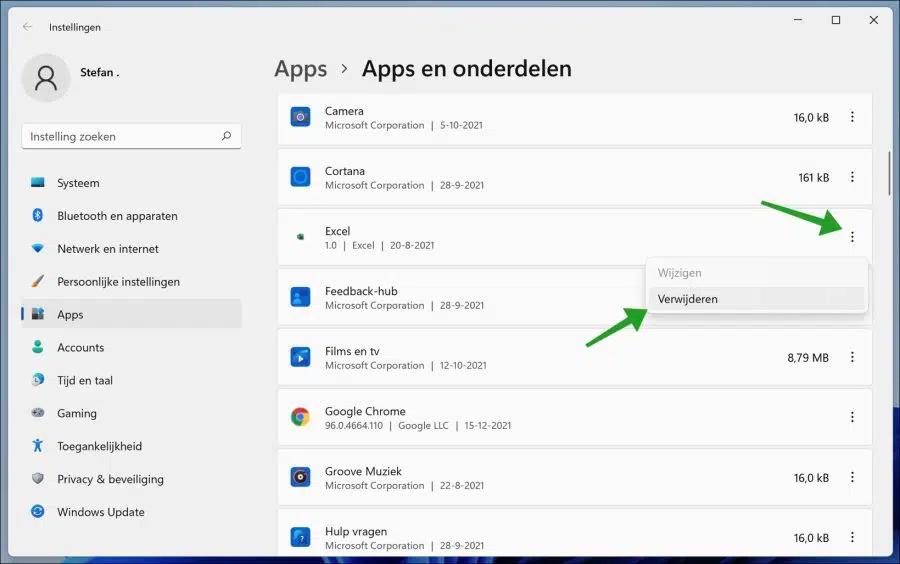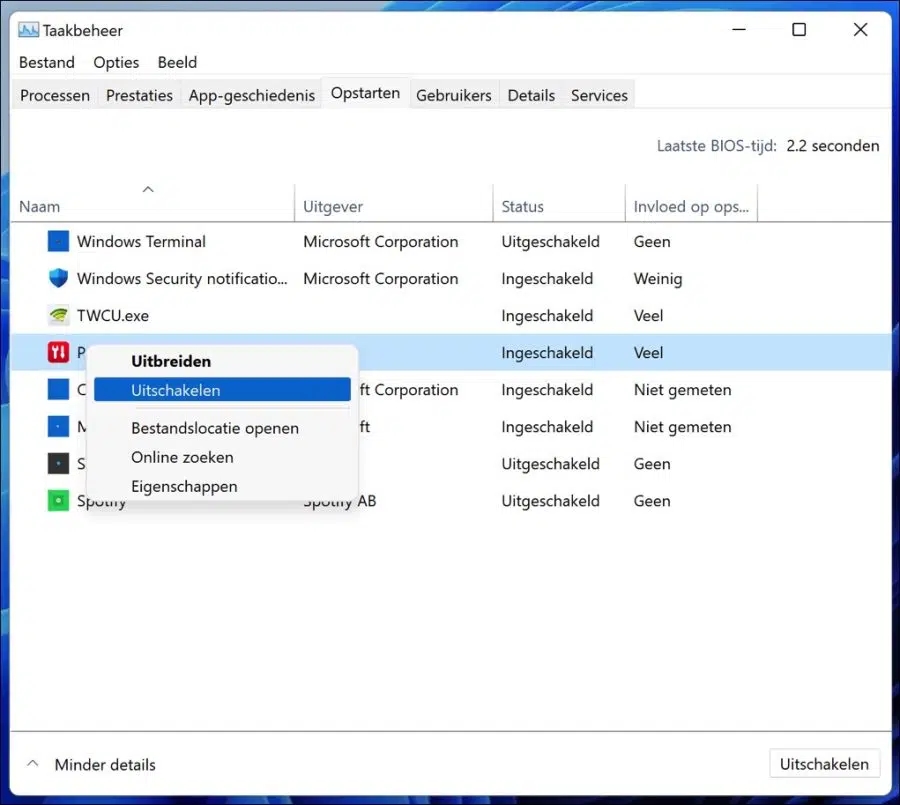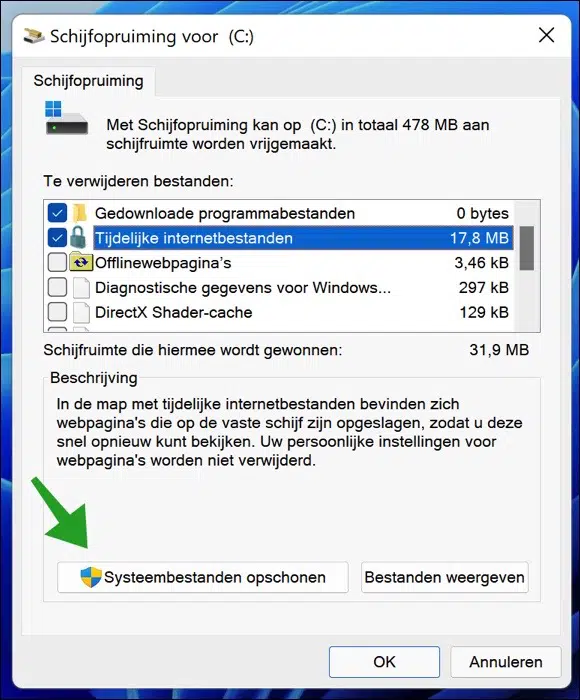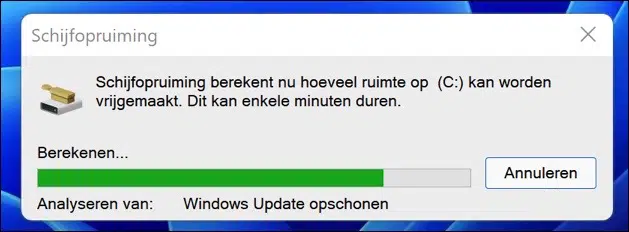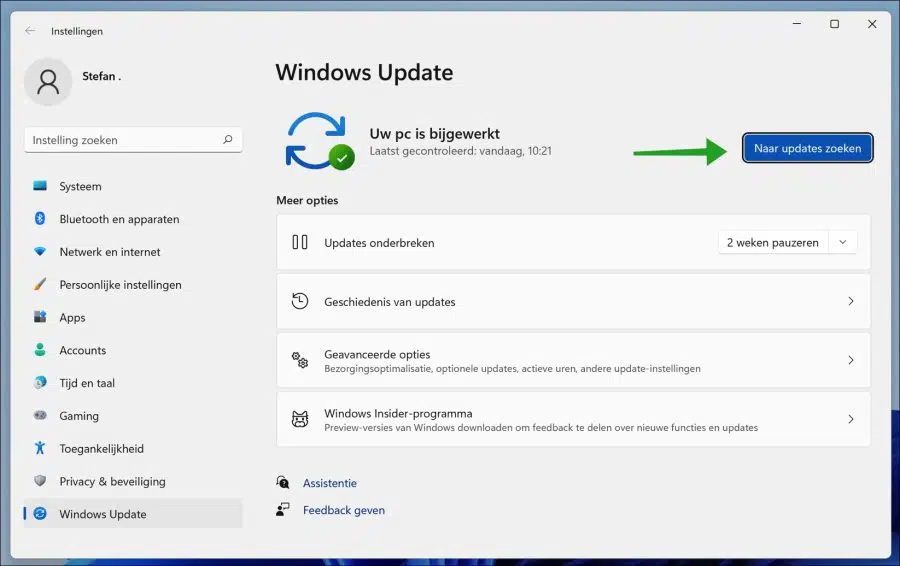यदि आपका लैपटॉप धीमा चल रहा है, तो इसके कई संभावित कारण हैं जिन्हें थोड़ी सी समस्या निवारण से हल किया जा सकता है।
आपके लैपटॉप के धीमी गति से चलने का एक कारण पूर्ण हार्ड ड्राइव है। आपके द्वारा अपने कंप्यूटर पर इंस्टॉल की गई प्रत्येक फ़ाइल और प्रोग्राम आपकी हार्ड ड्राइव पर जगह घेरती है। जांचें कि आपकी हार्ड ड्राइव में कितनी जगह उपलब्ध है और जिन फ़ाइलों या प्रोग्रामों की आपको आवश्यकता नहीं है उन्हें हटा दें।
अपने डाउनलोड फ़ोल्डर की भी जांच करें और किसी भी इंस्टॉलेशन पैकेज को हटा दें जिसकी अब आपको आवश्यकता नहीं है। संभवतः ऐसी कई फ़ाइलें हैं जो आपके कंप्यूटर पर जगह घेर लेती हैं और उनका उपयोग नहीं किया जाता है।
यदि आपका लैपटॉप पुराना है, तो संभावना है कि आपके पास आपके द्वारा चलाए जा रहे प्रोग्रामों के लिए पर्याप्त रैम (रैंडम एक्सेस मेमोरी) नहीं है। RAM वह है जिसका उपयोग आपका कंप्यूटर हार्ड ड्राइव पर डेटा तक पहुंचने के लिए करता है। आपके कंप्यूटर में जितनी अधिक RAM होगी, वह उतनी ही तेज़ी से डेटा एक्सेस कर सकता है। अगर आपको लगता है कि आपका कंप्यूटर ज्यादा है रैम आवश्यकता है, कितना जोड़ना है, इस बारे में सलाह के लिए अपने पीसी को किसी पेशेवर के पास ले जाएं।
आपके लैपटॉप को इसे और तेज़ बनाने के लिए, आपको यह भी सुनिश्चित करना चाहिए कि कोई भी लंबित सॉफ़्टवेयर या ऑपरेटिंग सिस्टम अपडेट किया जा सके। इसका मतलब आपके लैपटॉप को पुनः आरंभ करना भी हो सकता है।
यदि आपकी हार्ड ड्राइव पर पर्याप्त जगह है, आपके पास पर्याप्त रैम है, और आपने सभी अपडेट इंस्टॉल कर लिए हैं, तो संभावना है कि आपके कंप्यूटर पर वायरस है। त्वरित वायरस स्कैन चलाने से यह निर्धारित करने में मदद मिलेगी कि क्या आपने गलती से अपनी मशीन पर कोई वायरस या स्पाइवेयर डाउनलोड कर लिया है।
आइए धीमे कंप्यूटर/लैपटॉप को गति देने के लिए इन सभी चरणों को एक-एक करके देखें। कंप्यूटर का ज्ञान रखने वाला या उसके बिना कोई भी व्यक्ति आपके धीमे लैपटॉप की गति बढ़ाने के लिए युक्तियों को सुरक्षित रूप से लागू कर सकता है।
लैपटॉप धीमा है, अब क्या करें?
डिस्क स्थान खाली करें
आरंभ करने के लिए, आपको जांचना चाहिए कि क्या आपकी हार्ड ड्राइव में अभी भी काम करने के लिए पर्याप्त खाली जगह है। विंडोज एक्सप्लोरर खोलें और अपने कंप्यूटर पर "दिस पीसी" पर क्लिक करें और "सी:\" ड्राइव पर खाली जगह की जांच करें।
यदि कंप्यूटर में 10GB से कम खाली डिस्क स्थान है, तो आपको डिस्क स्थान खाली करने के लिए अपने कंप्यूटर से एप्लिकेशन हटा देना चाहिए।
स्टार्ट बटन पर राइट-क्लिक करें, ऐप्स और फीचर्स पर क्लिक करें और डिस्क स्थान खाली करने के लिए सॉफ़्टवेयर अनइंस्टॉल करें।
स्टार्टअप ऐप्स अक्षम करें
यदि आपका लैपटॉप धीरे-धीरे शुरू होता है, तो इसका मतलब यह हो सकता है कि विंडोज़ शुरू होने पर एक ही समय में कई ऐप शुरू हो रहे हैं। परिणामस्वरूप, इन ऐप्स के पूरी तरह से लॉन्च होने तक प्रतीक्षा करने के कारण विंडोज़ धीमा हो जाता है।
यदि आप कंप्यूटर शुरू करने के बाद कुछ ऐप्स का उपयोग नहीं करते हैं, तो इन ऐप्स को अक्षम करना सबसे अच्छा है। यदि आप इस दौरान ऐप्स को अक्षम कर देते हैं स्टार्टअप, आपका लैपटॉप या कंप्यूटर भी तेजी से चालू हो जाएगा पर।
स्टार्ट बटन पर राइट क्लिक करें और क्लिक करें कार्य प्रबंधन मेनू में. टास्क मैनेजर में स्टार्टअप टैब पर क्लिक करें। उन ऐप्स पर राइट-क्लिक करें जो लोड हो रहे हैं और जिनकी स्थिति "सक्षम" है। "स्टार्टअप को प्रभावित करें" स्थिति के लिए इन ऐप्स की जांच करें और ऐप नाम पर राइट-क्लिक करें, फिर "अक्षम करें" पर क्लिक करें।
अगली बार जब आप अपने कंप्यूटर को पुनरारंभ करेंगे, तो आप तुरंत देखेंगे कि कंप्यूटर तेजी से शुरू होता है क्योंकि कम ऐप्स लोड होते हैं।
डिस्क क्लीनअप चलाएँ
अपने धीमे लैपटॉप की गति बढ़ाने का एक और सुरक्षित तरीका डिस्क क्लीनअप का उपयोग करके हार्ड ड्राइव को साफ करना है।
डिस्क क्लीनअप एक माइक्रोसॉफ्ट सॉफ्टवेयर प्रोग्राम है जिसे पहली बार विंडोज 98 के साथ पेश किया गया था और इसे विंडोज के सभी बाद के संस्करणों में शामिल किया गया है। यह उपयोगकर्ताओं को उन फ़ाइलों को हटाने की अनुमति देता है जिनकी अब आवश्यकता नहीं है या जिन्हें सुरक्षित रूप से हटाया जा सकता है। अस्थायी फ़ाइलों सहित अनावश्यक फ़ाइलों को हटाने से हार्ड ड्राइव और कंप्यूटर के प्रदर्शन को गति देने और बेहतर बनाने में मदद मिलती है। महीने में कम से कम एक बार डिस्क क्लीनअप चलाना एक उत्कृष्ट रखरखाव कार्य और आवृत्ति है।
डिस्क क्लीनअप अस्थायी इंटरनेट फ़ाइलों, डाउनलोड की गई फ़ाइलों और ऑफ़लाइन वेब पेजों को हटा सकता है। डिस्क क्लीनअप आपको रीसायकल बिन को खाली करने की भी अनुमति देता है, अस्थायी फ़ाइलें थंबनेल हटाएँ और साफ़ करें।
स्टार्ट बटन पर क्लिक करें। खोज विंडो में टाइप करें: डिस्क क्लीनअप और ऐप खोलें। उन आइटमों का चयन करें जिन्हें आप हटाना चाहते हैं और "सिस्टम फ़ाइलें साफ़ करें" बटन पर क्लिक करें।
अब आप अपने धीमे लैपटॉप या कंप्यूटर को फिर से तेज़ बनाने के लिए डिस्क क्लीनअप की प्रगति तुरंत देख सकते हैं। डिस्क क्लीनअप का सिस्टम प्रदर्शन पर सकारात्मक प्रभाव पड़ता है।
विंडोज़ अपडेट की जाँच करें
सिस्टम के प्रदर्शन को बेहतर बनाने, त्रुटियों को ठीक करने और ऑपरेटिंग सिस्टम में नई कार्यक्षमता जोड़ने के लिए नवीनतम विंडोज अपडेट इंस्टॉल करना महत्वपूर्ण है। इसलिए मेरा सुझाव है कि आप समय-समय पर नए अपडेट इंस्टॉल करते रहें।
स्टार्ट बटन पर क्लिक करें। खोज बॉक्स में टाइप करें: विंडोज सुधार और "अपडेट की जांच करें" पर क्लिक करें।
Windows अद्यतन स्थापित करें. सुनिश्चित करें कि आपका कंप्यूटर नवीनतम विंडोज़ अपडेट से पूरी तरह अपडेट है। कभी-कभी आपको सभी नवीनतम अपडेट इंस्टॉल करने के लिए पुनः आरंभ करने और अपडेट की जांच करने की आवश्यकता हो सकती है।
एंटीवायरस स्कैन चलाएँ
अगर आप एंटीवायरस स्थापित, सुनिश्चित करें कि आपका वर्तमान एंटीवायरस सक्षम है और व्यापक वायरस स्कैन के साथ वायरस और अन्य मैलवेयर की जांच करें। यदि आपके पास एंटीवायरस नहीं है या आप केवल विंडोज सुरक्षा (माइक्रोसॉफ्ट डिफेंडर) का उपयोग करते हैं, तो मेरा सुझाव है कि आप अपने कंप्यूटर में वायरस और मैलवेयर की जांच करें Malwarebytes.
वायरस और मैलवेयर का पता लगाने और उन्हें हटाने के लिए आप इस सॉफ़्टवेयर का 14 दिनों तक निःशुल्क उपयोग कर सकते हैं। मैलवेयरबाइट्स एडवेयर का पता लगाने में भी बहुत अच्छा है, जो आज एक बड़ी समस्या है जो अक्सर पारंपरिक एंटीवायरस सॉफ़्टवेयर से बच जाती है!
मैं आशा करता हूं कि इससे आपको मदद मिली होगी। पढ़ने के लिए आपका शुक्रिया!
यह भी पढ़ें: