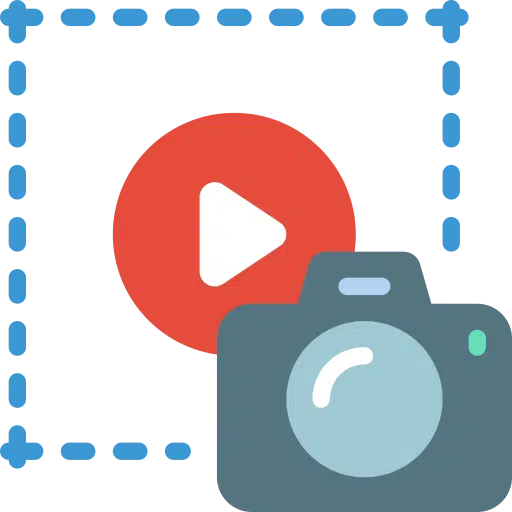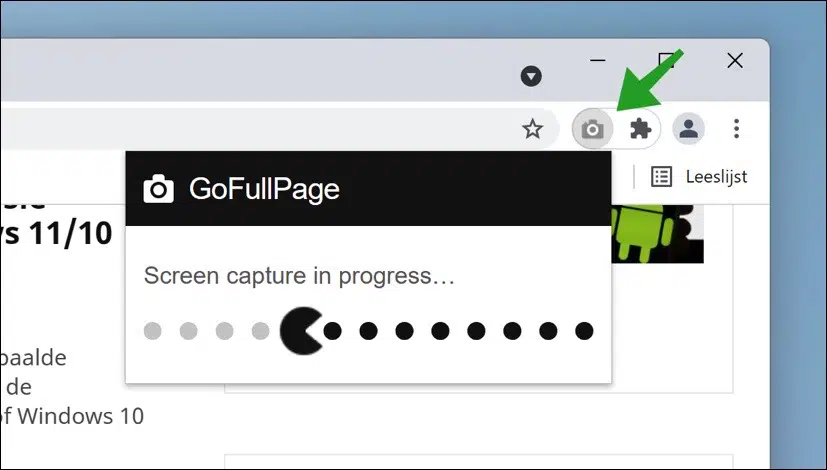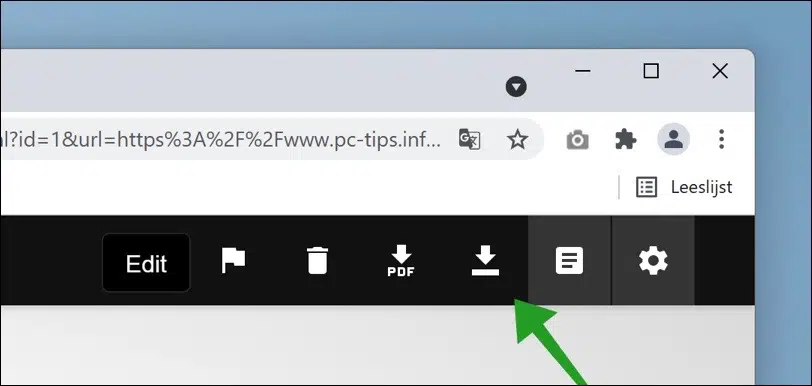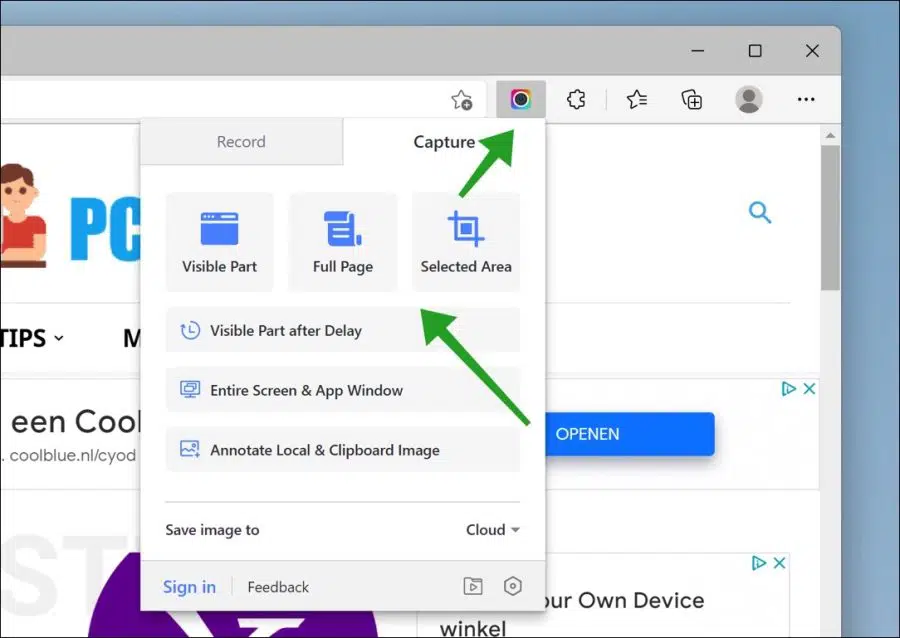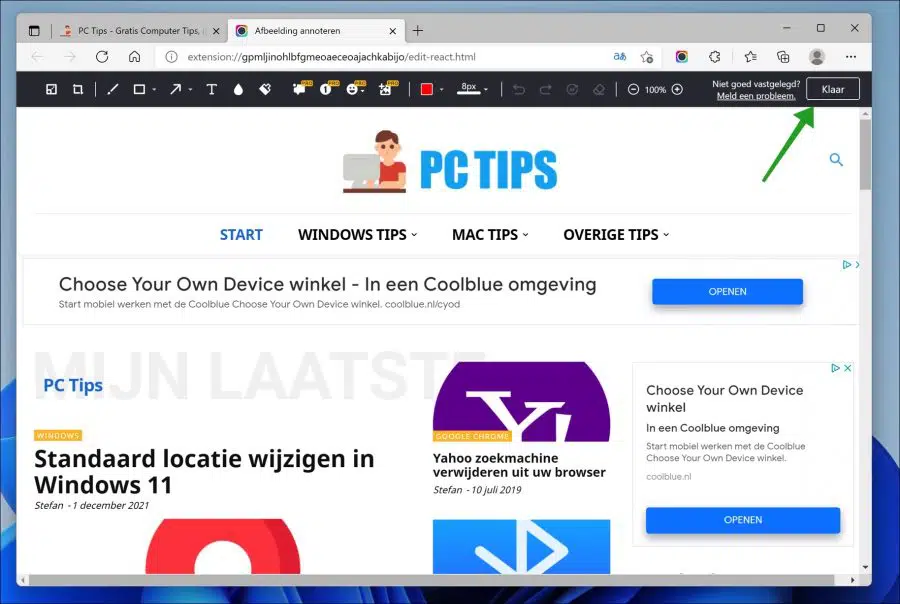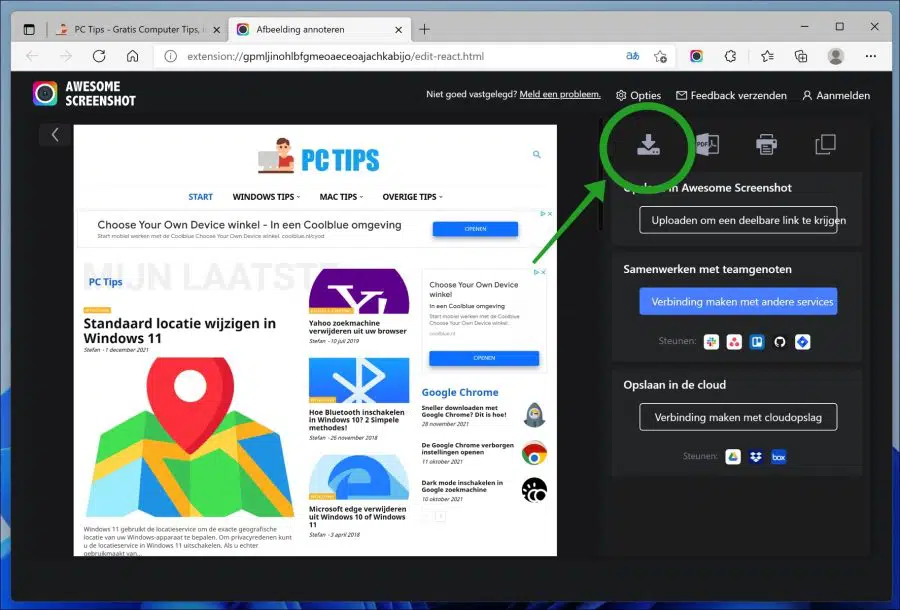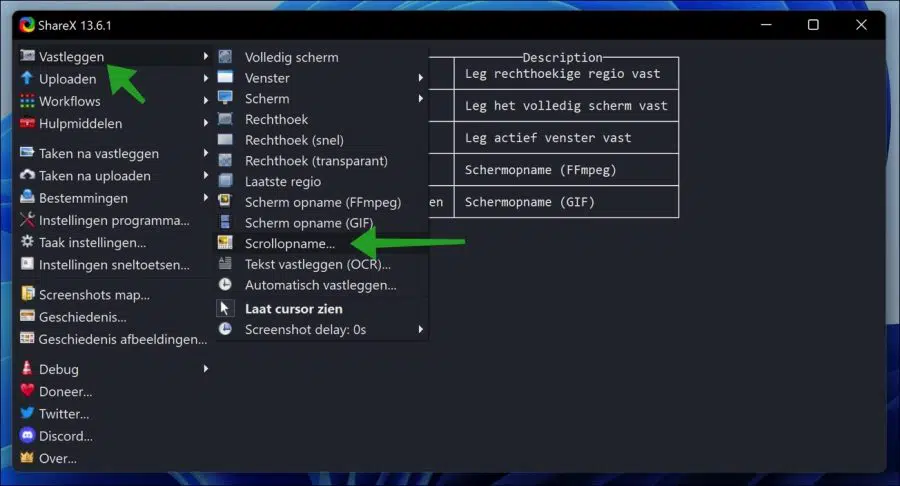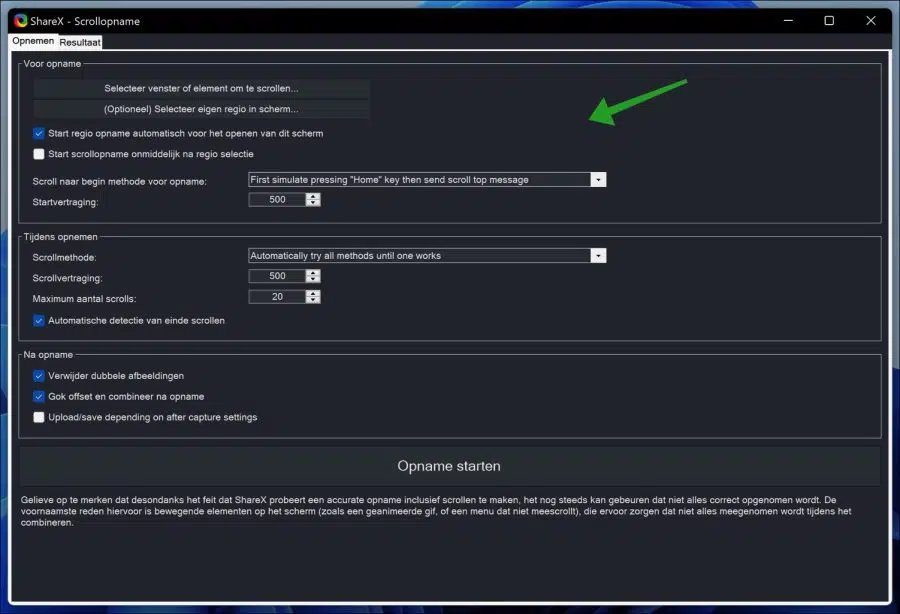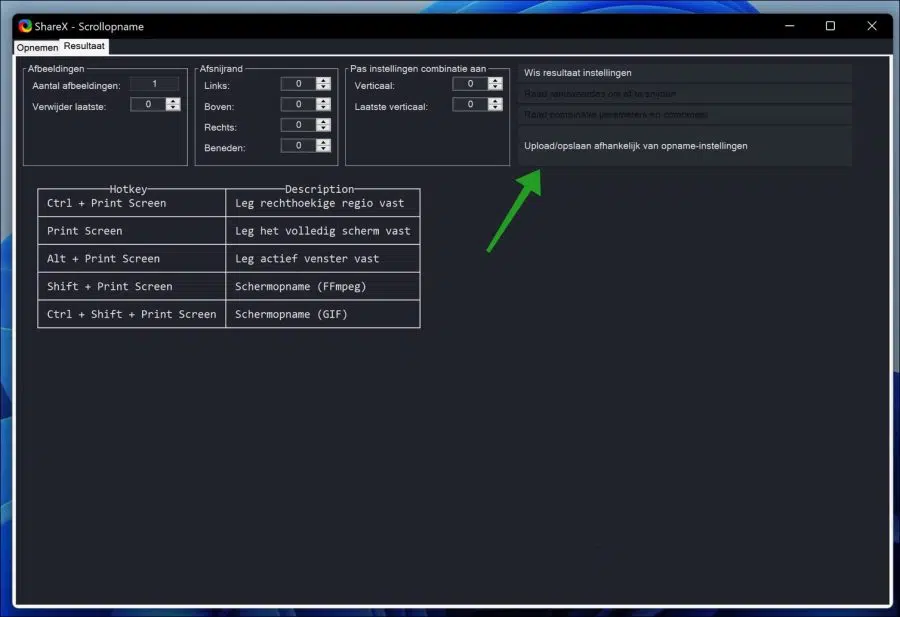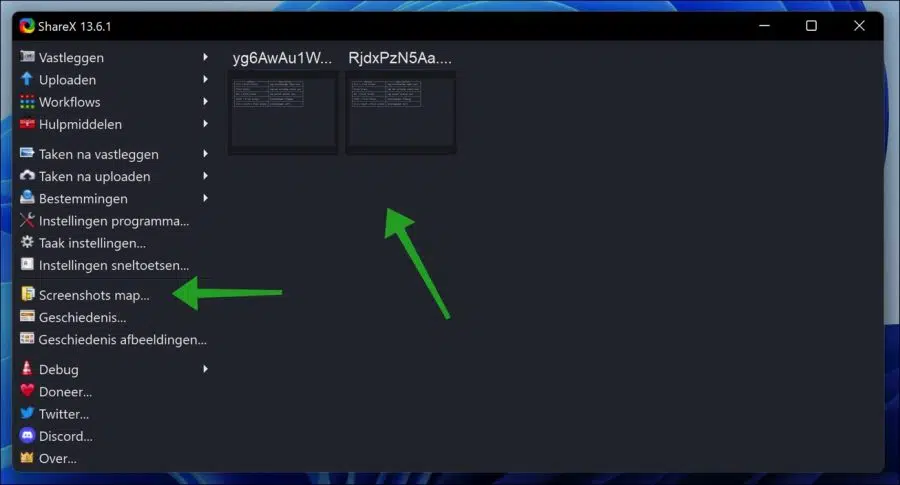एक स्क्रॉलिंग स्क्रीनशॉट आपको स्क्रीन पर फैली सामग्री को कैप्चर करने की अनुमति देता है। यहां विंडोज 11 में स्क्रॉलिंग स्क्रीनशॉट लेने का तरीका बताया गया है।
पुराने संस्करणों की तरह, विंडोज 11 में भी स्क्रीनशॉट फ़ंक्शन है। स्क्रीनशॉट लेने के लिए आपको अपने कीबोर्ड पर प्रिंट स्क्रीन बटन दबाना होगा। विंडोज़ तुरंत स्क्रीन कैप्चर करेगा और उसे क्लिपबोर्ड पर कॉपी कर देगा।
फिर आप इसे पेस्ट कर सकते हैं और पेंट, फ़ोटोशॉप आदि जैसे प्रोग्राम का उपयोग करके इसे सहेज सकते हैं। बेशक, आप स्क्रीनशॉट को पिक्चर्स फ़ोल्डर में स्वचालित रूप से सहेजने के लिए कुछ अन्य कीबोर्ड शॉर्टकट जैसे Win + PrintScreen और Alt + PrintScreen का भी उपयोग कर सकते हैं।
अंतर्निहित स्क्रीनशॉट फ़ंक्शन संपूर्ण स्क्रीन, किसी विशिष्ट क्षेत्र या सक्रिय विंडो को कैप्चर करने के लिए अच्छा है। लेकिन क्या होगा यदि आप किसी ऐसे वेब पेज या सामग्री को कैप्चर करना चाहते हैं जो स्क्रॉल बार के साथ स्क्रीन विंडो का विस्तार करता है? उस स्थिति में, आप विंडोज 11 में स्क्रॉलिंग स्क्रीनशॉट ले सकते हैं।
विंडोज़ 11 में, पूरे पेज का स्क्रीनशॉट लेने के कई तरीके हैं। इन सभी तरीकों के लिए आपको तृतीय-पक्ष सॉफ़्टवेयर का उपयोग करने की आवश्यकता होती है। उदाहरण के लिए, किसी वेब पेज को कैप्चर करने के लिए आप किसी एक्सटेंशन का उपयोग कर सकते हैं। किसी एप्लिकेशन में लंबा स्क्रीनशॉट लेने के लिए आप ShareX जैसे Windows सॉफ़्टवेयर का उपयोग कर सकते हैं।
पूरे वेब पेज का स्क्रीनशॉट लें
Google Chrome
संपूर्ण वेब पेज का स्क्रीनशॉट लेने के लिए, आप ब्राउज़र एक्सटेंशन का उपयोग कर सकते हैं पूर्ण पृष्ठ पर जाएं. Chrome वेबस्टोर से एक्सटेंशन डाउनलोड और इंस्टॉल करें।
इंस्टालेशन के बाद गूगल क्रोम के ऊपर दाईं ओर कैमरा आइकन पर क्लिक करें और पूरे वेब पेज का स्क्रीनशॉट ले लिया जाएगा।
फिर डाउनलोड आइकन पर क्लिक करें और वेबसाइट का पूरा स्क्रीनशॉट डाउनलोड हो जाएगा। फिर आप अपने पसंदीदा फोटो संपादन प्रोग्राम का उपयोग करके इस छवि को संपादित कर सकते हैं।
यह GoFullPage ब्राउज़र एक्सटेंशन का एक संक्षिप्त विवरण है, इस एक्सटेंशन में और भी अधिक विकल्प और सुविधाएँ हैं। उदाहरण के लिए, आप स्क्रीनशॉट को संपादित करने के लिए "संपादित करें" बटन पर क्लिक कर सकते हैं। आप ट्रैश कैन आइकन पर क्लिक करके छवि को सीधे हटा सकते हैं या छवि को सीधे सहेज सकते हैं और इसे अपने कंप्यूटर पर पीडीएफ फ़ाइल के रूप में डाउनलोड कर सकते हैं।
Microsoft Edge
Microsoft Edge उपयोगकर्ता लोकप्रिय "का उपयोग कर सकते हैंभययोग्य स्क्रीनशॉटसंपूर्ण वेबसाइट का स्क्रीनशॉट लेने के लिए एक्सटेंशन।
यह आपको विभिन्न प्रकार के स्क्रीनशॉट लेने, वीडियो रिकॉर्ड करने, उन्हें एनोटेशन टूल के साथ सीधे ब्राउज़र में संपादित करने, क्लाउड सेवाओं पर अपलोड करने, लोकप्रिय वेबसाइटों पर साझा करने और फ़ाइलों को स्थानीय रूप से सहेजने की अनुमति देता है।
संपूर्ण वेब पेज का पूरा स्क्रीनशॉट लेने के लिए, Microsoft Edge में टास्कबार में विस्मयकारी स्क्रीनशॉट आइकन पर क्लिक करें। फिर कैप्चर टैब पर क्लिक करें। अब आपको भागों, संपूर्ण वेब पेज या वेबसाइट के चयन को कैप्चर करने के लिए तीन अलग-अलग विकल्प दिखाई देंगे।
यह भी सलाह दी जाती है कि "इमेज को इसमें सेव करें" को अपनी पसंद के अनुसार बदलें। आप क्लाउड और लोकल में से चुन सकते हैं। यदि आप क्लाउड चुनते हैं, तो आपको एक खाता बनाना होगा, फिर प्रत्येक स्क्रीनशॉट के साथ आपको छवि का एक लिंक प्राप्त होगा जिसे आप साझा कर सकते हैं। यदि आप स्थानीय चुनते हैं, तो स्क्रीनशॉट आपके कंप्यूटर पर स्थानीय रूप से सहेजे जाएंगे।
एक बार जब आप स्क्रीनशॉट ले लेंगे, तो आपको संपादक के पास ले जाया जाएगा। वहां आप छवि को संपादित करने के लिए शीर्ष पर वांछित टूल का उपयोग करके छवि में समायोजन कर सकते हैं। जब आप तैयार हों, तो ऊपर दाईं ओर "संपन्न" बटन पर क्लिक करें।
जब आपका काम पूरा हो जाए, तो आप स्क्रीनशॉट को अपने कंप्यूटर में सहेज सकते हैं, इसे पीडीएफ फ़ाइल में बदल सकते हैं, छवि को प्रिंट या कॉपी कर सकते हैं। यदि आप फ़ाइल को अपने कंप्यूटर पर डाउनलोड करना चाहते हैं, तो "डाउनलोड" आइकन पर क्लिक करें।
अब आपके पास पूरी वेबसाइट की एक छवि है जिसे आप अपने कंप्यूटर पर संपादित कर सकते हैं।
ShareX
यदि आप विंडोज़ एप्लिकेशन का उपयोग करना चाहते हैं, तो ShareX पूर्ण स्क्रीनशॉट लेने का एक आसान तरीका प्रदान करता है। ShareX विंडोज़ के लिए एक सरल लेकिन शक्तिशाली ओपन-सोर्स स्क्रीनशॉट और स्क्रीन रिकॉर्डर ऐप है।
यह एक एडवांस्ड ऐप है जिसकी मदद से आप और भी बहुत कुछ कर सकते हैं। ऐसी बहुत सारी सुविधाएँ हैं जिनका आप उपयोग कर सकते हैं। अब मैं पूरी तरह से "स्क्रॉल रिकॉर्डिंग" फ़ंक्शन पर ध्यान केंद्रित करूंगा।
शेयरएक्स खोलें। ऊपर बाईं ओर "कैप्चर" पर क्लिक करें और फिर "स्क्रॉल रिकॉर्डिंग" पर क्लिक करें।
फिर आपको एक विंडो या एक तत्व का चयन करना होगा जिसे आप स्क्रॉल करना चाहते हैं और एक छवि बनाना चाहते हैं। फिर कई अलग-अलग समायोजनों के साथ एक विंडो दिखाई जाएगी, ताकि आप स्क्रॉलिंग विधि, स्क्रॉलिंग विलंब और स्क्रॉल की अधिकतम संख्या को समायोजित कर सकें। सिद्धांत रूप में आप हर चीज़ को वैसे ही छोड़ सकते हैं जैसे वह है, तत्काल समायोजन की आवश्यकता नहीं है। फिर स्टार्ट रिकॉर्डिंग पर क्लिक करें।
यदि रिकॉर्डिंग सफल होती है, तो आप रिकॉर्डिंग को सहेज सकते हैं। डिफ़ॉल्ट रूप से, यह रिकॉर्डिंग ShareX स्क्रीनशॉट फ़ोल्डर में सहेजी जाती है।
आपको सिस्टम ट्रे में एक छोटा सा पूर्वावलोकन भी दिखाई देगा, यदि आप जल्दी से उस पर क्लिक करते हैं, तो आपके द्वारा अभी लिया गया स्क्रीनशॉट खुल जाएगा। यदि आप पर्याप्त तेज़ नहीं हैं, तो स्क्रॉल रिकॉर्डिंग विंडो बंद करें।
सेटिंग्स पर वापस जाएं और "स्क्रीनशॉट फ़ोल्डर" पर क्लिक करें, अब स्क्रीन रिकॉर्डिंग फ़ोल्डर खुल जाएगा। आपको विंडो में नमूने भी दिखाई देंगे।
मुझे आशा है कि यह एक बनाने में सफल रहा है स्क्रीनशॉट लीजिये संपूर्ण वेब पेज या Windows 11 के एक भाग का। पढ़ने के लिए आपका शुक्रिया!
और पढ़ें: