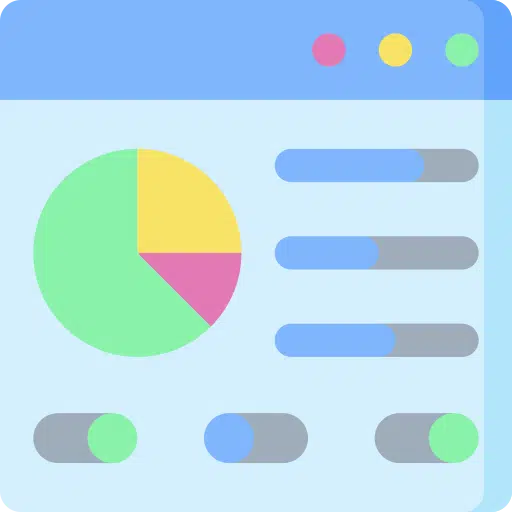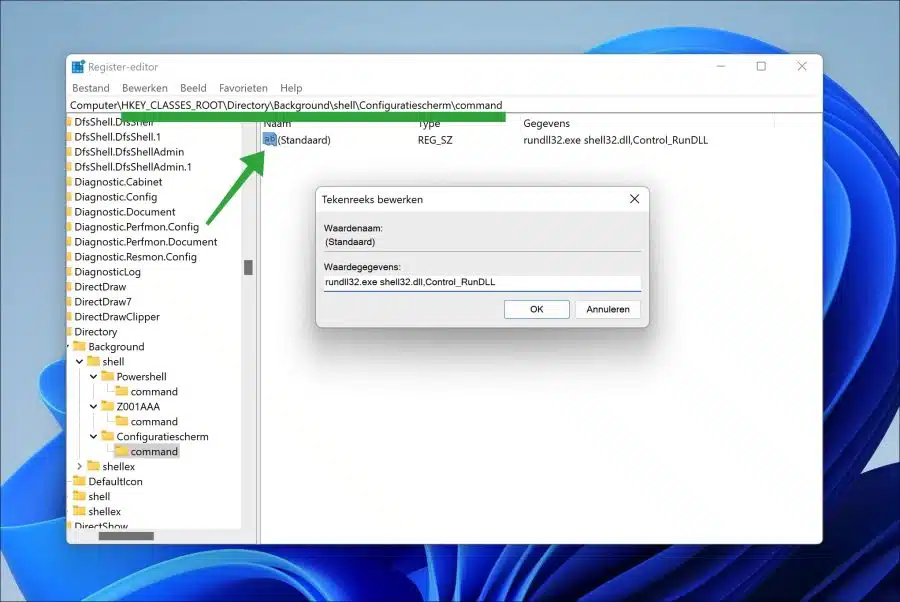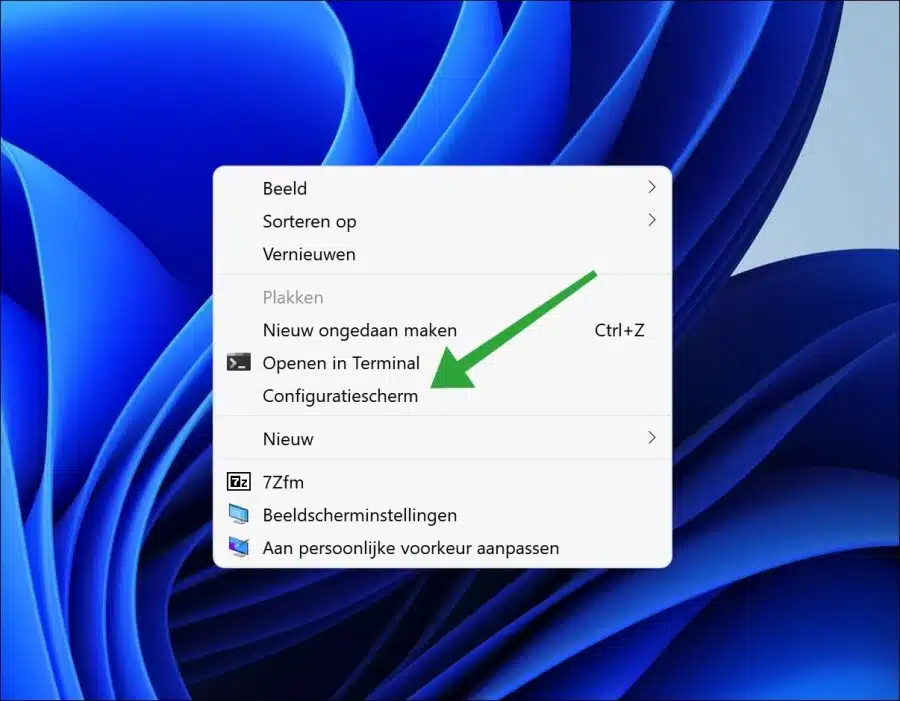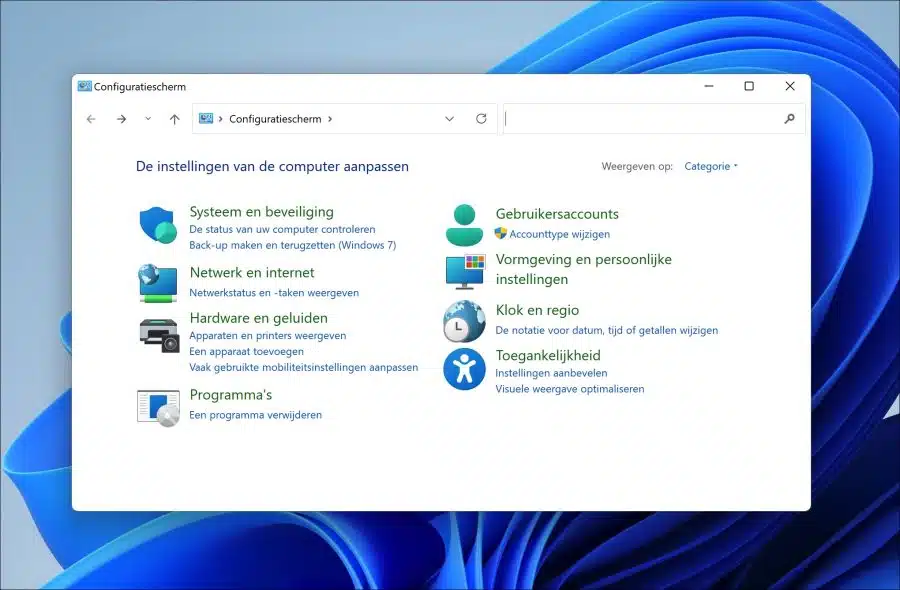यदि आप विंडोज़ 11 या 10 में लगातार तकनीकी उपयोगकर्ता हैं, तो कुछ उत्पादकता युक्तियाँ हैं जो आपको विंडोज़ के साथ तेजी से शुरुआत करने में मदद कर सकती हैं।
राइट-क्लिक मेनू में कंट्रोल पैनल जोड़ना उनमें से एक है। मैंने राइट-क्लिक मेनू में परिवर्धन या परिवर्तनों के बारे में पहले भी लिखा है, जैसे:
- राइट-क्लिक मेनू में "सभी का चयन करें" जोड़ें
- संदर्भ मेनू "नया" में एक नया फ़ाइल प्रकार जोड़ें।
- मेनू पर राइट-क्लिक करने के लिए "फ़ोल्डर में कॉपी करें" और "फ़ोल्डर में ले जाएं" जोड़ें
- Windows 11 में दाएँ माउस बटन मेनू को पुराने मेनू पर पुनर्स्थापित करें
यदि आप अभी भी नियंत्रण कक्ष के साथ नियमित रूप से काम करते हैं, तो राइट-क्लिक मेनू में शॉर्टकट जोड़ने से आपको नियंत्रण कक्ष को जल्दी से खोलने में मदद मिल सकती है। आप इस लेख में पढ़ सकते हैं कि यह कैसे काम करता है।
राइट-क्लिक मेनू में नियंत्रण कक्ष जोड़ें
आरंभ करने के लिए, मैं एक प्राप्त करने की अनुशंसा करता हूं विंडोज़ में एक पुनर्स्थापना बिंदु बनाएं. विंडोज़ रजिस्ट्री में बदलाव की आवश्यकता है.
विंडोज़ रजिस्ट्री खोलें. कुंजी पर जाएँ:
HKEY_CLASSES_ROOT\Directory\Background\shell
"शेल" पर राइट-क्लिक करें और "नया" और फिर "कुंजी" पर क्लिक करें। इस कुंजी को "कंट्रोल पैनल" नाम दें।
"कंट्रोल पैनल" पर राइट-क्लिक करें। "नया" और फिर "कुंजी" पर क्लिक करें। कुंजी को "कमांड" नाम दें।
अब “कमांड” पर क्लिक करें। "(डिफ़ॉल्ट)" पर डबल-क्लिक करें और मान डेटा को इसमें बदलें:
rundll32.exe shell32.dll,Control_RunDLL
नीचे आप परिणाम देख सकते हैं
ओके पर क्लिक करें और विंडोज रजिस्ट्री को बंद करें।
अगर आप अब डेस्कटॉप पर राइट क्लिक करेंगे तो आप सबसे पहले विंडोज 11 में क्लिक करेंगे "अधिक विकल्प दिखाएं" और फिर आपको संदर्भ मेनू में "कंट्रोल पैनल" दिखाई देगा।
यदि आप इस पर क्लिक करते हैं, तुरंत नियंत्रण कक्ष खुल जाता है.
मैं आशा करता हूं कि इससे आपको मदद मिली होगी। पढ़ने के लिए आपका शुक्रिया!