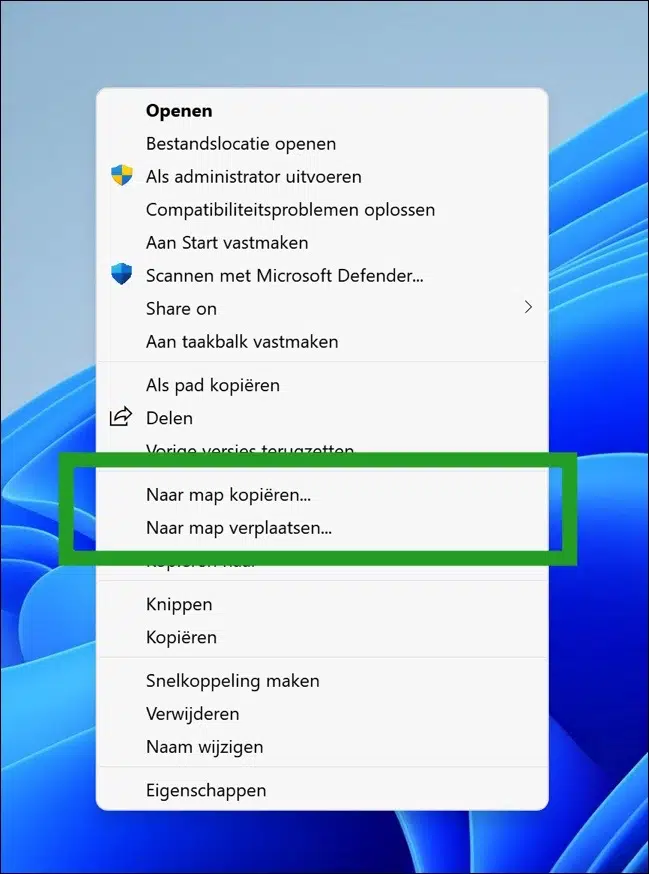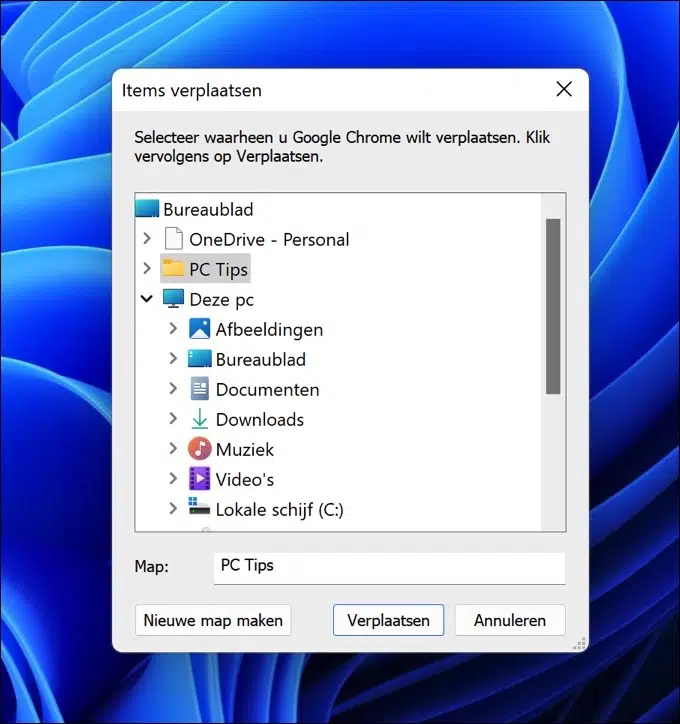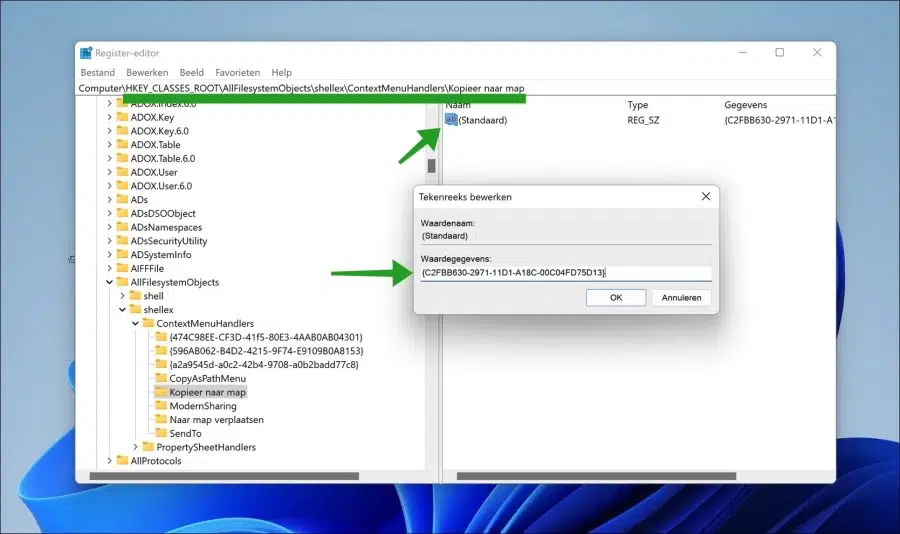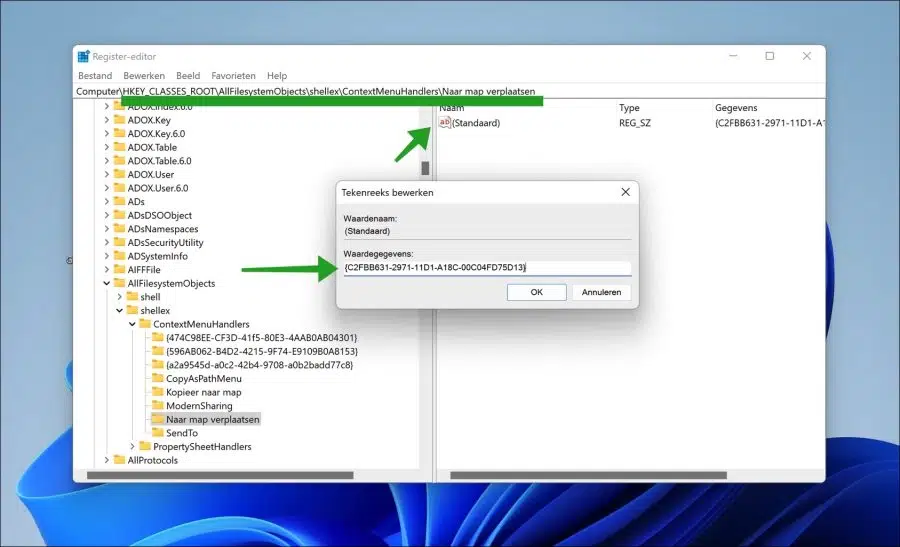विंडोज़ में कई समायोजन उपलब्ध हैं जो बाद में आपको आश्चर्यचकित कर देंगे कि माइक्रोसॉफ्ट उन्हें विंडोज़ ऑपरेटिंग सिस्टम में मानक के रूप में क्यों नहीं जोड़ता है। मेरी राय में, इस लेख में पढ़ा गया समायोजन उनमें से एक है।
विंडोज़ में राइट-क्लिक मेनू कई मानक क्रियाएं प्रदान करता है जिन्हें आपके द्वारा चुने गए फ़ाइल या फ़ोल्डर के प्रकार के आधार पर निष्पादित किया जा सकता है। Windows रजिस्ट्री के माध्यम से समायोजन करके आप दो नई क्रियाएँ जोड़ सकते हैं।
ये "फ़ोल्डर में कॉपी करें" और "फ़ोल्डर में ले जाएं" क्रियाएं हैं। इन दो क्रियाओं को राइट-क्लिक मेनू में जोड़कर आप किसी फ़ाइल या फ़ोल्डर को सीधे कॉपी या स्थानांतरित कर सकते हैं। यह काफी सरल बदलाव है जो विंडोज़ 10 या में उत्पादकता में सुधार करेगा Windows 11 यदि आप इसे नियमित रूप से उपयोग करते हैं तो इसमें काफी सुधार हो सकता है।
नीचे आप समायोजन का परिणाम देख सकते हैं, फिर आप देखेंगे कि जोड़ के बाद आप क्या उम्मीद कर सकते हैं।
यदि आप इन दो नई क्रियाओं में से किसी एक पर क्लिक करते हैं तो आपको एक नया संवाद दिखाई देगा जहां आप फ़ाइल या फ़ोल्डर को कॉपी करने या स्थानांतरित करने के लिए नया फ़ोल्डर चुन सकते हैं।
विंडोज 10 या विंडोज 11 में राइट-क्लिक मेनू में दो नई क्रियाओं को जोड़ने का तरीका इस प्रकार है।
मेनू पर राइट-क्लिक करने के लिए "फ़ोल्डर में कॉपी करें" और "फ़ोल्डर में ले जाएं" जोड़ें
इसे कैसे प्राप्त करें पढ़ें एक पुनर्स्थापना बिंदु बना सकते हैं या ए विंडोज़ रजिस्ट्री बैकअप.
विंडोज़ रजिस्ट्री खोलें. कुंजी पर जाएँ:
HKEY_CLASSES_ROOT\AllFilesystemObjects\shellex\ContextMenuHandlers
फिर "ContextMenuHandlers" पर राइट-क्लिक करें। मेनू में, नया पर क्लिक करें और फिर "कुंजी" पर क्लिक करें। इस नई कुंजी को "फ़ोल्डर में कॉपी करें" नाम दें।
फिर "ContextMenuHandlers" पर दोबारा राइट-क्लिक करें। मेनू में, नया पर क्लिक करें और फिर "कुंजी" पर क्लिक करें। इस नई कुंजी को "फ़ोल्डर में ले जाएँ" नाम दें।
अब "फ़ोल्डर में कॉपी करें" पर क्लिक करें और मौजूदा REG_SZ मान "(डिफ़ॉल्ट)" पर डबल-क्लिक करें।
अब मान डेटा को बिना उद्धरण के "{C2FBB630-2971-11D1-A18C-00C04FD75D13}" में बदलें।
अब "मूव टू फोल्डर" पर क्लिक करें और मौजूदा REG_SZ मान "(डिफ़ॉल्ट)" पर डबल-क्लिक करें।
अब मान डेटा को बिना उद्धरण के "{C2FBB631-2971-11D1-A18C-00C04FD75D13}" में बदलें।
एक बार जब आप दोनों को विंडोज़ रजिस्ट्री में जोड़ लें, तो अपने कंप्यूटर को पुनरारंभ करें। पुनरारंभ करने के बाद, किसी फ़ाइल या फ़ोल्डर पर राइट-क्लिक करें।
विंडोज़ 10 में, आप तुरंत देखेंगे कि दो संदर्भ मेनू आइटम जोड़े गए हैं। Windows 11 में सबसे पहले क्लिक करें "अधिक विकल्प दिखाएं" और फिर आपको दो जोड़े गए संदर्भ मेनू आइटम दिखाई देंगे।
मैं आशा करता हूं कि इससे आपको मदद मिली होगी। पढ़ने के लिए आपका शुक्रिया!