आपको पाने के कई तरीके हैं पीसी चालू करने के लिए USB स्टिक से. एक तरीका दूसरे से बेहतर काम करता है. यदि आप पीसी को यूएसबी से बूट करना चाहते हैं, तो आप विंडोज़ लोड होने से पहले यूएसबी से इंस्टॉलेशन, फ़ाइल या ऑपरेटिंग सिस्टम को लोड करने का प्रयास कर रहे हैं।
USB से बूट करके लोग कर सकते हैं कंप्यूटर पर होने वाली समस्याओं का निवारण करें, एक ऐप या फ़ाइल लोड करें, या a नया ऑपरेटिंग सिस्टम स्थापित करें. उदाहरण के लिए, अधिकांश लैपटॉप में एक विशिष्ट बूट मेनू होता है जो आपको बूट समय पर एक डिवाइस का चयन करने में मदद करता है, जैसे कि यूएसबी स्टिक या एक विभाजन.
इस बूट मेनू ("बूट मेनू") को लॉन्च करके आप बूट करने के लिए वांछित डिवाइस चुन सकते हैं। यह USB से बूट करने की पहली विधि है। दूसरी विधि विंडोज़ को उन्नत बूट विकल्पों पर बूट करने की अनुमति देना है।
उन्नत बूट विकल्प एक है विभाजन विंडोज़ समस्याओं और अन्य समस्याओं के निवारण के लिए विंडोज़ टूल के साथ। ये उपकरण USB फ्लैश ड्राइव को बूट करने के लिए एक फ़ंक्शन भी प्रदान करते हैं। इस तरह आप USB डिवाइस को बूट भी कर सकते हैं।
मैं अपने कंप्यूटर को USB से कैसे बूट करूं?
जैसा कि परिचयात्मक पाठ में दर्शाया गया है। अपने कंप्यूटर को USB से बूट करने का पहला तरीका बूट मेनू के माध्यम से है। आप विंडोज़ शुरू होने से पहले, BIOS विंडो के ठीक बाद एक फ़ंक्शन कुंजी को बार-बार दबाकर बूट मेनू शुरू करते हैं।
फ़ंक्शन कुंजी के साथ यूएसबी में बूट करें
गोज़न बनाओ या मॉडल करो इस बूट मेनू को सक्रिय करने के लिए कंप्यूटर के पास एक और कुंजी है। सबसे आम मॉडल बूट मेनू को सक्रिय करने के लिए निम्नलिखित फ़ंक्शन कुंजियों में से एक का उपयोग करते हैं। यह निम्नलिखित कुंजियों में से एक है, ESC, F2, F10 या F12 कुंजी।
अपना कंप्यूटर पूरी तरह बंद कर दें. फिर भौतिक पावर बटन दबाकर कंप्यूटर शुरू करें और फिर "बूट मेनू" खोलने के लिए उपरोक्त फ़ंक्शन कुंजियों में से एक को बार-बार दबाएं। आपको प्रत्येक परीक्षण के लिए उपरोक्त प्रक्रिया को दोहराना होगा। यदि फ़ंक्शन कुंजी काम नहीं करती है, तो अगला प्रयास करें जब तक कि आप उन सभी को पूरा न कर लें।
बूट मेनू में आपको "USB डिवाइस" दिखाई देगा, USB डिवाइस का चयन करें और USB से बूट करने के लिए ENTER दबाएँ।
उन्नत बूट विकल्पों के माध्यम से यूएसबी में बूट करें
यदि आपके पास बूट करने योग्य यूएसबी है और आप इसे विंडोज़ से बूट करना चाहते हैं, तो आप उन्नत बूट विकल्पों का उपयोग करके ऐसा कर सकते हैं।
उन्नत स्टार्टअप विकल्प लॉन्च करने के लिए, स्टार्ट बटन पर क्लिक करें। खोज बॉक्स में टाइप करें: उन्नत स्टार्टअप विकल्प
विंडोज़ तक कोई पहुंच नहीं? बूट करने के चार अन्य तरीके पढ़ें उन्नत बूट विकल्प.
फिर इन विकल्पों को खोलने के लिए रिजल्ट पर क्लिक करें।
"उन्नत स्टार्टअप विकल्प" के बगल में "अभी पुनरारंभ करें" बटन पर क्लिक करें। पीसी अब इन विकल्पों पर पुनः आरंभ होगा। इन विकल्पों में आप USB डिवाइस चुन सकते हैं और उससे बूट कर सकते हैं।
सुनिश्चित करें कि आपका यूएसबी स्टिक पीसी से जुड़ा है।
"डिवाइस का उपयोग करें" पर क्लिक करें। USB ड्राइव, नेटवर्क कनेक्शन, या Windows पुनर्प्राप्ति डीवीडी का उपयोग करना।
फिर उससे बूट करने के लिए यूएसबी ड्राइव पर क्लिक करें। यूएसबी फ्लैश ड्राइव एक कस्टम नाम या "ईएफआई यूएसबी डिवाइस" के साथ सूची में दिखाई देगी।
एक्स्टेंसिबल फ़र्मवेयर इंटरफ़ेस (ईएफआई) सिस्टम विभाजन या ईएसपी एक स्टोरेज डिवाइस पर एक विभाजन है जिसका उपयोग यूनिफाइड एक्स्टेंसिबल फ़र्मवेयर इंटरफ़ेस (यूईएफआई) चलाने वाले कंप्यूटरों द्वारा किया जाता है।
मुझे आशा है कि इस जानकारी से आपको कंप्यूटर को USB स्टिक में बूट करने में मदद मिली होगी। पढ़ने के लिए आपका शुक्रिया!
यह भी पढ़ें:


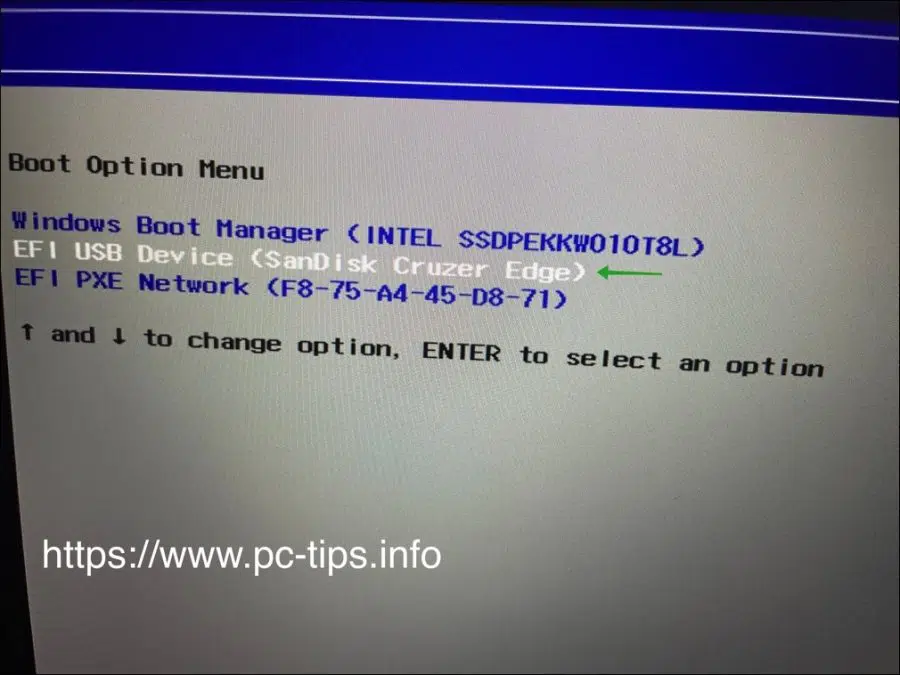
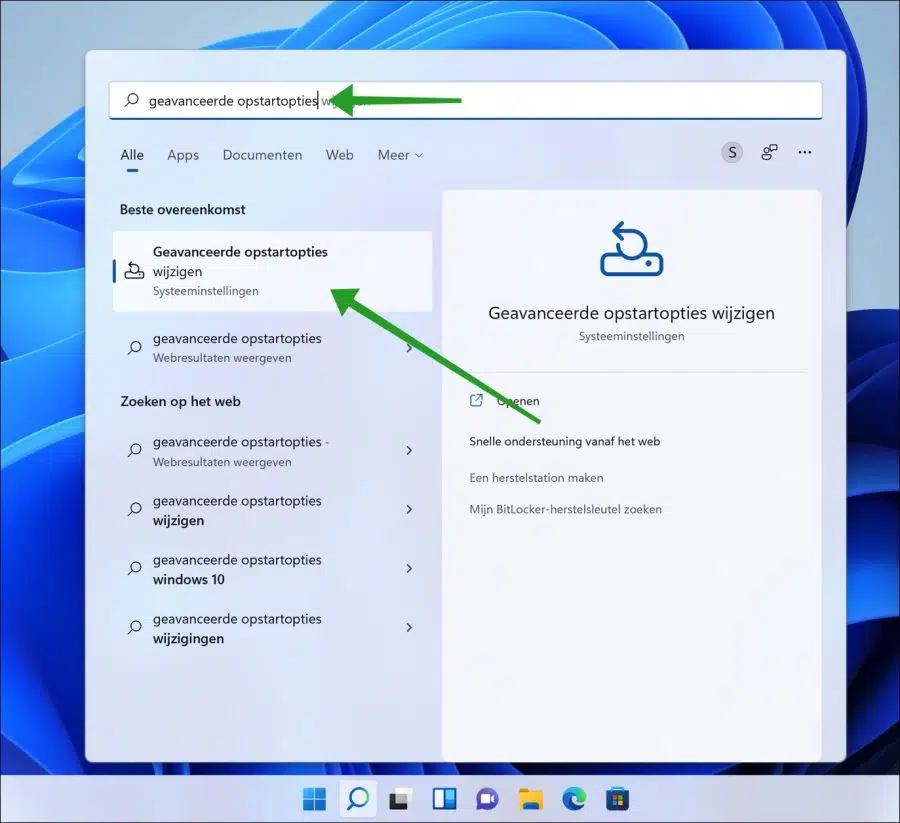
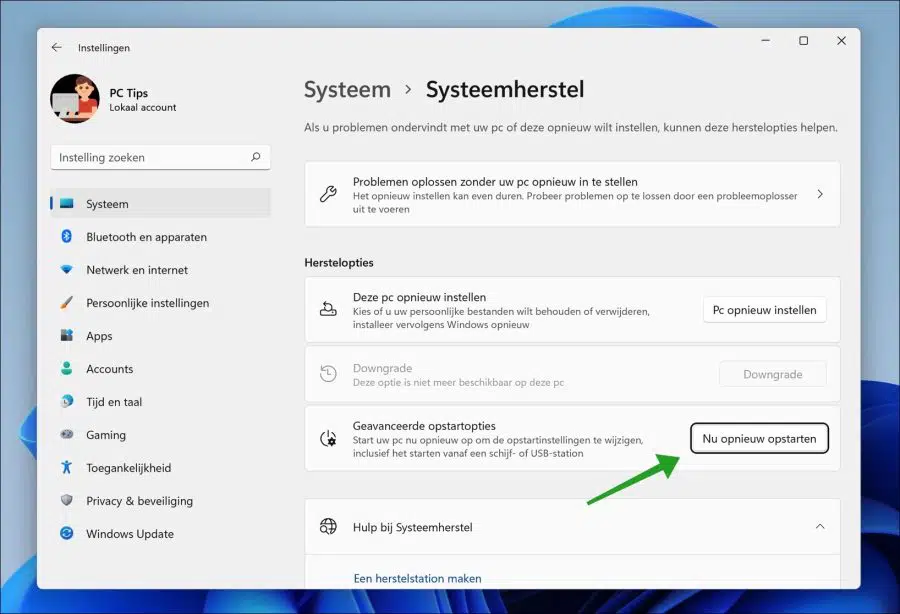
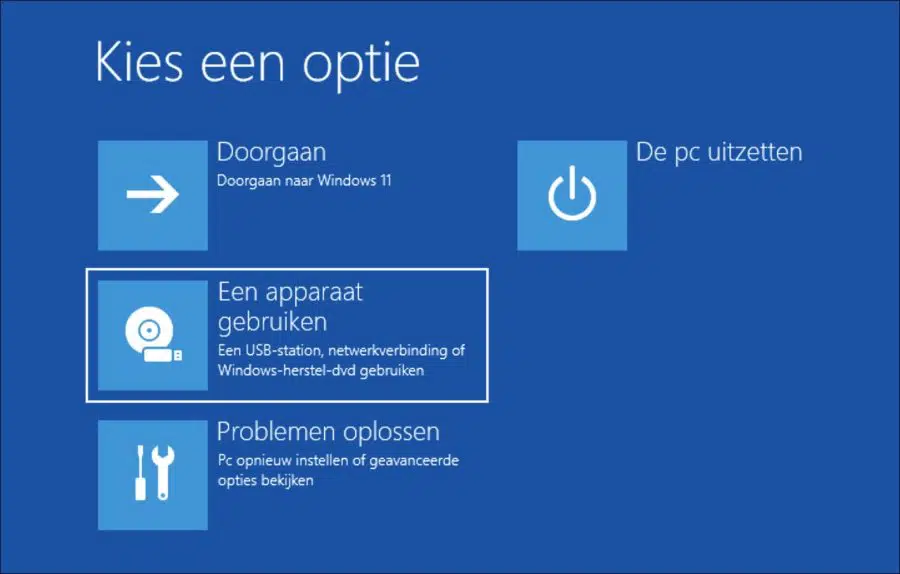
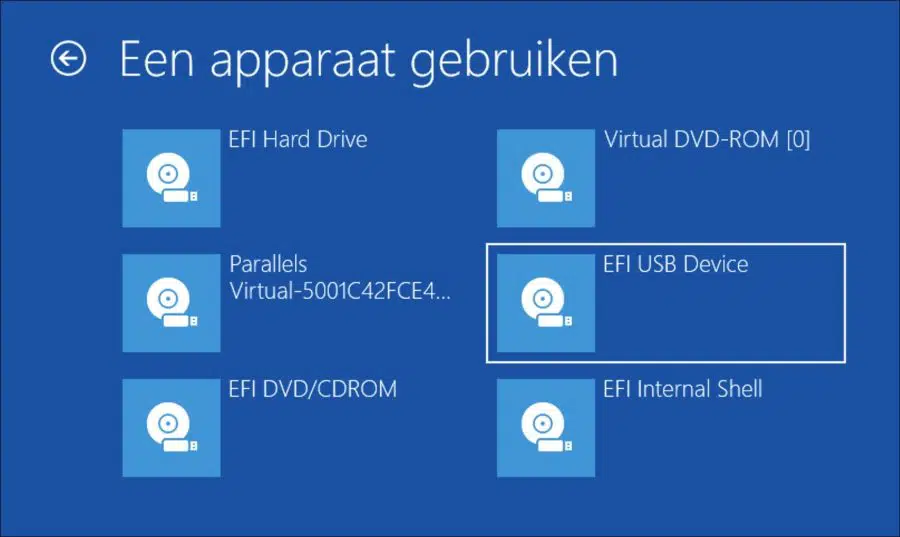
मैंने कोशिश की, लेकिन केवल; विंडोज़ में फ़ाइलें लोड करना अच्छी तरह से हो गया और फिर विंडोज़ शुरू हो रही है और यहीं पर यह अटक गया है।
[विंडोज 11 पहले से इंस्टॉल है]
अब जब मैंने इसे पढ़ लिया है, तो विंडोज़ 10 को पुनः आरंभ करना आसान काम है।
धन्यवाद!
नमस्ते, खुशी है कि यह काम कर गया! आपकी प्रतिक्रिया के लिए आभार।
मेरा पीसी 3 साल पुराना है और विंडोज 11 इंस्टॉल नहीं कर सकता, मेरे पास विंडोज 10 है।
क्या अब भी Windows 11 इंस्टॉल करना संभव होगा?
अग्रिम में धन्यवाद
नमस्ते, हाँ यह संभव है. सबसे पहले आपको यह जांचना होगा कि क्या आप वास्तव में इस पीसी पर विंडोज 11 इंस्टॉल करने में असमर्थ हैं। आप इसे पीसी हेल्थ चेक ऐप के जरिए जांच सकते हैं।
https://www.pc-tips.info/tips/windows-tips/windows-11-pc-health-check-app-downloaden/
यदि ऐप इंगित करता है कि आपका पीसी विंडोज 11 के लिए उपयुक्त नहीं है, तो 'असमर्थित/पुराने पीसी' पर विंडोज 11 स्थापित करने के कई तरीके हैं, कुछ तकनीकी ज्ञान की आवश्यकता है।
https://www.pc-tips.info/tips/windows-tips/windows-11-installeren-niet-ondersteunde-pc/
आपको कामयाबी मिले! नमस्ते, स्टीफ़न