Cortana एक आभासी व्यक्तिगत उत्पादकता सहायक है जो इसका उपयोग करता है खोज इंजन बिंग अनुस्मारक सेट करने, प्रश्नों का उत्तर देने, कैलेंडर प्रबंधित करने और अन्य उत्पादकता कार्य जैसे कार्य करने के लिए।
कुछ लोगों को Cortana बहुत उपयोगी लगता है, दूसरों को बिल्कुल भी नहीं। Windows 11 में Cortana को सक्षम या अक्षम करना संभव है। Cortana आपके कंप्यूटर पर पहले से इंस्टॉल है लेकिन डिफ़ॉल्ट रूप से सक्षम नहीं है। यदि आप भविष्य में इसका उपयोग नहीं करने जा रहे हैं, तो आप Cortana को अनइंस्टॉल कर सकते हैं। अगर आप इसका इस्तेमाल करने जा रहे हैं तो इसे इनेबल करना चाहेंगे, इसके बारे में भी आप इस आर्टिकल में पढ़ सकते हैं।
संबंधित: विंडोज़ 10 से कॉर्टाना हटाएँ.
Windows 11 में Cortana को सक्षम या अक्षम करें
विंडोज़ 11 में कॉर्टाना को कैसे निष्क्रिय करें
यदि आप Cortana का उपयोग नहीं करते हैं लेकिन इसे हटाना नहीं चाहते हैं, तो आप Cortana को अक्षम कर सकते हैं। फिर आप Cortana के लिए Windows 11 के भीतर अनुमतियों को बंद कर देते हैं। यह माइक्रोफ़ोन अनुमतियों और Cortana स्टार्टअप प्रोग्राम से संबंधित है।
स्टार्ट बटन पर राइट-क्लिक करें। मेनू में सेटिंग्स पर क्लिक करें।
बाएं मेनू में ऐप्स पर क्लिक करें और फिर ऐप्स और फीचर्स पर क्लिक करें।
ऐप्स की सूची में, "Cortana" खोजें। Cortana परिणाम के दाईं ओर तीन लंबवत बिंदुओं पर क्लिक करें और उन्नत विकल्प पर क्लिक करें।
माइक्रोफ़ोन के लिए Cortana ऐप अनुमतियों को बंद में बदलें। सेटिंग बदलें: लॉगिन पर भी बंद चलता है। पर क्लिक करें स्टार्टअप कार्यों को कॉन्फ़िगर करें अधिक ऐप्स अक्षम करने के लिए.
यदि आप Cortana का उपयोग नहीं करते हैं या इसका उपयोग नहीं करेंगे, तो Cortana ऐप को माइक्रोफ़ोन एक्सेस की आवश्यकता नहीं है और इसे Windows 11 के साथ प्रारंभ करने की आवश्यकता नहीं है। इन अनुमतियों को अक्षम करने से, Cortana अब सिस्टम प्रदर्शन का उपयोग नहीं करता है।
विंडोज़ 11 में कॉर्टाना हटाएँ
यदि आप Windows 11 में Cortana को पूरी तरह से हटाना चाहते हैं, तो आपको PowerShell के माध्यम से एक Windows घटक को हटाना होगा। Windows सेटिंग्स के माध्यम से Cortana को सक्रिय करना संभव नहीं है और फिर ऐप घटकों को हटाएं.
- टास्कबार में आवर्धक लेंस पर क्लिक करें। खोज बॉक्स में टाइप करें: पॉवरशेल।
- पॉवरशेल परिणाम पर राइट-क्लिक करें और व्यवस्थापक के रूप में चलाएँ पर क्लिक करें।
सभी के लिए कॉर्टाना को कंप्यूटर से उपयोगकर्ताओं को हटाएं निम्न पंक्ति को PowerShell विंडो में कॉपी और पेस्ट करें:
Get-AppxPackage -allusers Microsoft.549981C3F5F10 | Remove-AppxPackage
आपको पहले कुछ नीली रेखाएं दिखेंगी और फिर वह खाली रहेगी. स्क्रीन पर कोई परिणाम नहीं दिखता. यदि आप अपने कंप्यूटर पर Cortana खोजते हैं, तो आप तुरंत देखेंगे कि Cortana को Windows 11 में हटा दिया गया है।
विंडोज़ 11 में कॉर्टाना इंस्टॉल करें
यदि आपने Cortana को हटा दिया है और आप Cortana का उपयोग फिर से शुरू करना चाहते हैं, तो आप Cortana को Windows 11 में वापस इंस्टॉल कर सकते हैं। Cortana को फिर से डाउनलोड और इंस्टॉल करें. लिंक पर क्लिक करें और Cortana स्थापित करने के लिए Microsoft वेबसाइट पर दिए गए निर्देशों का पालन करें।
मैं आशा करता हूं कि इससे आपको मदद मिली होगी। पढ़ने के लिए आपका शुक्रिया!

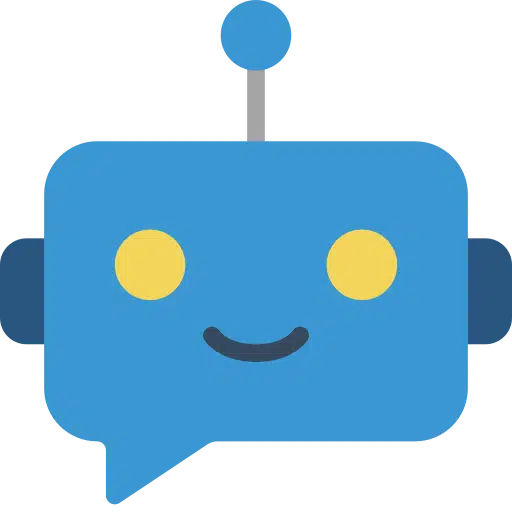
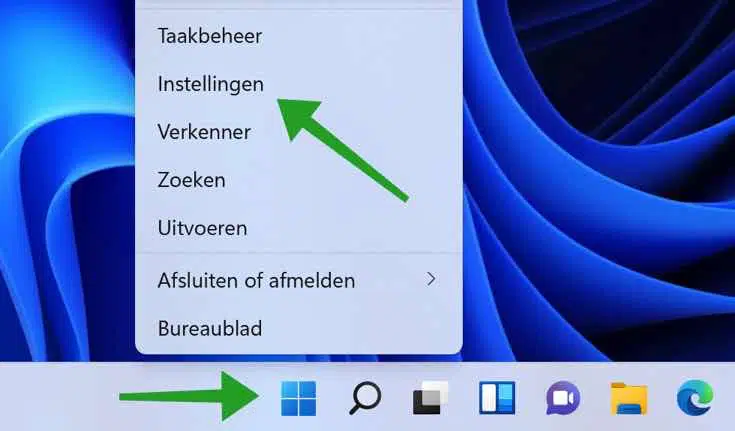
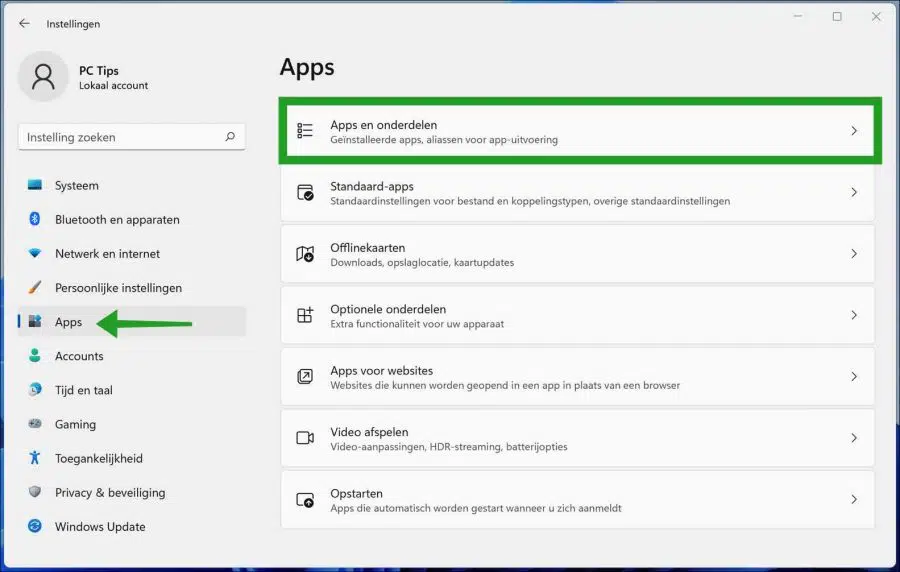
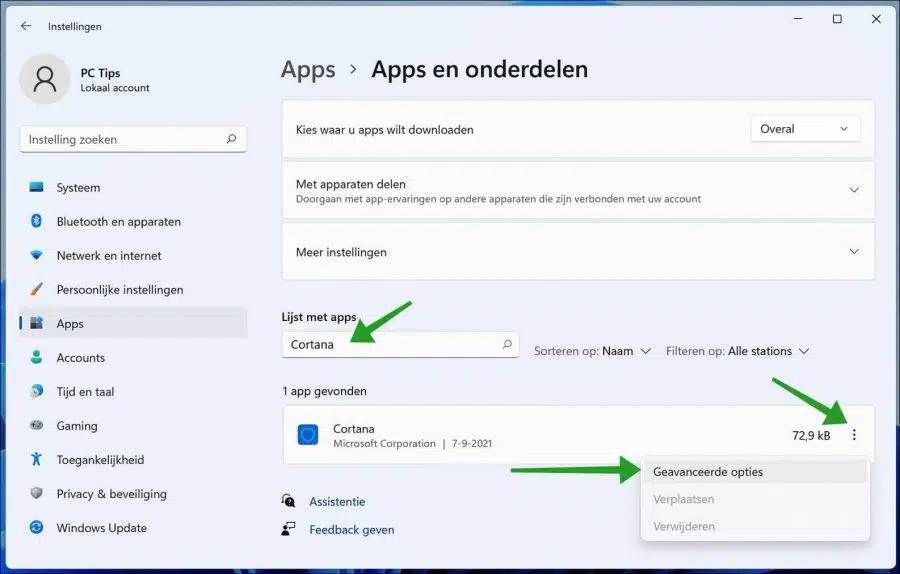
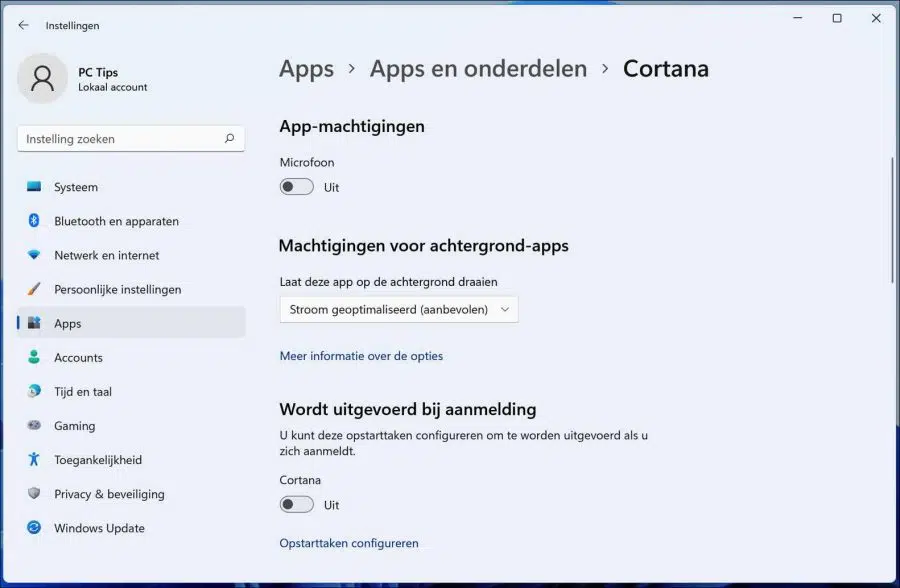
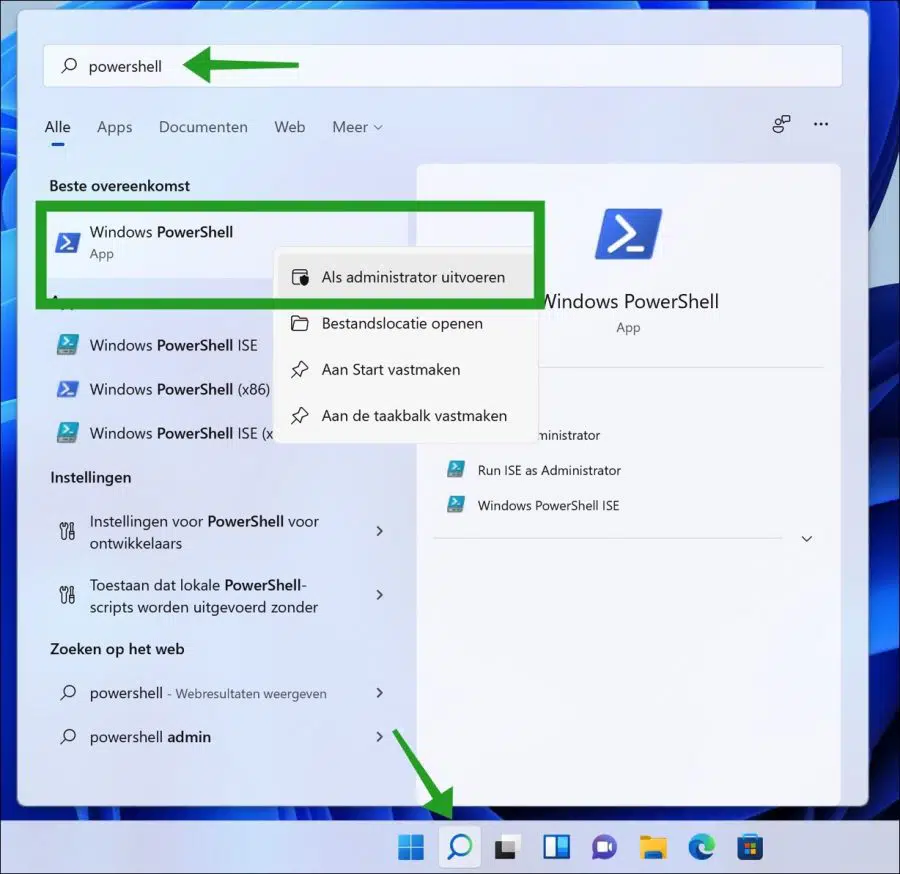
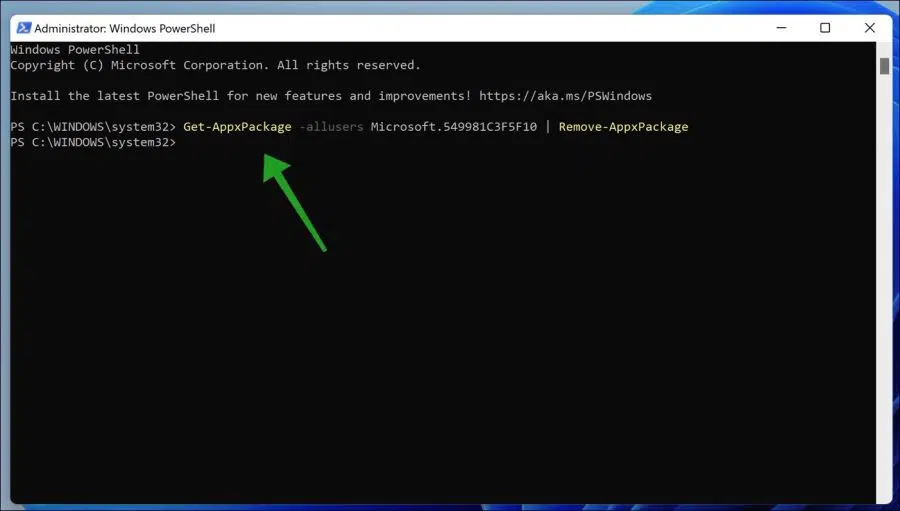
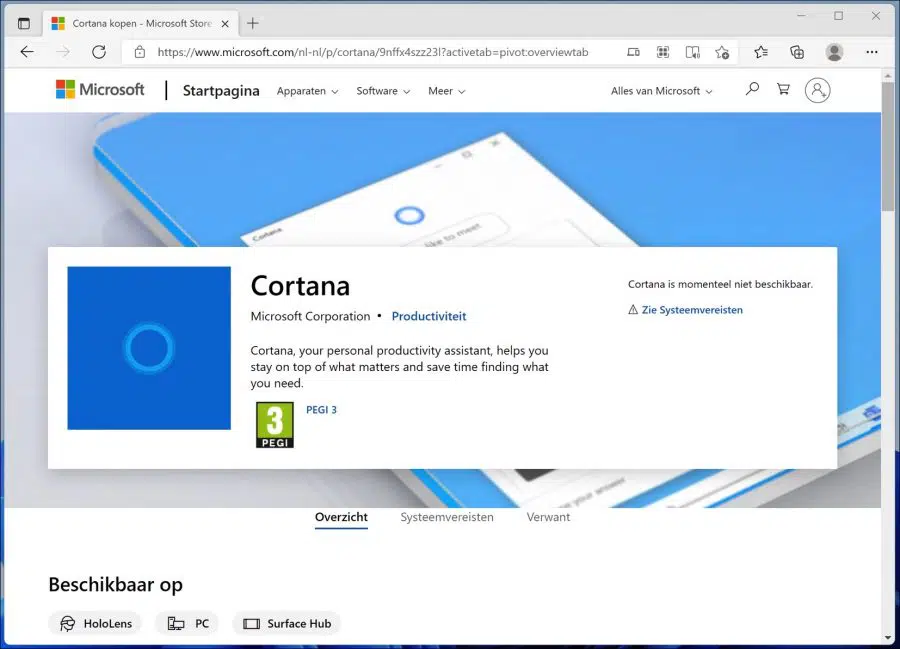
वाह, मैं कितना मूर्ख हूँ स्टीफन 😮
त्वरित प्रतिक्रिया के लिए धन्यवाद, मुझे अब कॉर्टाना से छुटकारा मिल गया है 👍
मैं क्या गलत कर रहा हूं या इसे काम में लाने के लिए मुझे क्या करना चाहिए?
जब मैं निर्देशों का पालन करता हूं तो मुझे निम्नलिखित दिखाई देता है:
'Get-AppxPackage -allusers Microsoft.549981C3F5F10 | निकालें-AppxPackage
Get-AppxPackage : प्रवेश निषेध।
पहुंच अस्वीकृत।
लाइन पर: चार 1: 1
+ Get-AppxPackage -allusers Microsoft.549981C3F5F10 | निकालें-AppxPackag…
+ ~~~~~~~~~~~~~~~~~~~~~~~~~~~~~~~~~~~~~~~~~~~~~~
+ श्रेणी जानकारी: निर्दिष्ट नहीं: (:) [एपएक्सपैकेज प्राप्त करें], अनधिकृत एक्सेस अपवाद
+ FullyQualifiedErrorId : System.UnauthorizedAccessException,Microsoft.Windows.Appx.PackageManager.Commands.GetApp
xPackageCommand'
(' और मेरा)।
धन्यवाद!
जीआर. ल्यूक:
नमस्ते, क्या आपने व्यवस्थापक के रूप में पॉवरशेल चलाया है? यह निर्देशों में कहा गया है. यदि मैं 'व्यवस्थापक के रूप में' के बिना पावरशेल चलाता हूं तो मुझे वही त्रुटि मिलती है। तो यही समस्या है.
गुड लक!