कॉर्टाना माइक्रोसॉफ्ट का क्लाउड-आधारित डिजिटल सहायक है जो उपयोगकर्ताओं को उनके वॉयस कमांड से मदद करता है। यह विंडोज़ 8.1 के बाद से विंडोज़ ऑपरेटिंग सिस्टम का एक अभिन्न अंग रहा है।
आप अपने पीसी पर फ़ाइलें, फ़ोल्डर और ऐप्स ढूंढने के लिए Cortana का उपयोग कर सकते हैं। Cortana आपके कैलेंडरों पर नज़र रख सकता है, अनुस्मारक सेट कर सकता है, वेब खोज कर सकता है और भी बहुत कुछ कर सकता है।
बहुत से लोग कॉर्टाना के प्रशंसक नहीं हैं और उन्हें यह उपयोगी से अधिक कष्टप्रद लगता है। हालाँकि Cortana एक वैयक्तिकृत सुविधा है, यह आमतौर पर उपयोगकर्ताओं की खोजों के लिए वैध परिणाम खोजने में विफल रहता है। इसके अतिरिक्त, Cortana आपकी आदतों, आपके स्थान, आपके कैलेंडर आइटम, आपके खोज इतिहास, आपके ईमेल और बहुत कुछ के बारे में जानकारी एकत्र करता है और उस डेटा को क्लाउड सर्वर में संग्रहीत करता है। इसके अलावा, यह सिस्टम संसाधनों का उपभोग करता है और आपके सिस्टम को धीमा कर सकता है।
यह अब मानक नहीं है खोज इंजन विंडोज़ में, बल्कि सिर्फ एक ऐप। यह विंडोज़ 11 पर लागू होता है। हालाँकि यह विंडोज़ 11 ऑपरेटिंग सिस्टम के साथ पहले से इंस्टॉल आता है, लेकिन यह डिफ़ॉल्ट रूप से सक्रिय नहीं है। भले ही Microsoft अब लोगों को Cortana का उपयोग करने के लिए बाध्य करने का प्रयास नहीं कर रहा है, फिर भी यह सिस्टम में बूट होता है और Windows 11 में पृष्ठभूमि में चलता है, लागू होने की प्रतीक्षा में।
क्या आपको लगता है कि Microsoft का वर्चुअल असिस्टेंट आपकी गोपनीयता पर हमला कर रहा है या यह अवांछित सॉफ़्टवेयर का एक और टुकड़ा है जिसका आप उपयोग नहीं करते हैं और छुटकारा पाना चाहते हैं। आप अपने पीसी पर कॉर्टाना को अक्षम/हटा सकते हैं। आप इस आलेख में दिए गए चरणों को Windows 10 और Windows 11 पर लागू कर सकते हैं।
विंडोज़ में कॉर्टाना अक्षम करें
डी खोलें विंडोज़ रजिस्ट्री संपादक. विंडोज़ में स्टार्ट बटन पर राइट-क्लिक करें। चलाएँ पर क्लिक करें.
रन विंडो में टाइप करें: regedit.
अब विंडोज़ रजिस्ट्री संपादक खुल जाएगा। मेनू के बाईं ओर, निम्न फ़ोल्डर संरचना खोलें।
HKEY_LOCAL_MACHINE\SOFTWARE\Policies\Microsoft\Windows
जांचें कि क्या निम्न फ़ोल्डर "विंडोज़ सर्च" "विंडोज़" फ़ोल्डर के अंतर्गत मौजूद है। यदि यह फ़ोल्डर मौजूद नहीं है, तो यह नया फ़ोल्डर बनाएं. "विंडोज़" पर राइट-क्लिक करें और नया > कुंजी चुनें।
इस फ़ोल्डर को "विंडोज सर्च" नाम दें।
Windows खोज फ़ोल्डर पर राइट-क्लिक करें और नया > DWORD (32 बिट) मान चुनें।
इस मान को नाम दें:AllowCortana
अब अपने पीसी को रीस्टार्ट करें और Cortana Windows 10 या Windows 11 में अक्षम हो जाएगा।
विंडोज़ से कॉर्टाना हटाएँ
विंडोज़ से Cortana को पूरी तरह से हटाने के लिए, आपको PowerShell के माध्यम से कई कमांड निष्पादित करने की आवश्यकता है। इस प्रकार आप PowerShell के माध्यम से Cortana को Windows 10 या Windows 11 से हटा सकते हैं।
विंडोज 10 में सर्च बार पर क्लिक करें या विंडोज 11 में मैग्निफाइंग ग्लास पर क्लिक करें। सर्च विंडो में टाइप करें: पॉवरशेल। Windows PowerShell पर राइट-क्लिक करें और व्यवस्थापक के रूप में चलाएँ पर क्लिक करें।
Windows PowerShell विंडो में, नीचे दिए गए कमांड को टाइप करें या कॉपी करें और पेस्ट करें। फिर कमांड निष्पादित करने के लिए ENTER दबाएँ।
Get-AppxPackage -allusers Microsoft.549981C3F5F10 | Remove-AppxPackage
कोई और संदेश नहीं है कि आदेश सफलतापूर्वक निष्पादित किया गया था।
टास्कबार पर कॉर्टाना बटन विंडोज 10 में रहता है। आप टास्कबार पर राइट-क्लिक कर सकते हैं और शो कॉर्टाना विकल्प को साफ़ कर सकते हैं। विंडोज़ 11 में, टास्कबार पर कोरोना बटन अब उपलब्ध नहीं था। क्या आपने विंडोज़ 10 में कॉर्टाना बटन देखा? तो फिर विंडोज़ को अपडेट करने का समय आ गया है।
आपने अब Cortana को Windows 10 या Windows 11 से हटा दिया है। मुझे आशा है कि इससे आपको मदद मिलेगी। पढ़ने के लिए आपका शुक्रिया!

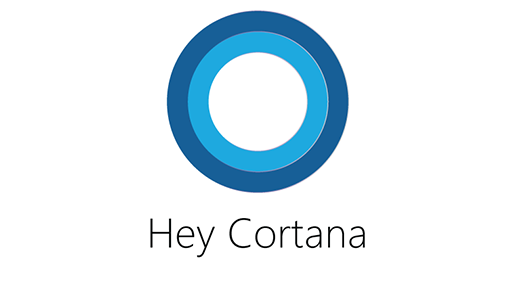
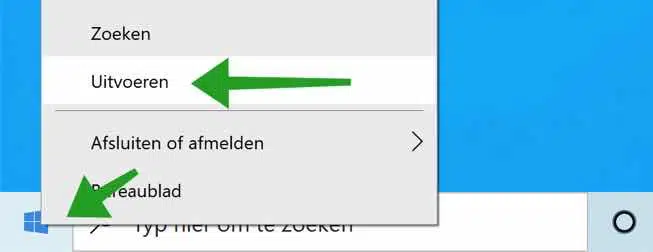
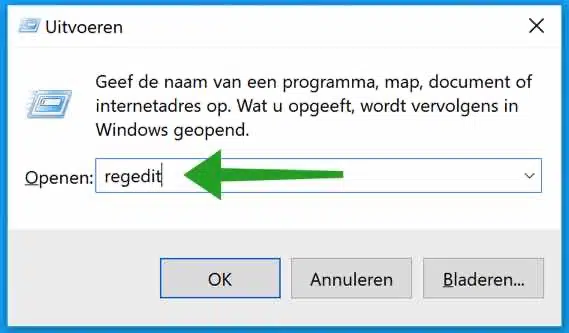
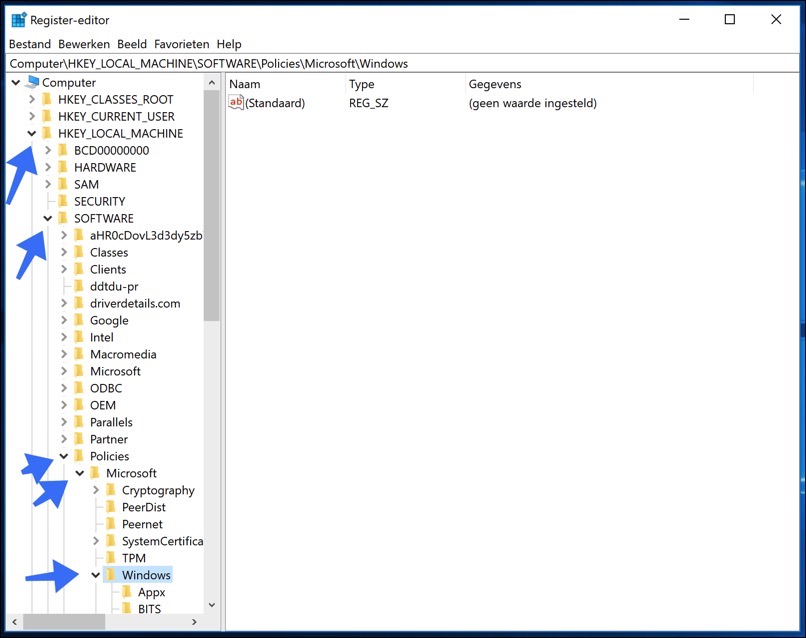
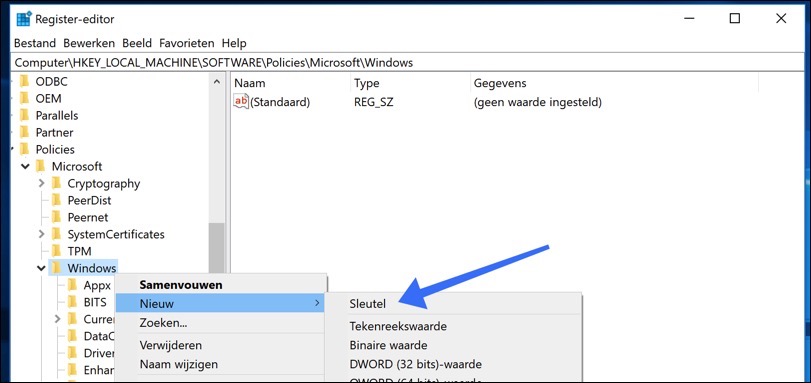
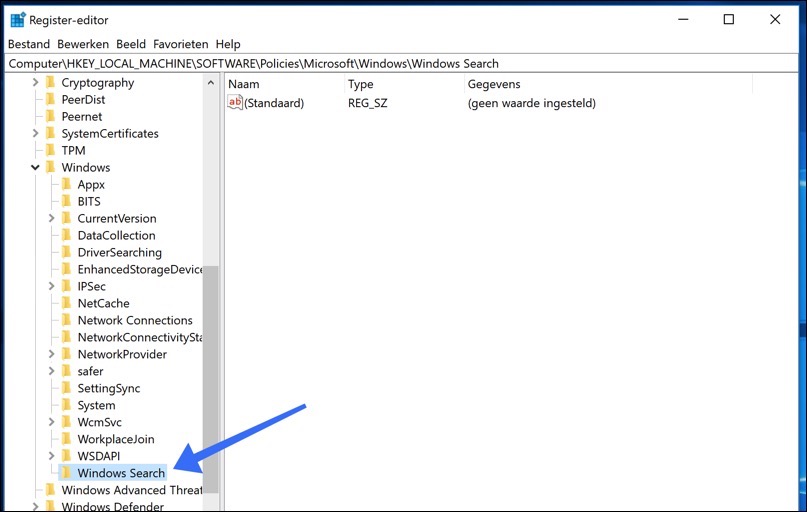
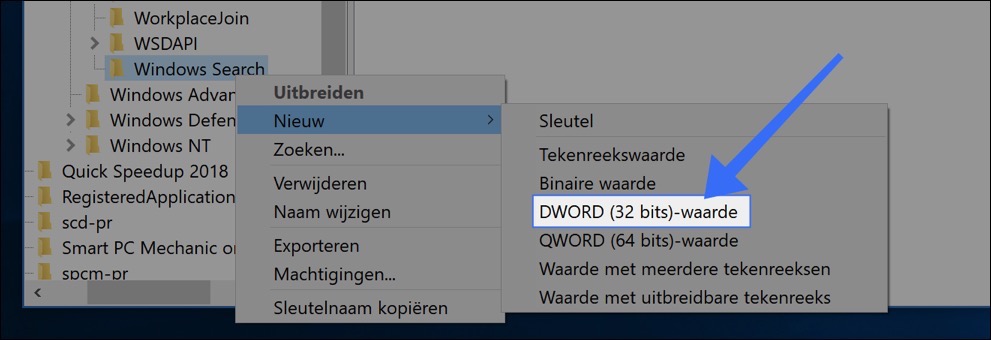
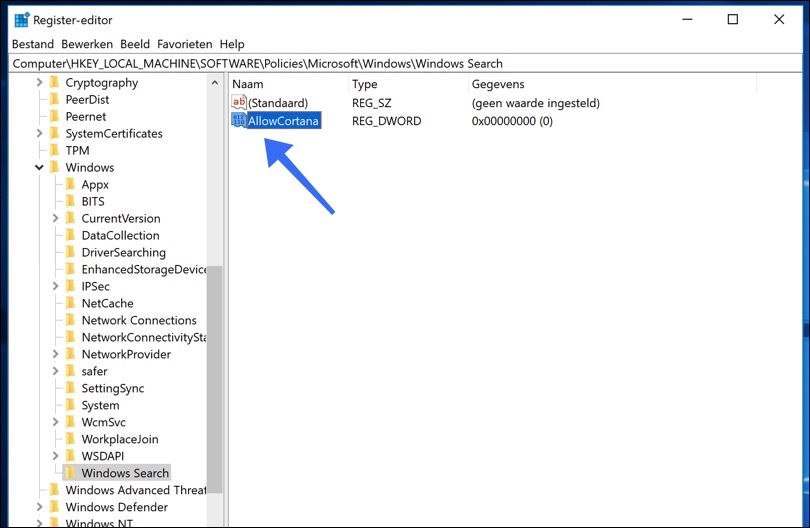
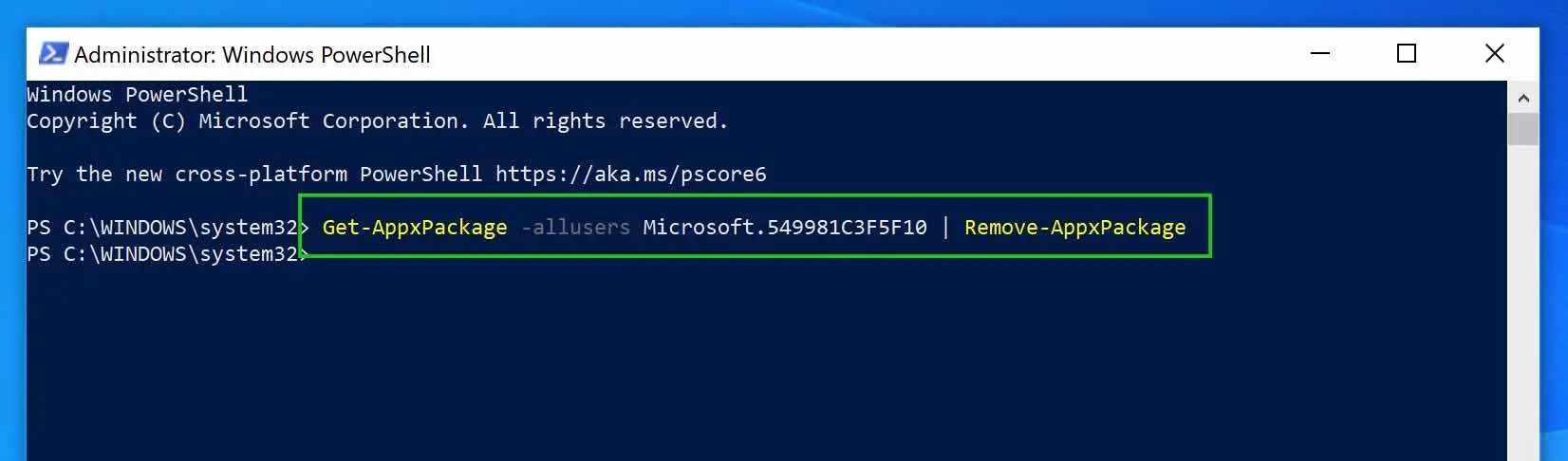
बहुत उपयोगी, धन्यवाद.
मिनी नोट: अंतिम पैराग्राफ में टाइपो त्रुटि हुई जब तक कि आपने जानबूझकर कोरोना के बारे में मजाक नहीं बनाया:
टास्कबार पर कॉर्टाना बटन विंडोज 10 में रहता है। आप टास्कबार पर राइट-क्लिक कर सकते हैं और शो कॉर्टाना विकल्प को साफ़ कर सकते हैं। विंडोज़ 11 में, टास्कबार पर ==>कोरोना <== बटन अब उपलब्ध नहीं था। क्या आपने विंडोज़ 10 में कॉर्टाना बटन देखा? तो फिर विंडोज़ को अपडेट करने का समय आ गया है।
अवसर पर एमएसएसएन बदलें?
विंडोज़ 11 में मुझे टास्कबार आइकन को छोटा करने की सेटिंग नहीं मिल रही है और इसलिए बार को थोड़ा नीचे रखें... अब अकुशल स्थान लेता है.
नमस्कार,
यह जानकारी मदद कर सकती है:
https://www.pc-tips.info/tips/windows-tips/grootte-taakbalk-pictogrammen-windows-11/
नमस्ते, स्टीफ़न
युक्तियाँ काम करती हैं, धन्यवाद। मैं बस अपने बिजली के उपयोग से अर्जित बिटकॉइन को किसी और के लिए बंद करने का विकल्प ढूंढ रहा हूं।
मुझे खुशी है कि मुझसे मदद हो सकी। अगर मैं सही ढंग से समझूं, तो आप जानबूझकर किसी और के लिए बिटकॉइन माइनिंग कर रहे हैं, या आप मैलवेयर की बात कर रहे हैं? नमस्ते स्टीफन
वास्तव में: धन्यवाद के लायक!!
मुझे खुशी है कि मुझसे मदद हो सकी! 🙂
हाय स्टीफन, मैंने वही किया जो आपने लिखा था, लेकिन कॉर्टाना अभी भी वहीं है। मैंने सिस्टम सेटिंग्स, उन्नत विकल्पों के माध्यम से सब कुछ अक्षम कर दिया है। लेकिन कॉर्टाना अभी भी स्टार्ट-अप मेनू में है। यहां भी सब कुछ अक्षम है, लेकिन मैं बस इसे अपने लैपटॉप से बाहर रखना चाहता हूं।
नमस्कार, मैंने इस निर्देश में एक अतिरिक्त अध्याय जोड़ा है जिसमें विंडोज 10 से कॉर्टाना को स्थायी रूप से हटाने के निर्देश दिए गए हैं। कृपया मुझे बताएं कि क्या यह काम करता है!
नमस्कार, कुछ दिनों से विंडोज़ सर्च बार काम नहीं कर रहा है। मैं अब वहां कुछ भी टाइप नहीं कर सकता! क्या आपके पास कोई (रजिस्ट्री) समाधान है?
नमस्ते, निम्नलिखित मदद कर सकता है।
1. सुनिश्चित करें कि Windows फ़ायरवॉल इंगेस्चेकेल्ड है.
2. प्रशासक के रूप में एक कमांड प्रॉम्प्ट खोलें।
3. कमांड प्रॉम्प्ट में टाइप करें: PowerShell -ExecutionPolicy Unrestricted
कमांड प्रॉम्प्ट विंडो अब पॉवरशेल विंडो बन गई है।
4. निम्नलिखित टेक्स्ट को पावरशेल विंडो में कॉपी और पेस्ट करें। बाद में अपने कंप्यूटर को पुनरारंभ करें और समस्या का समाधान हो जाना चाहिए। अगर यह काम कर गया तो मुझे बताएं।
Get-AppXPackage -AllUsers |Where-Object {$_.InstallLocation -like "*SystemApps*"} | Foreach {Add-AppxPackage -DisableDevelopmentMode -Register "$($_.InstallLocation)\AppXManifest.xml"}फ़ायरवॉल का प्रबंधन मेरे वायरस स्कैनर Mcafee द्वारा किया जाता है। क्या ये भी संभव है? और स्पष्ट होने के लिए: मैं "प्रशासक के रूप में कमांड प्रॉम्प्ट" और फिर पावरशेल विंडो तक कैसे पहुंच सकता हूं?
फ़ायरवॉल कभी-कभी विंडोज़ खोज में समस्याएँ पैदा कर सकता है। यदि McAfee (फ़ायरवॉल) की स्थापना के बाद समस्याएँ उत्पन्न हुईं, तो यह McAfee की गलती हो सकती है। मैं इसका निर्णय नहीं कर सकता.
सोचो मैंने इसे पहले ही पा लिया है। स्टार्ट बटन पर आरएम बटन; मेनू में आप देखेंगे: विंडोज पावर शेल (एडमिन)। क्या मैं यहां सही दिशा में चल रहा हूं?
यह सही है। PowerShell को व्यवस्थापक के रूप में खोलें और फिर निम्न पाठ को Powershell विंडो में पेस्ट करें।
Get-AppXPackage -AllUsers |Where-Object {$_.InstallLocation -like "*SystemApps*"} | Foreach {Add-AppxPackage -DisableDevelopmentMode -Register "$($_.InstallLocation)\AppXManifest.xml"}स्टीफ़न, आपका बहुत-बहुत धन्यवाद। समस्या वाले लैपटॉप पर आज दोपहर से इस पर काम शुरू करूंगा। अगर यह काम कर गया तो मैं आपको बता दूंगा।
अभिवादन फ्रेंच
हाय स्टीफन, हालांकि मुझे लगा कि टेक्स्ट लाइन में प्रवेश करने के बाद मैंने त्रुटि संदेश देखा, वह भी लाल रंग का था, यह काम कर गया, दूसरे शब्दों में मैं खोज बार में फिर से टेक्स्ट दर्ज कर सकता हूं। मेरी कृतज्ञता महान है. सादर...फ्रांस।
आपकी प्रतिक्रिया के लिए आभार!
सफलता?
मैंने इसे दो बार आज़माया और जाहिर तौर पर यह अब काम नहीं करता। आप जो कुछ भी समझाते हैं उसका पालन करना आसान है। वास्तव में, मैं माइक्रोसॉफ्ट और उस विकृत बिल गेट्स से जुड़ी हर चीज से पूरी तरह से मुक्त हो चुका हूं। मुझे पहले ही लिनक्स पर स्विच करने की सलाह दी गई थी, लेकिन मैं इसके बारे में पहली बात नहीं जानता... हाहाहा
आप लिनक्स आज़मा सकते हैं, लेकिन यह थोड़ा जटिल हो सकता है। मैक कंप्यूटर भी एक उपयुक्त विकल्प है, मेरी राय में यह विंडोज़ से भी आसान है। आपको कामयाबी मिले!
इस निर्देश की जानकारी अभी भी काम करती है।
मेरे पीसी पर बहुत धीरे-धीरे शुरू होता है, मैं चाहूंगा कि इसका समाधान हो जाए, क्या आप जानते हैं कि इस पर आपकी कोई सलाह है।
इसे बूट होने में अक्सर 2 मिनट से अधिक समय लगता है, लेकिन मेरे पास SSD ड्राइव है और इसे 20 सेकंड के भीतर काम करना चाहिए।
मेरा पीसी 5 साल पुराना है और हर दिन इस्तेमाल किया जाता है।
मेरे पीसी पर विंडोज़ 10 है
मेरा पीसी एसर एस्पायर VN7 791G है
आपका अग्रिम में ही बहुत धन्यवाद:
नमस्ते, आप पृष्ठभूमि ऐप्स को अक्षम कर सकते हैं। निर्देश इस आलेख में पाए जा सकते हैं: http://www.pc-tips.info/tips/windows-10/internetsnelheid-verhogen-met-windows-10/
विंडोज़ में एक नई शुरुआत पर भी विचार करें। एक नई शुरुआत अनावश्यक अनुप्रयोगों को हटा देती है और व्यक्तिगत सेटिंग्स फ़ाइलों को संरक्षित करती है: http://www.pc-tips.info/tips/windows-10/windows-nieuwe-start-maken/
गुड लक!