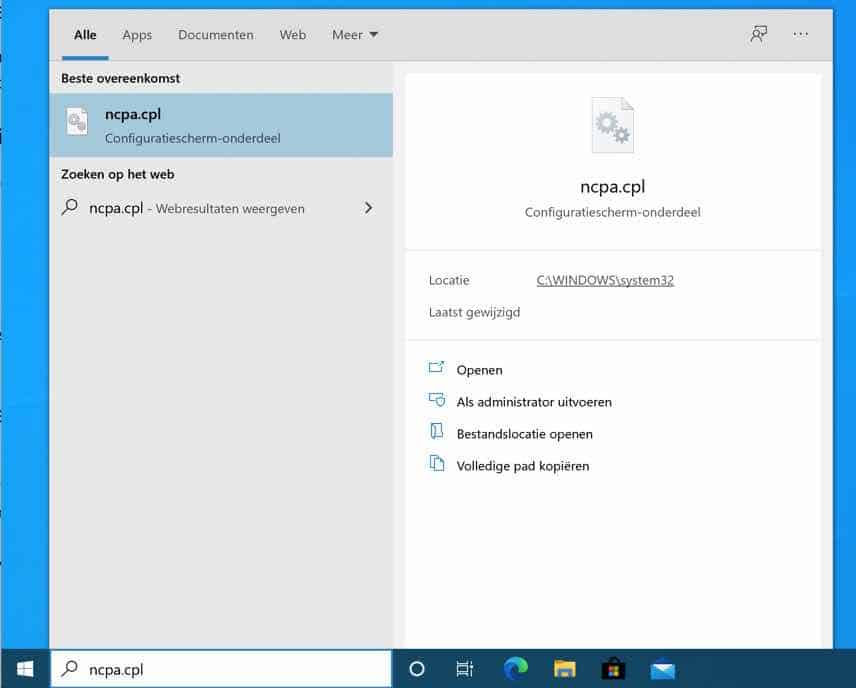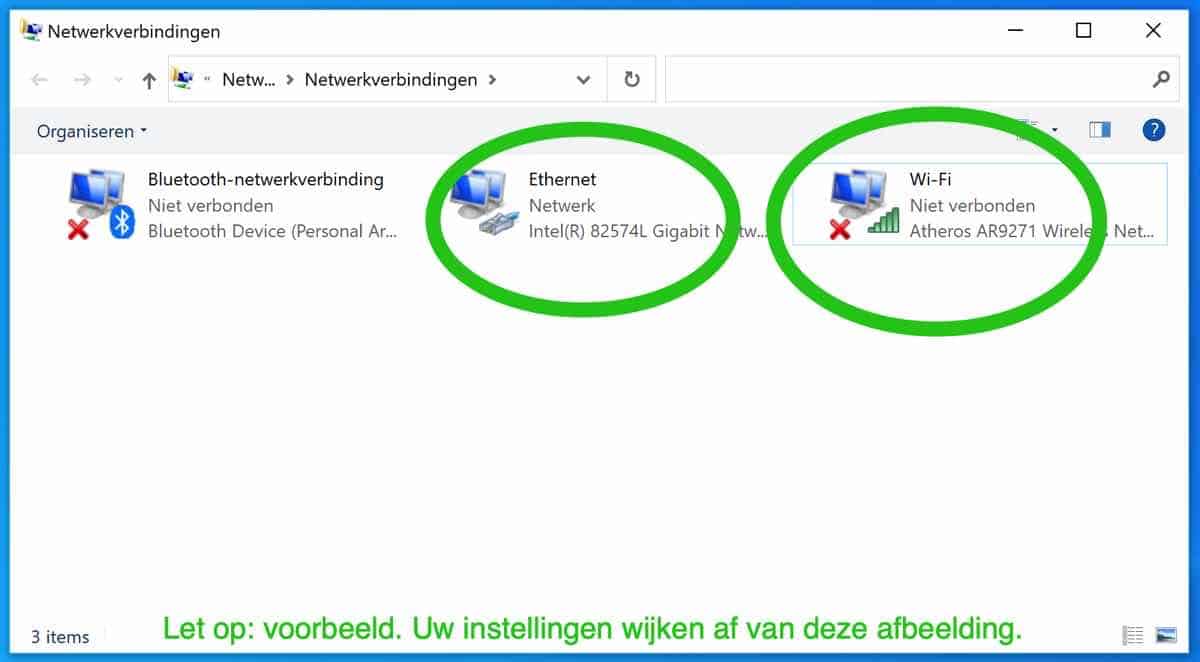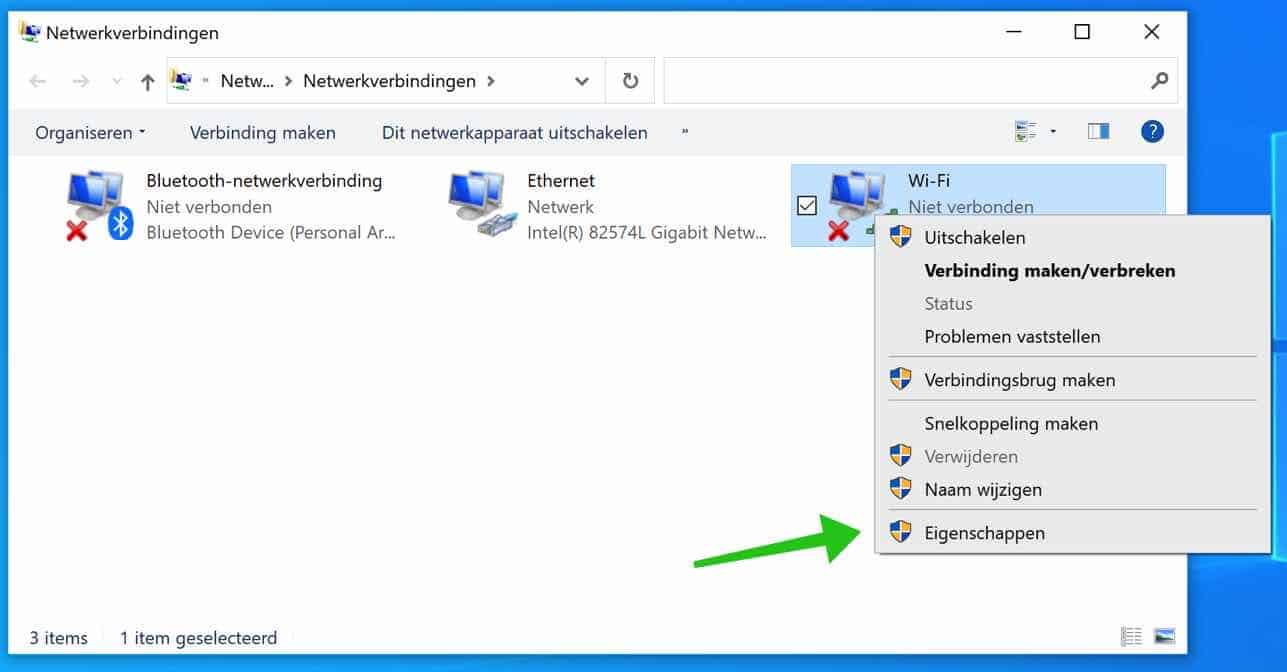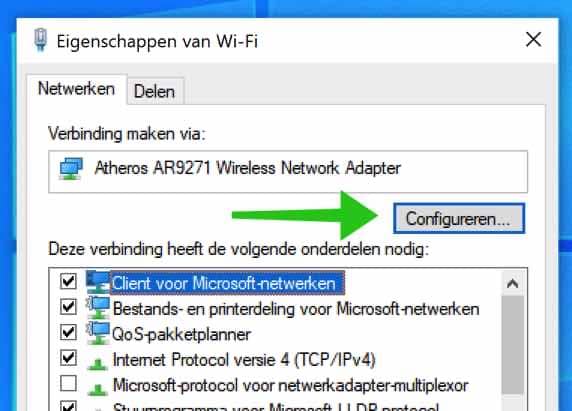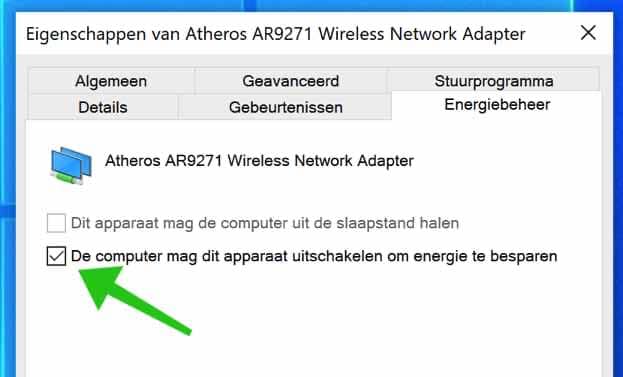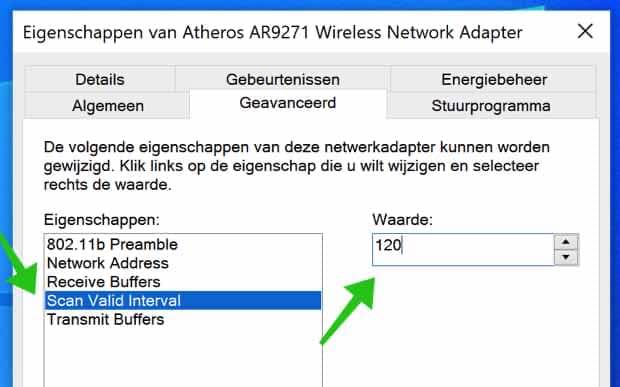यदि वाई-फ़ाई कनेक्शन लगातार डिस्कनेक्ट हो रहा है, तो यह बहुत कष्टप्रद है। कई कारण हैं, लेकिन यह जानना महत्वपूर्ण है कि क्या वाईफाई कनेक्शन काट दिया गया है बर्फ़ीला तूफ़ान वर्डोन.
ऐसा हो सकता है कि वाई-फ़ाई कभी-कभार बंद हो जाए, लेकिन अगर वाई-फ़ाई लगातार बंद रहता है, तो इसका मतलब है कि कुछ गड़बड़ है।
ऐसी कई चीजें हैं जिनकी आप पहले से जांच कर सकते हैं।
- की ताकत वाईफ़ाई हॉटस्पॉट अपर्याप्त है - आप वाईफाई नेटवर्क के किनारे पर हो सकते हैं।
- वाईफ़ाई नेटवर्क अतिभारित है - व्यस्त क्षेत्रों में होता है - सड़क पर, स्टेडियमों में, संगीत समारोहों में, आदि।
- आपको एक लॉगिन पेज पर फिर से लॉग इन करना होगा (विशेषकर निःशुल्क हॉटस्पॉट पर)।
- आसपास के अन्य वाईफाई हॉटस्पॉट या डिवाइस के साथ वायरलेस हस्तक्षेप (चैनल ओवरलैप)।
- आपके पास पुराने ड्राइवरों वाला पुराना वाईफाई एडाप्टर है या आपके वायरलेस राउटर में पुराना फर्मवेयर है।
- समस्याएँ इंटरनेट प्रदाता के साथ हैं न कि आपके वाईफ़ाई के साथ। अपने इंटरनेट प्रदाता से स्थिति जांचें।
इस लेख में मैं यह जांचने के लिए कई सुझाव दूंगा कि आपका वाईफाई क्यों डिस्कनेक्ट हो रहा है और वाईफाई समस्या को कैसे हल करें।
वाईफ़ाई डिस्कनेक्ट होता रहता है
डिवाइस को पुनरारंभ करें
हाँ, यह सरल लगता है और यह है। लेकिन यह देखने के लिए अपने कंप्यूटर, फ़ोन, टैबलेट को पुनरारंभ करें कि पुनरारंभ के बाद वाईफाई समस्या हल हो गई है या नहीं।
वाईफ़ाई चैनल समायोजित करें
राउटर की सेटिंग्स में, अक्सर स्थिति पृष्ठ के माध्यम से, आप जांच सकते हैं कि राउटर किस वाईफाई चैनल पर प्रसारित होता है। इस चैनल को ठीक करने या बदलने से कभी-कभी समस्याएँ हल हो सकती हैं। यह विशेष रूप से व्यस्त क्षेत्रों में लागू होता है।
वाईफाई ड्राइवर अपडेट की जांच करें
जांचें कि आपके पास कौन सा वाईफाई नेटवर्क कार्ड या एडाप्टर है और, जहां आवश्यक हो, सुनिश्चित करें कि ड्राइवर नवीनतम संस्करण में अपडेट हैं।
वाई-फाई एडाप्टर को डिस्कनेक्ट करें
कुछ मामलों में यदि आपके पास वाई-फाई एडाप्टर (यूएसबी) है तो उसे डिस्कनेक्ट करने से मदद मिल सकती है। डिस्कनेक्ट करने के बाद, आप यूएसबी एडाप्टर को यूएसबी पोर्ट में दोबारा डाल सकते हैं।
अपने नेटवर्क एडॉप्टर की ऊर्जा बचत सेटिंग अक्षम करें
आपके वायरलेस नेटवर्क में समस्या इसलिए हो सकती है क्योंकि आपका सिस्टम बिजली बचाने के लिए आपके वायरलेस नेटवर्क एडाप्टर को अक्षम कर रहा है। यह देखने के लिए कि क्या यह आपकी समस्या का समाधान करती है, आप इस बिजली बचत सेटिंग को अक्षम कर सकते हैं।
विंडोज़ खोज फ़ील्ड में टाइप करें: ncpa.cpl।
उस वाईफ़ाई डिवाइस का चयन करें जो डिस्कनेक्ट होता रहता है। यह छवि आपकी सेटिंग से भिन्न है, यह एक उदाहरण है.
डिवाइस पर राइट-क्लिक करें और सामग्री मेनू से गुण चुनें।
नेटवर्क टैब में कॉन्फिगर बटन पर क्लिक करें।
टैब खोलें: पावर प्रबंधन और विकल्प को अनचेक करें: ऊर्जा बचाने के लिए कंप्यूटर को इस डिवाइस को बंद करने की अनुमति दें। यह सेटिंग डिफ़ॉल्ट रूप से चालू है.
स्कैन वैध अंतराल को समायोजित करें
आप अपनी वायरलेस नेटवर्क समस्या को हल करने के लिए अपना स्कैन वैध अंतराल भी बढ़ा सकते हैं।
स्कैन वैध अंतराल वह समय है जो आपके नेटवर्क एडॉप्टर को एक सीमा तक पहुंचने के बाद नेटवर्क तक बेहतर पहुंच बिंदु खोजने में लगता है। मूल्य जितना अधिक होगा, एडॉप्टर एक्सेस प्वाइंट के लिए स्कैनिंग में उतना ही कम समय खर्च करेगा, जो कमजोर सिग्नल स्थितियों में नेटवर्क व्यवधान को खत्म कर सकता है।
विंडोज़ खोज फ़ील्ड में टाइप करें: ncpa.cpl।
उस वाईफ़ाई डिवाइस का चयन करें जो डिस्कनेक्ट होता रहता है। यह छवि आपकी सेटिंग से भिन्न है, यह एक उदाहरण है.
डिवाइस पर राइट-क्लिक करें और सामग्री मेनू से गुण चुनें।
नेटवर्क टैब में कॉन्फिगर बटन पर क्लिक करें।
टैब खोलें: गुण मेनू में उन्नत, स्कैन वैलिड इंटरवल पर क्लिक करें। डिफ़ॉल्ट मान को 60 से 120 में बदलें। वाई-फाई एडाप्टर सेटिंग्स बंद करें।
मुझे आशा है कि इससे आपके वाई-फ़ाई के बार-बार डिस्कनेक्ट होने की समस्या का समाधान हो जाएगा। यदि आपके पास अतिरिक्त प्रश्न हैं, तो कृपया नीचे टिप्पणी फ़ील्ड का उपयोग करें। मुझे आपकी आगे मदद करने में खुशी होगी.
पढ़ने के लिए आपका शुक्रिया!