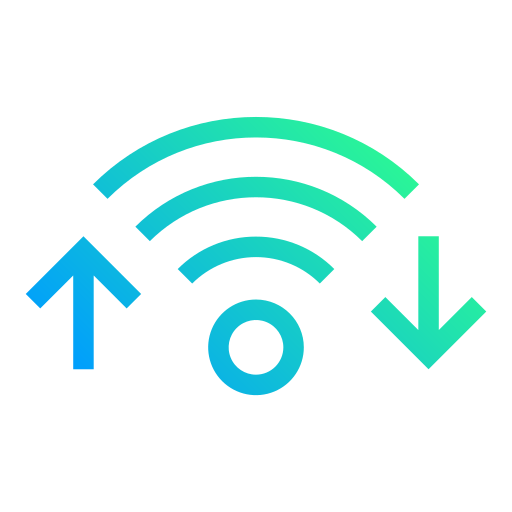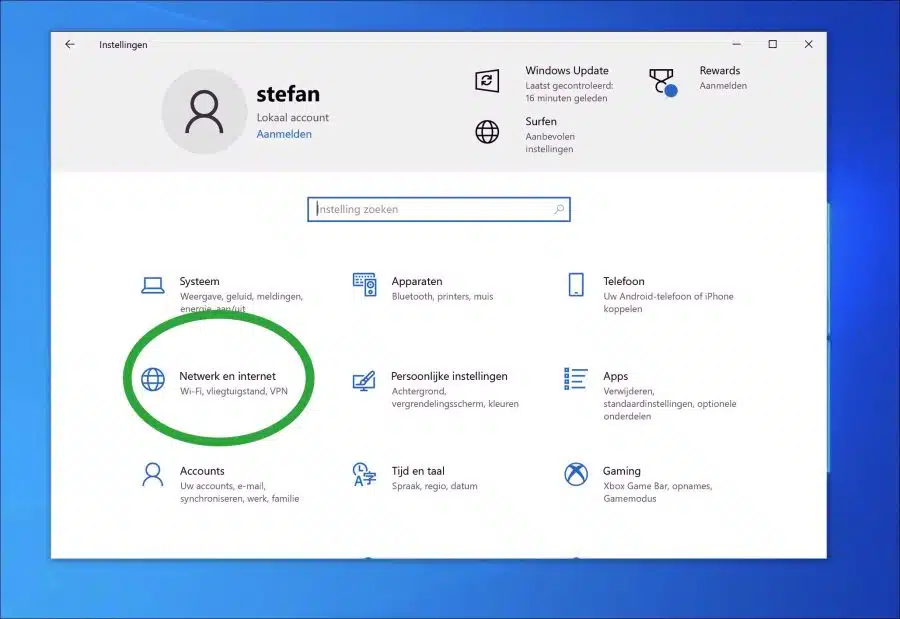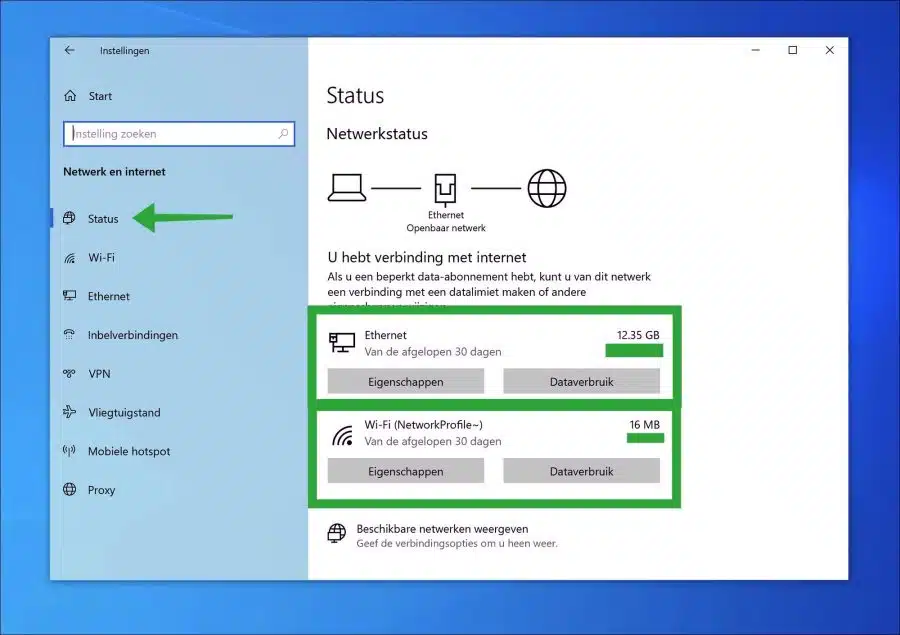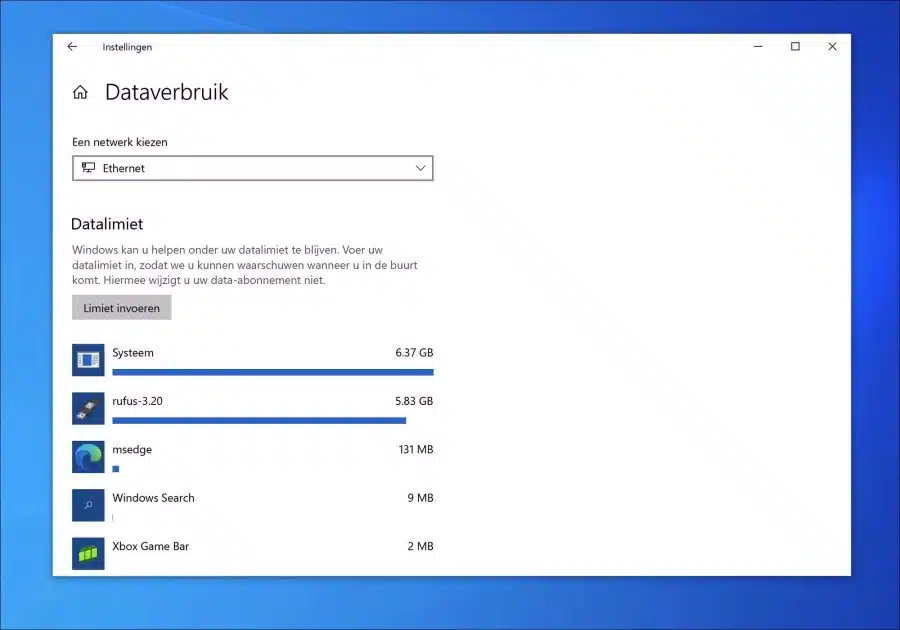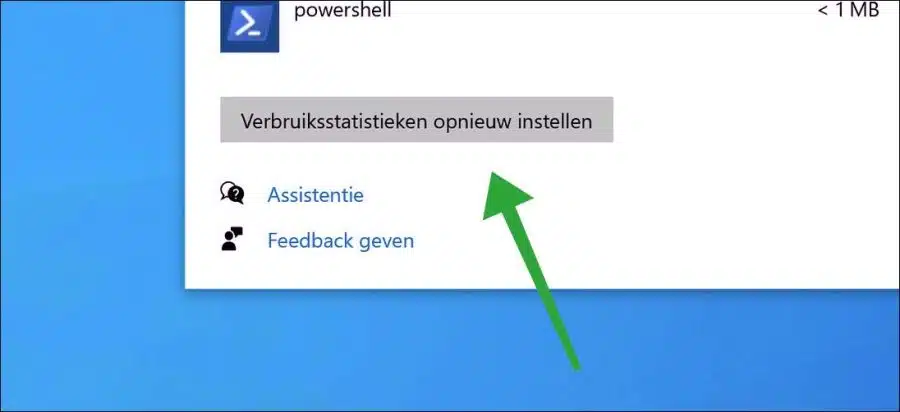विंडोज़ 10 में या Windows 11 आप 30 दिनों की अवधि में कुल नेटवर्क या इंटरनेट डेटा खपत के बारे में जानकारी प्राप्त कर सकते हैं।
डेटा उपयोग नेटवर्क एडाप्टर के आधार पर दिखाया गया है। उदाहरण के लिए, ईथरनेट (केबल) नेटवर्क एडाप्टर या वाईफाई एडाप्टर की खपत के बीच अंतर किया जाता है।
मान लीजिए कि आप यह जानना चाहते हैं कि आप अपने डिवाइस के माध्यम से प्रति माह कितना डेटा उपयोग करते हैं, तो आप नेटवर्क और इंटरनेट सेटिंग्स के बारे में जानकारी प्राप्त कर सकते हैं। यह मानक विंडोज़ कार्यक्षमता है और डिफ़ॉल्ट रूप से सक्षम है।
दुर्भाग्य से, विंडोज़ सेटिंग्स के माध्यम से डेटा खपत विशिष्ट सॉफ़्टवेयर जितनी व्यापक नहीं है, लेकिन यह प्रति ऐप या एडॉप्टर निर्दिष्ट कुल डेटा खपत में त्वरित और स्पष्ट जानकारी प्रदान करती है।
डेटा उपयोग के बारे में जानकारी प्राप्त करने के कई फायदे हैं। यह कई महीनों की एक निश्चित अवधि में आपके औसत डेटा खपत के बारे में जानकारी प्राप्त करने में मदद करता है। यह आपको प्रति एप्लिकेशन यह देखने में भी मदद करता है कि एप्लिकेशन का उपयोग कैसे किया जाता है। यदि आपको संदेह है कि कोई विशेष एप्लिकेशन बहुत अधिक डेटा का उपयोग कर रहा है, तो आपको इसे एप्लिकेशन द्वारा निर्दिष्ट डेटा उपयोग में प्रतिबिंबित करना चाहिए।
यदि आवश्यक हो, साइबर हमले या साइबर हमले के संदेह की स्थिति में, आप नेटवर्क रुझानों और औसत डेटा खपत पर रिपोर्ट रखकर कुछ रुझानों के बारे में जानकारी प्राप्त कर सकते हैं।
विंडोज़ 10 में नेटवर्क या इंटरनेट के लिए डेटा उपयोग देखें
विंडोज़ 10 में डेटा उपयोग देखने के लिए सेटिंग्स खोलें। सेटिंग्स में, "नेटवर्क और इंटरनेट" पर क्लिक करें।
नेटवर्क और इंटरनेट सेटिंग्स में, बाईं ओर "स्थिति" पर क्लिक करें। अब आप एक या दो नेटवर्क एडाप्टर देखेंगे, यह इस पर निर्भर करता है कि आप कैसे हैं किसी नेटवर्क या इंटरनेट से जुड़े हैं.
दाईं ओर आपको पिछले 30 दिनों का कुल डेटा उपयोग दिखाई देगा।
यदि आप डेटा उपयोग का अधिक विवरण दिखाना चाहते हैं, तो "डेटा उपयोग" बटन पर क्लिक करें।
अब आप अधिक विवरण देखेंगे. आप शीर्ष पर "एक नेटवर्क" चुनकर नेटवर्क एडाप्टर पर इन डेटा उपयोग विवरणों को फिर से निर्दिष्ट कर सकते हैं।
इस तरह आप देख सकते हैं कि पिछले 30 दिनों में किस ऐप ने सबसे ज्यादा डेटा इस्तेमाल किया है। आप वैकल्पिक रूप से एक सीमा दर्ज कर सकते हैं. जब आप डेटा उपयोग सीमा के करीब पहुंचेंगे तो आपको विंडोज़ से एक संदेश प्राप्त होगा।
यदि आप उपभोग आँकड़े रीसेट करना चाहते हैं, तो नीचे "उपभोग आँकड़े रीसेट करें" पर क्लिक करें।
मुझे आशा है कि मैंने आपको इससे अवगत करा दिया होगा। पढ़ने के लिए आपका शुक्रिया!