यदि आपके पास कोई शॉर्टकट है "डाउनलोड" फ़ोल्डर टास्कबार पर, आपको एक क्लिक से इस फ़ोल्डर तक सीधी पहुंच प्राप्त होगी।
डाउनलोड फ़ोल्डर के शॉर्टकट का यह फायदा है कि आपकी इस फ़ोल्डर तक सीधी पहुंच होती है। यह उपयोगी है, उदाहरण के लिए, यदि आप नियमित रूप से फ़ाइलें डाउनलोड करते हैं और उन्हें किसी अन्य फ़ोल्डर में ले जाने की आवश्यकता होती है। एक शॉर्टकट एक समाधान प्रदान करता है क्योंकि अन्यथा आपको फ़ोल्डर संरचना पर लगातार क्लिक करना होगा विंडोज़ एक्सप्लोरर.
द्वारा अनुकूलित करने के लिए टास्कबार और "डाउनलोड" फ़ोल्डर में एक शॉर्टकट रखकर, आप टास्कबार को अपनी पसंद के अनुसार अनुकूलित कर सकते हैं।
टास्कबार पर "डाउनलोड" फ़ोल्डर का शॉर्टकट रखें
डेस्कटॉप पर खाली जगह पर राइट-क्लिक करें। मेनू में, "नया" और फिर "शॉर्टकट" पर क्लिक करें।
"आइटम का स्थान निर्दिष्ट करें" फ़ील्ड में। नीचे कमांड लाइन दर्ज करें:
explorer.exe "%userprofile%\Downloads\"
अब शॉर्टकट के लिए एक पहचानने योग्य नाम दर्ज करें, उदाहरण के लिए "डाउनलोड फ़ोल्डर खोलें"।
अब डेस्कटॉप पर एक डाउनलोड फ़ोल्डर शॉर्टकट है। इस पर राइट क्लिक करें. Windows 11 में सबसे पहले “पर क्लिक करें”अधिक विकल्प दिखाएं".
विंडोज 11 या 10 में, "पिन टू टास्कबार" पर क्लिक करें।
अब आपको एक शॉर्टकट दिखाई देगा जो टास्कबार में डाउनलोड फ़ोल्डर खोलता है। एक्सप्लोरर के माध्यम से डाउनलोड फ़ोल्डर खोलने के लिए उस पर क्लिक करें।
मैं आशा करता हूं कि इससे आपको मदद मिली होगी। पढ़ने के लिए आपका शुक्रिया!
जानें कि आप टास्कबार पर और क्या पिन कर सकते हैं:

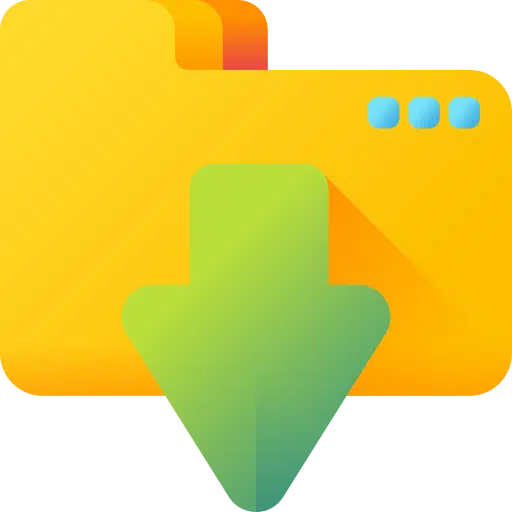
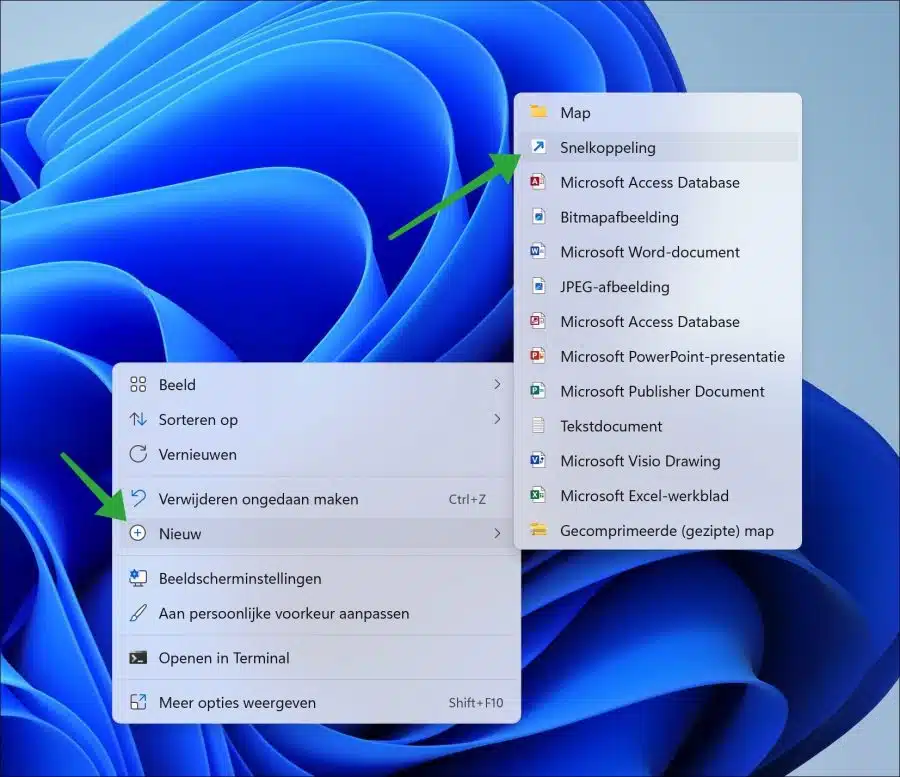
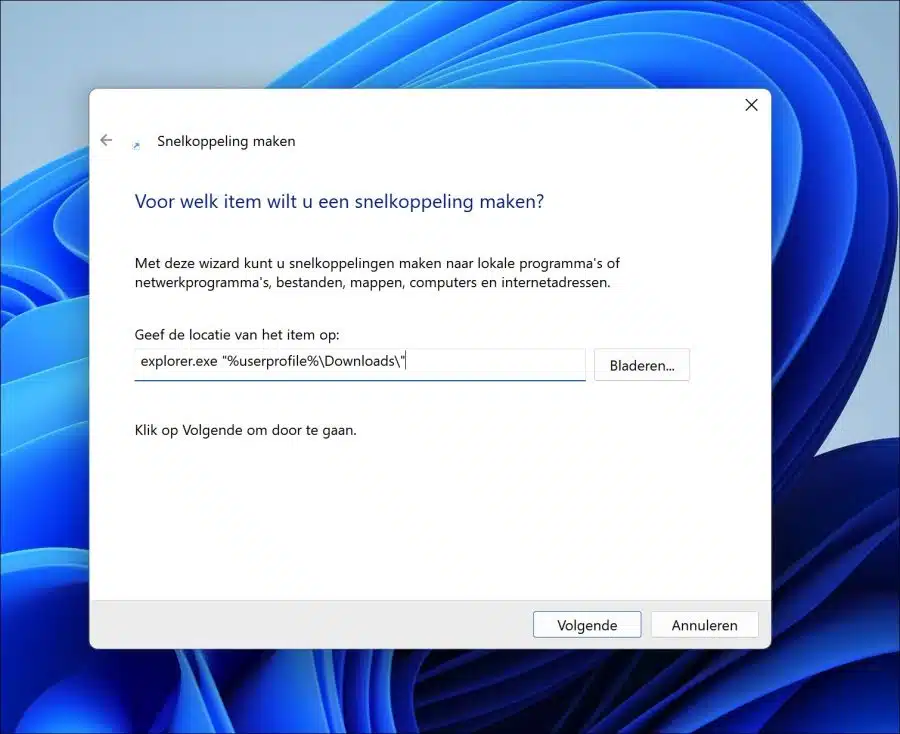
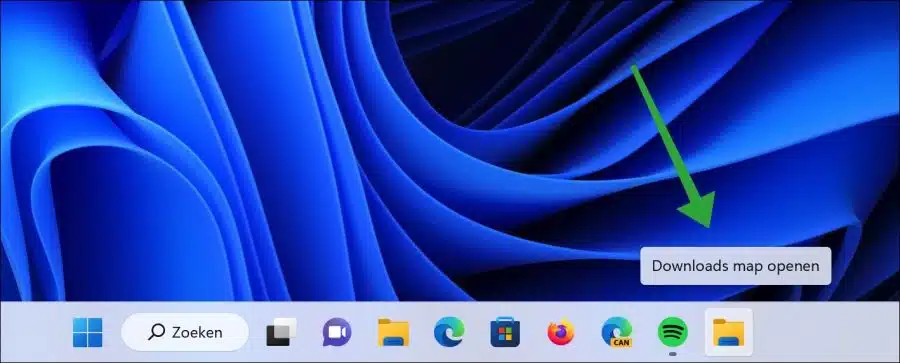
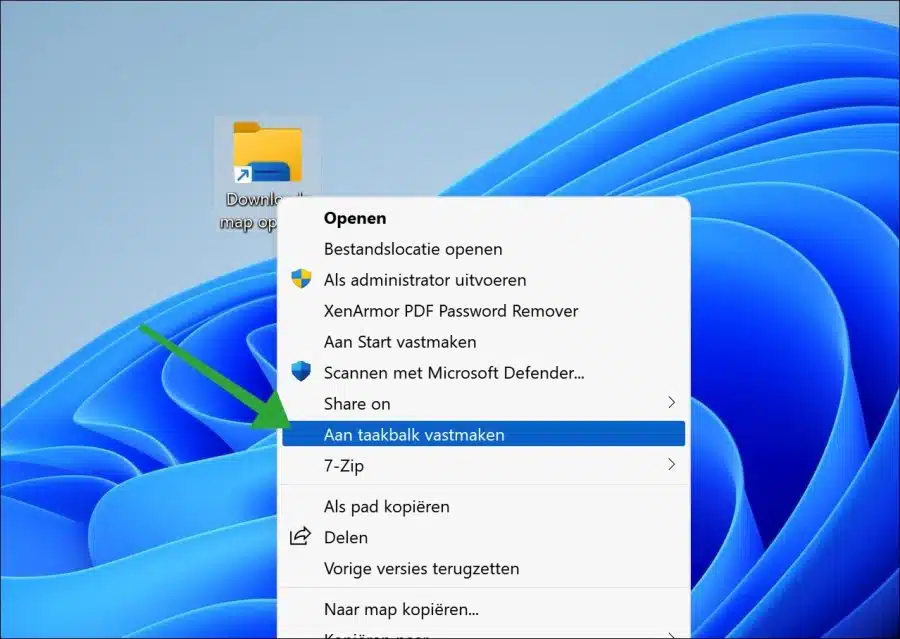
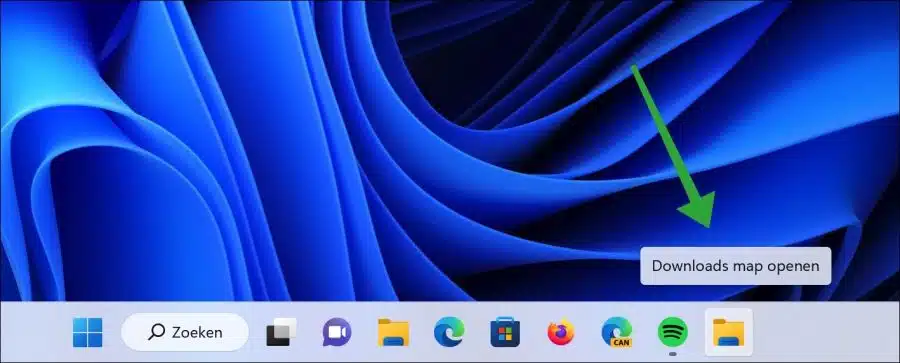
खुश, धन्यवाद.