अधिक से अधिक पीसी उपयोगकर्ता विंडोज़ में "DNS सर्वर प्रतिसाद नहीं दे रहा" त्रुटि संदेश का अनुभव कर रहे हैं। अक्सर ऐसा होता है कि कंप्यूटर उपयोगकर्ताओं को विंडोज़ अपडेट इंस्टॉल करने के बाद यह त्रुटि संदेश प्राप्त होता है।
यदि DNS सर्वर प्रतिसाद नहीं दे रहा है, विंडोज़ में एक त्रुटि संदेश दिखाई देता है, तो हो सकता है कि अब आपके पास इंटरनेट या नेटवर्क से कनेक्शन न हो। इसलिए DNS सर्वर द्वारा प्रतिक्रिया न देने की समस्या एक नेटवर्क संबंधी त्रुटि संदेश है। DNS सर्वर त्रुटि संदेश विंडोज़ के कई अलग-अलग कार्यों से हो सकता है।
विंडोज़ में DNS त्रुटि संदेश का अर्थ है कि DNS सर्वर अब आईपी पते को डोमेन नाम में परिवर्तित नहीं कर सकता है। एक कंप्यूटर केवल आईपी पते को पहचानता है और एक आईपी पते का एक डोमेन नाम (उदाहरण के लिए एक www पता) में अनुवाद एक DNS सर्वर द्वारा किया जाता है। DNS का मतलब डोमेन नेम सर्वर है। डीएनएस के बारे में और पढ़ें.
इस लेख में, मैं आपको "DNS सर्वर प्रतिसाद नहीं दे रहा" त्रुटि को पहचानने और हल करने में मदद करने के लिए कई युक्तियाँ प्रदान करता हूँ। प्रत्येक टिप के बाद, जांचें कि क्या समस्या हल हो गई है।
DNS सर्वर त्रुटि संदेश का जवाब नहीं दे रहा है
एंटीवायरस सॉफ़्टवेयर को अस्थायी रूप से अक्षम करें
यदि आप एंटीवायरस सॉफ़्टवेयर का उपयोग करते हैं तो मेरा सुझाव है कि आप इससे शुरुआत करें अस्थायी रूप से अक्षम करें स्थापित एंटीवायरस सॉफ़्टवेयर का.
कभी-कभी आप कर सकते हैं एंटीवायरस सॉफ्टवेयर नेटवर्क कनेक्शन को ब्लॉक करें, जिसके परिणामस्वरूप संभवतः DNS सर्वर पहुंच योग्य नहीं रह जाएगा।
इसलिए एंटीवायरस सॉफ़्टवेयर को अस्थायी रूप से अक्षम करके जांचें कि क्या DNS सर्वर प्रतिक्रिया नहीं दे रहा है, त्रुटि संदेश गायब हो जाता है।
वीपीएन कनेक्शन अक्षम करें
क्या आप सुरक्षित कनेक्शन के माध्यम से इंटरनेट से जुड़ने के लिए वीपीएन का उपयोग करते हैं? फिर DNS त्रुटि संदेश गायब हो गया है या नहीं यह जांचने के लिए वीपीएन को अस्थायी रूप से अक्षम करें।
हो सकता है कि कोई DNS आपके प्रदाता के DNS सर्वर से कनेक्शन को अवरुद्ध कर रहा हो। ज्यादातर मामलों में, एक DNS आईपी पते को डोमेन नाम (होस्टनाम) में बदलने के लिए अपने स्वयं के DNS सर्वर का उपयोग करता है।
डीएनएस कैश हटाएं
यदि आपके कंप्यूटर पर एक आईपी पता एक डोमेन नाम में परिवर्तित हो जाता है, तो कैश (अस्थायी फ़ाइलें) बनाया था। DNS सर्वर द्वारा प्रतिक्रिया न देने की समस्या को हल करने के लिए विंडोज़ में इस DNS कैश को खाली करने की अनुशंसा की जाती है।
विंडोज़ सर्च बार में टाइप करें: कमांड प्रॉम्प्ट। कमांड प्रॉम्प्ट परिणाम पर राइट-क्लिक करें और व्यवस्थापक के रूप में चलाएँ चुनें।
कमांड प्रॉम्प्ट विंडो प्रकार में:
ipconfig /flushdns
अब आपने विंडोज़ में अस्थायी DNS कैश साफ़ कर दिया है। जांचें कि क्या DNS सर्वर त्रुटि संदेश का जवाब नहीं दे रहा है, इसका समाधान हो गया है।
DNS क्लाइंट सेवा प्रारंभ या पुनरारंभ करें
किसी आईपी पते को डोमेन नाम में अनुवाद करने के लिए, विंडोज़ कैश बनाने के लिए "डीएनएस क्लाइंट" सेवा का उपयोग करता है। इस "DNS क्लाइंट" सेवा को प्रारंभ या पुनरारंभ करने से DNS सर्वर के साथ समस्याओं का समाधान हो सकता है।
विंडोज़ सर्च बार में टाइप करें:
services.msc
सेवा एप्लिकेशन खोलें.
जांचें कि क्या "डीएनएस क्लाइंट" सेवा शुरू हो गई है। यदि "DNS क्लाइंट" सेवा पहले ही प्रारंभ हो चुकी है, तो "DNS क्लाइंट" सेवा नाम पर राइट-क्लिक करें और पुनरारंभ करें चुनें। यदि "DNS क्लाइंट" सेवा अभी तक प्रारंभ नहीं हुई है, तो "प्रारंभ करें" चुनें।
वैकल्पिक DNS सेट करें
DNS सर्वर समस्या को हल करने के लिए, आप अपने कंप्यूटर पर बहुत कुछ कर सकते हैं। हालाँकि, यदि समस्या DNS सर्वर (ज्यादातर मामलों में आपके इंटरनेट प्रदाता के साथ) में है, तो इस समय आप इसे बदलने के लिए कुछ नहीं कर सकते हैं। Google जैसे किसी अन्य DNS सर्वर से DNS सेट करने से "DNS सर्वर प्रतिसाद नहीं दे रहा" समस्या का समाधान हो सकता है।
विंडोज़ सर्च बार में टाइप करें:
ncpa.cpl
NCPA.cpl परिणाम खोलें।
अब आप अपने सक्रिय इंटरनेट कनेक्शन देखेंगे। यदि आप केबल द्वारा किसी नेटवर्क या इंटरनेट से जुड़े हैं दाएँ माउस बटन के साथ ईथरनेट पर. यदि आप वाईफाई से कनेक्ट हैं तो वाईफाई या वायरलेस एडाप्टर चुनें। मेनू से गुण चुनें.
"इंटरनेट प्रोटोकॉल संस्करण 4 (टीसीपी/आईपीवी4)" पर क्लिक करें और प्रॉपर्टीज बटन पर क्लिक करें।
महत्वपूर्ण: अपनी वर्तमान DNS सर्वर सेटिंग्स को नोट कर लें। उदाहरण के लिए, DNS सेटिंग्स का स्क्रीनशॉट बनाएं ताकि आप उन्हें बाद में पुनर्स्थापित कर सकें!
"निम्नलिखित DNS सर्वर पतों का उपयोग करें" पर क्लिक करें। पसंदीदा DNS में आप दर्ज करें: 8.8.8.8 और वैकल्पिक DNS सर्वर में आप दर्ज करें: 8.8.4.4।
ये Google के सार्वजनिक DNS सर्वर हैं। ये Google DNS सर्वर आमतौर पर आपके वर्तमान इंटरनेट प्रदाता DNS सर्वर से तेज़ होते हैं।
ओके पर क्लिक करें और अपने कंप्यूटर को पुनरारंभ करें। यदि यह अभी भी काम नहीं करती है तो वापस लौटने के लिए इस वेबसाइट का वेबसाइट पता नोट कर लें।
DNS सर्वर सेटिंग्स पुनर्स्थापित करें
यदि वह काम नहीं करता है, तो विंडोज़ में DNS सर्वर सेटिंग्स को रीसेट करना संभव है। इसका मतलब है कि सभी सेटिंग्स खो जाएंगी और विंडोज़ DNS सर्वर सेटिंग्स को फिर से बनाएगी।
विंडोज़ सर्च बार में टाइप करें: कमांड प्रॉम्प्ट। कमांड प्रॉम्प्ट परिणाम पर राइट-क्लिक करें और व्यवस्थापक के रूप में चलाएँ चुनें।
कमांड प्रॉम्प्ट विंडो में प्रत्येक कमांड को ENTER कुंजी से पुष्टि करते हुए निम्नलिखित टाइप करें।
ipconfig /registerdns
ipconfig /release
ipconfig /renew
netsh winsock reset
जब आप DNS रीसेट कमांड चलाना समाप्त कर लें तो अपने कंप्यूटर को पुनरारंभ करें।
विंडोज़ में क्लीन रीस्टार्ट करें
विंडोज़ का क्लीन रीस्टार्ट इसका उपयोग यह पहचानने के लिए किया जा सकता है कि सॉफ़्टवेयर और DNS के बीच कोई विरोध है या नहीं। यदि कोई विशेष एप्लिकेशन DNS सर्वर तक पहुंच को अवरुद्ध कर रहा है, तो विंडोज़ का क्लीन रीस्टार्ट आपको यह पहचानने की अनुमति दे सकता है कि कौन सा सॉफ़्टवेयर प्रभावित है और प्रोग्राम को अक्षम या अनइंस्टॉल कर सकता है।
मुझे आशा है कि इससे "DNS सर्वर प्रतिसाद नहीं दे रहा" समस्या का समाधान हो जाएगा। पढ़ने के लिए आपका शुक्रिया!

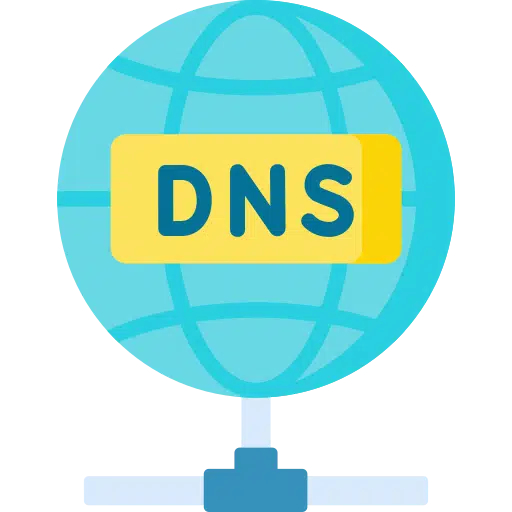
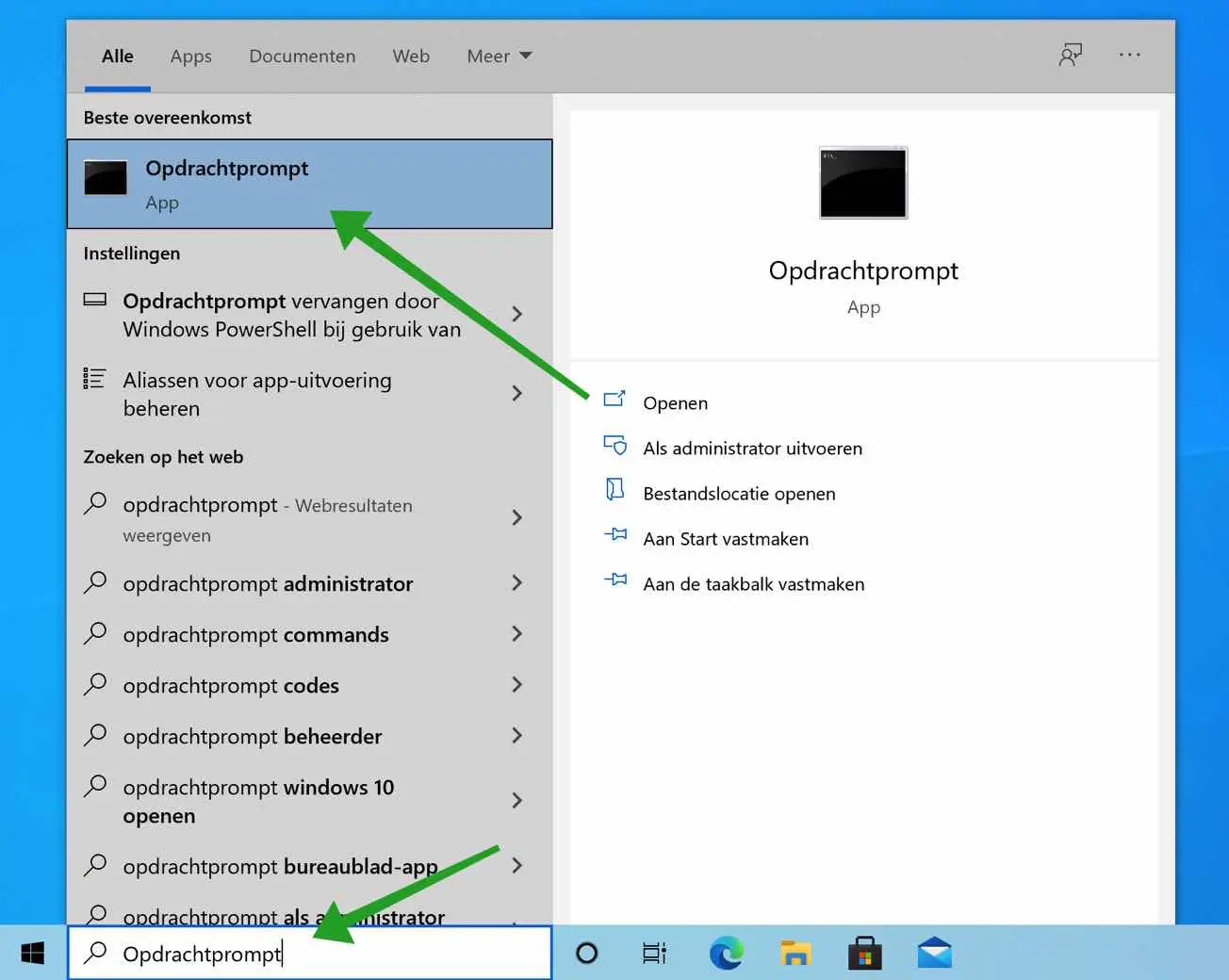
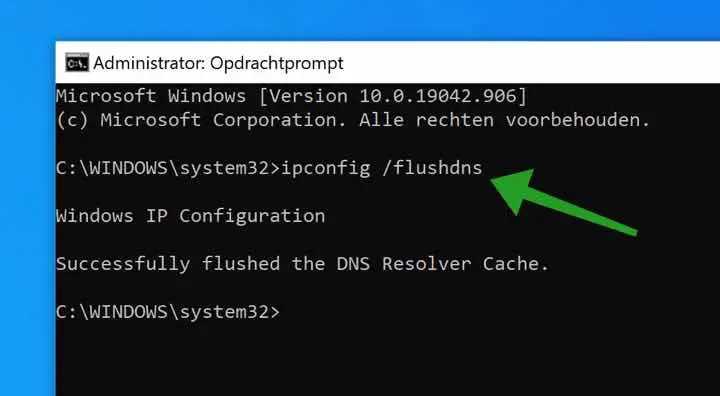
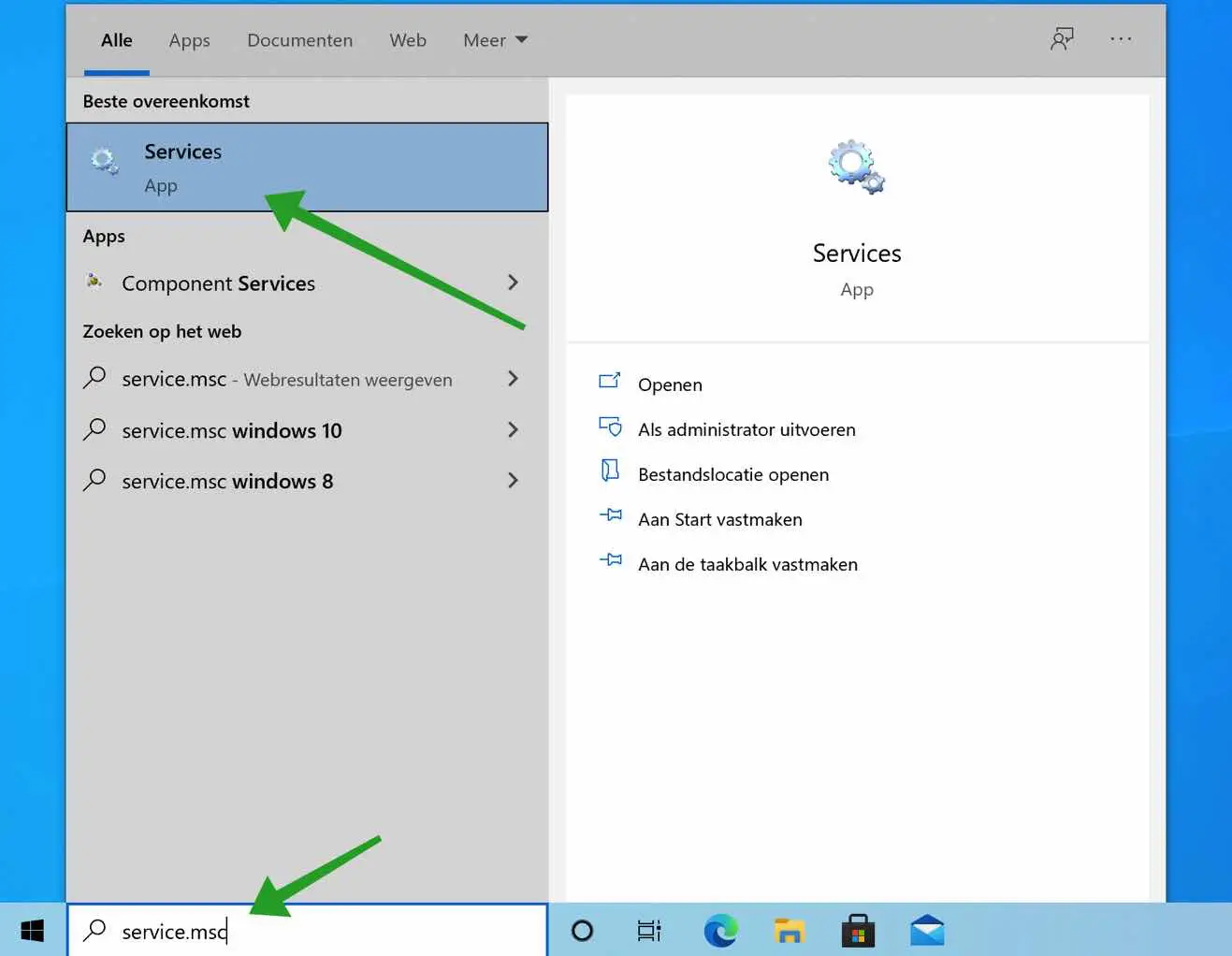
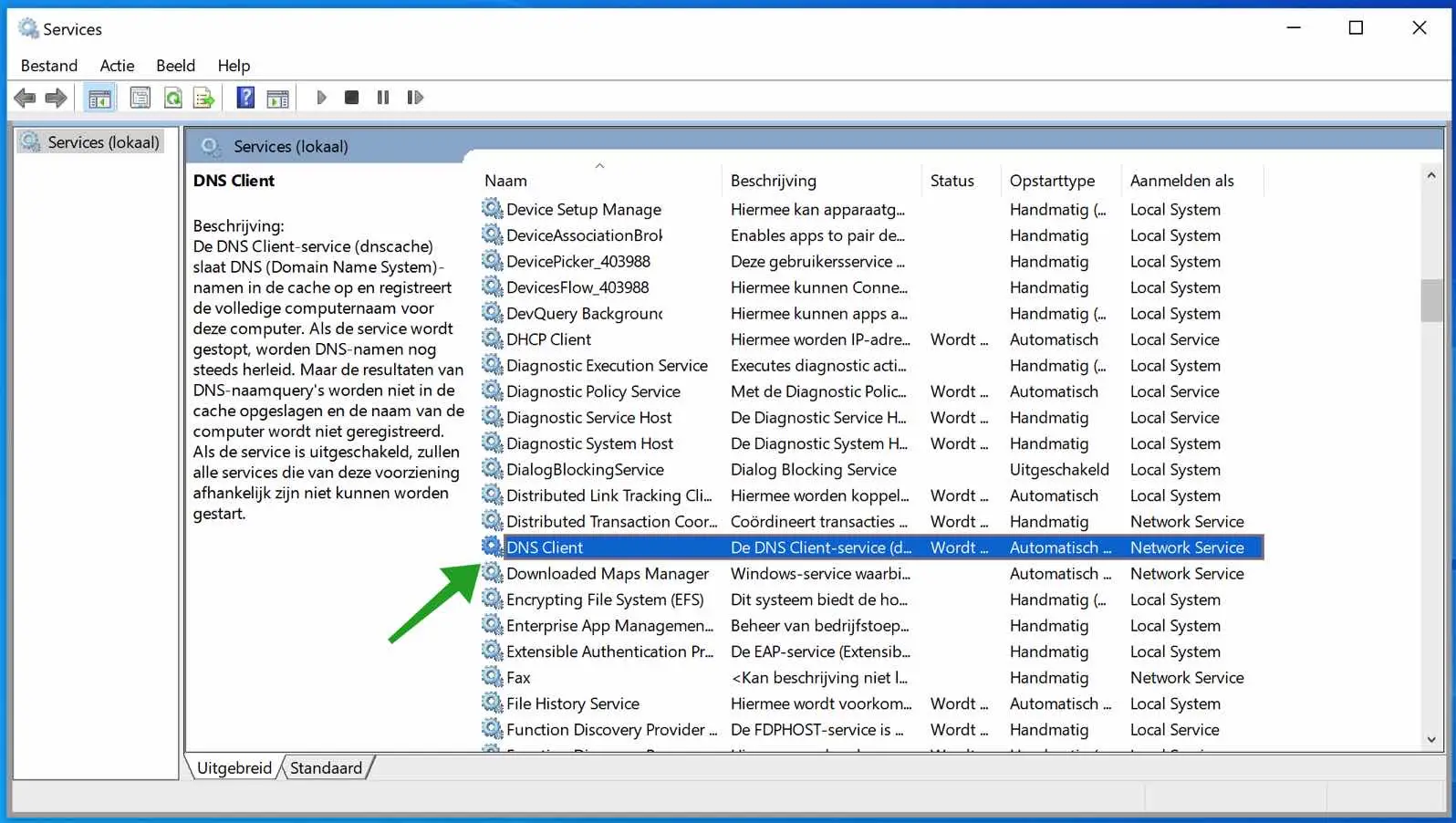
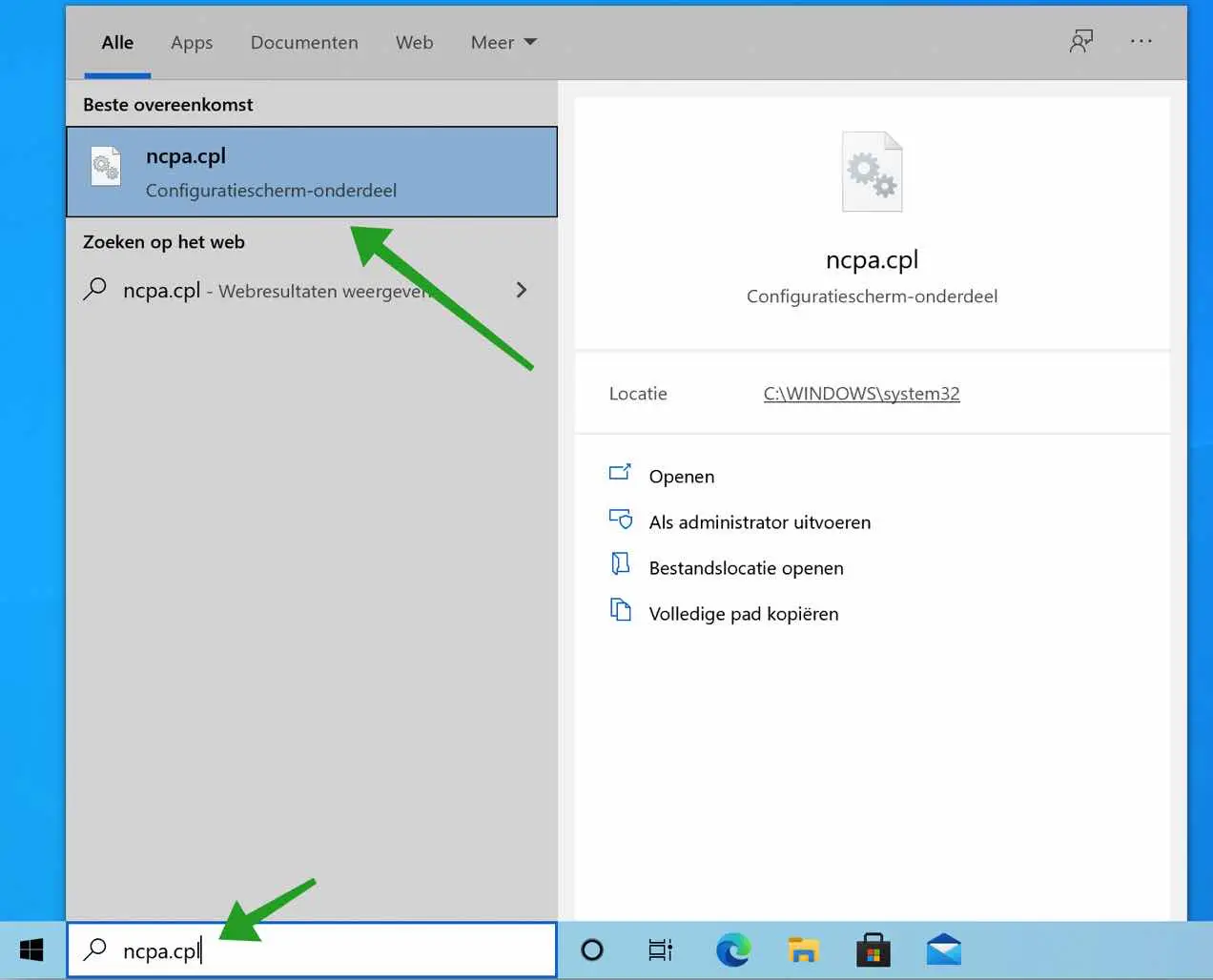
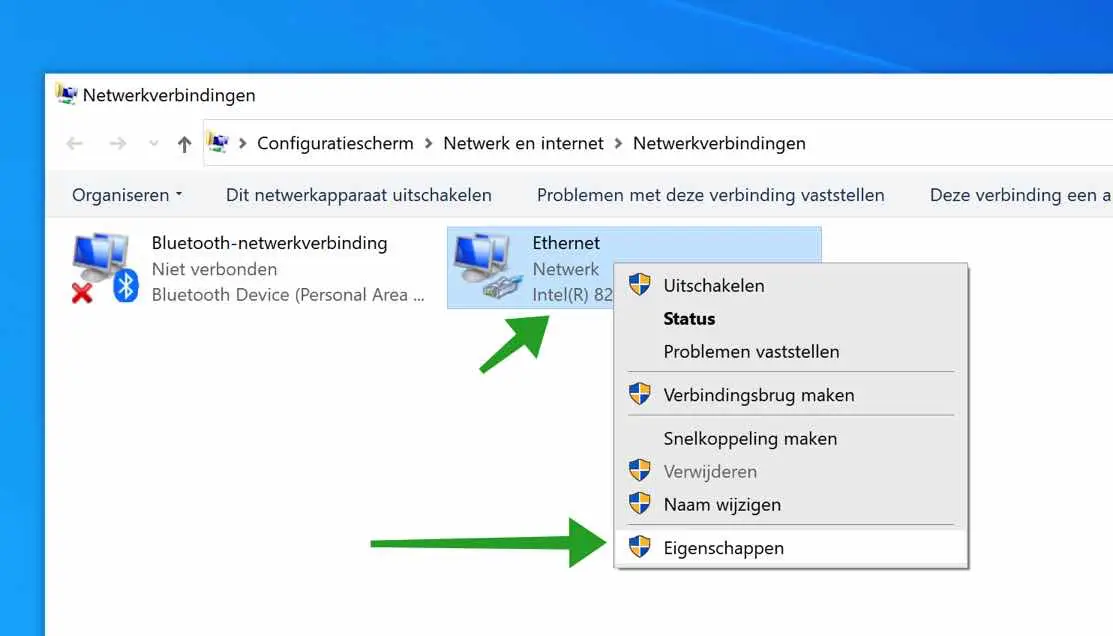
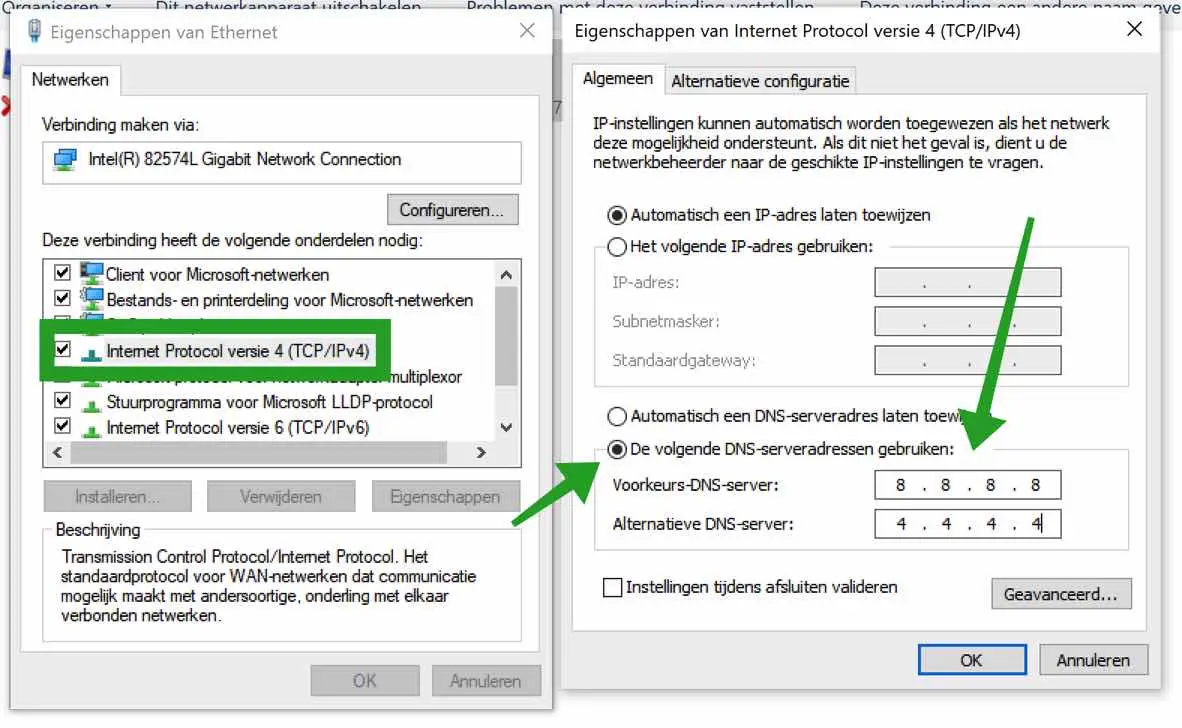
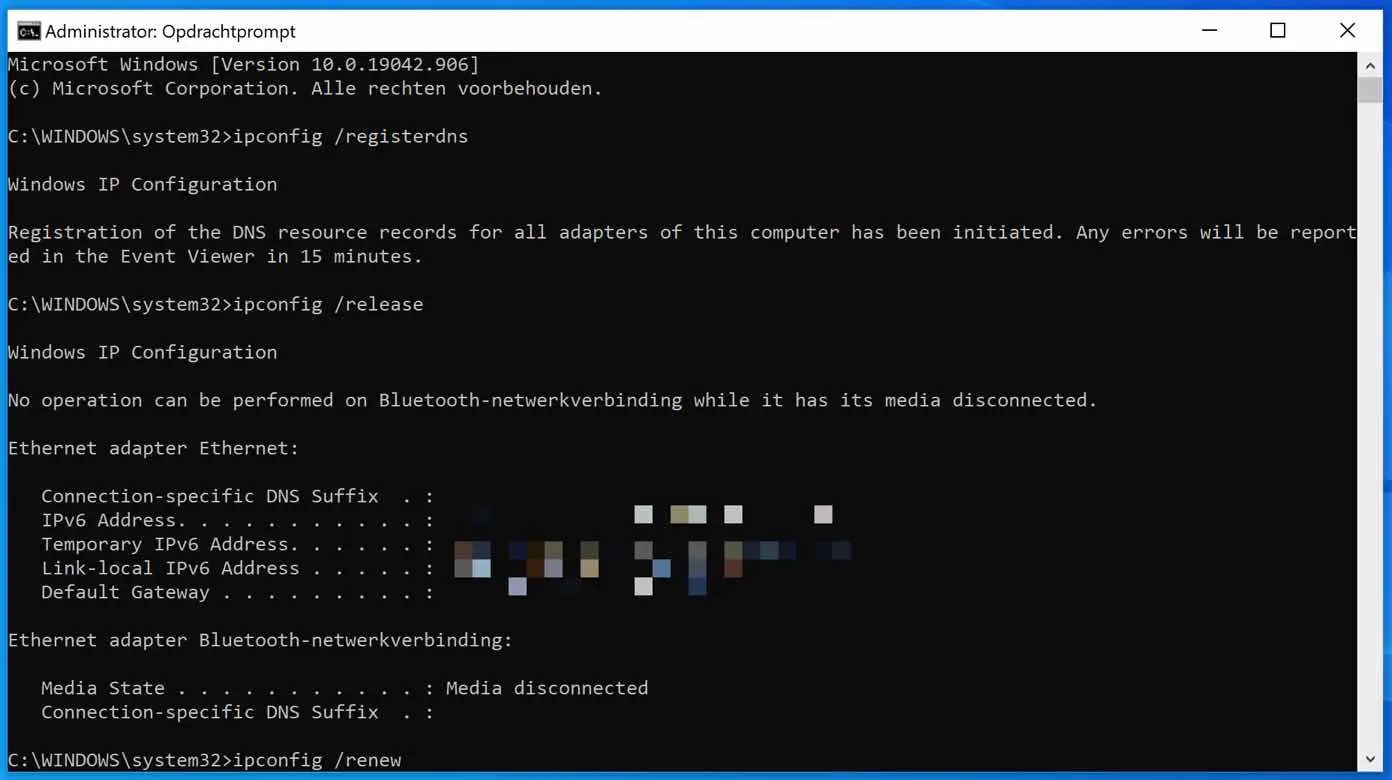
हे स्टीफन,
मैं पहले भी कई बार आपकी साइट पर आ चुका हूँ, बहुत अच्छा! तो सबसे पहले धन्यवाद.
दुर्भाग्य से मैं इस बार ऐसा नहीं कर सकता. विंडोज़ अपडेट के बाद, मैं अब उन नेटवर्कों पर इंटरनेट प्राप्त करने में सक्षम नहीं हूं जिनका उपयोग मैं अपडेट से पहले कर सकता था। अन्य कंप्यूटर और स्मार्टफ़ोन ठीक काम करते हैं और त्रुटि जाँच से ऐसा प्रतीत होता है कि यह वास्तव में DNS है।
मैंने उपरोक्त सभी (पहले छह) समाधानों का पालन किया। हालाँकि, 4 और 6 के लिए मेरे पास अधिकार नहीं है: 4 पर विकल्प ग्रे हैं और 6 पर यह कहता है कि मेरे पास अधिकार नहीं है। तब भी जब मैं प्रशासक के रूप में कार्य करता हूँ। मेरा खाता कंप्यूटर पर एकमात्र है और एक प्रशासक खाता भी है। मुझे समझ नहीं आया और मैं निराश हूं. शायद आपके पास सुझाव हों?
नमस्ते, यदि आप आश्वस्त हैं कि यह विंडोज़ अपडेट के कारण है, तो आप इसे अनइंस्टॉल कर सकते हैं:
https://www.pc-tips.info/tips/windows-tips/3-manieren-om-een-windows-update-te-verwijderen/
आप पुनर्स्थापना बिंदु भी पुनर्स्थापित कर सकते हैं:
https://www.pc-tips.info/tips/windows-tips/windows-herstelpunt-maken-en-terugzetten-uitgebreide-instructie/
तीसरे पक्ष के सॉफ़्टवेयर की भी जाँच करें, जैसे "सुरक्षा पैकेज", "फ़ायरवॉल", "एंटीवायरस"। यदि आपने हाल ही में कोई परिवर्तन किया है, तो उन्हें पूर्ववत करें।
मेरा सुझाव है कि आप इस निर्देश के नीचे एक "क्लीन रीस्टार्ट" करें। इससे यह निर्धारित करने में मदद मिलती है कि समस्या इस पीसी में है या नहीं।
गुड लक!
धन्यवाद स्टीफन,
अंततः, रखरखाव (दोनों ड्राइव को बदलने) के कारण, मेरे पास एक नया विंडोज इंस्टॉलेशन था और सब कुछ फिर से ठीक से काम करता है। लेकिन तब तक प्रतीक्षा करें जब तक मैं Windows 11 को दोबारा स्थापित न कर दूं 😉
विंडोज़ सिस्टम में छोटे देवताओं की मदद के लिए समय निकालना आपमें से बहुत अच्छा है।
1 मिनट बाद इसने काम करना शुरू कर दिया. लेकिन अचानक फिर इंटरनेट बंद हो गया।
मैंने आपके दोनों समाधानों का उपयोग किया है। 🤔
धन्यवाद ! DNS सर्वर और वैकल्पिक DNS सर्वर को क्रमशः 8888 और 4444 पर सेट करने से, सब कुछ फिर से काम करने लगा।
मुझे खुशी है कि मुझसे मदद हो सकी। आपके संदेश के लिए धन्यवाद!