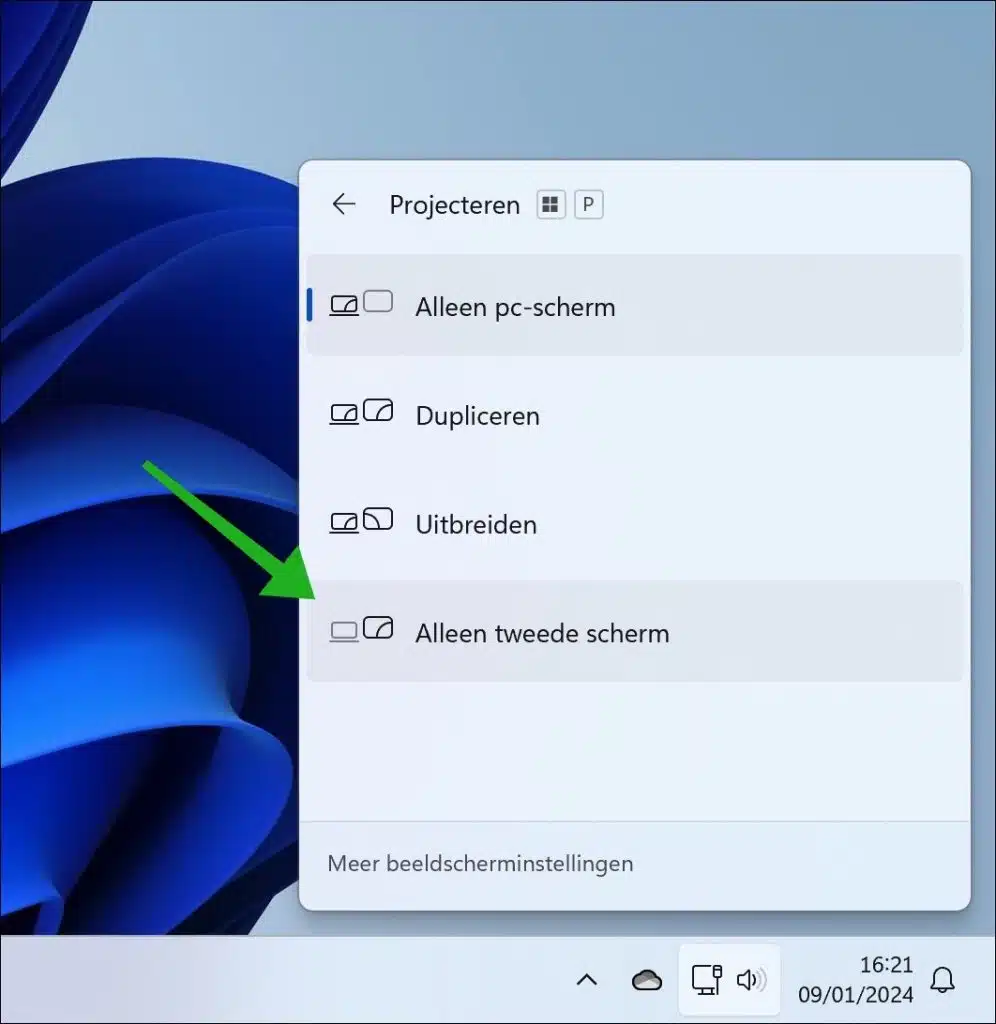यदि आपके पास कोई ऐप या गेम पूर्ण स्क्रीन में खुला है, तो आप इस स्क्रीन को आसानी से दूसरी स्क्रीन पर ले जा सकते हैं।
उदाहरण के लिए, यदि आप एकाधिक मॉनिटर का उपयोग करते हैं, तो बेहतर संगठन या दक्षता के लिए एप्लिकेशन या विंडो को दूसरी स्क्रीन पर ले जाना उपयोगी हो सकता है। यह उन कार्यों के लिए विशेष रूप से उपयोगी है जिनके लिए बहुत अधिक स्क्रीन रीयल एस्टेट की आवश्यकता होती है, जैसे ग्राफिक डिज़ाइन, वीडियो संपादन, या एक साथ कई एप्लिकेशन प्रबंधित करना।
विभिन्न डिस्प्ले के बीच विंडोज़ को ले जाने से कार्यक्षेत्र को बेहतर ढंग से विभाजित करके वर्कफ़्लो में सुधार किया जा सकता है। उदाहरण के लिए, आपके पास एक स्क्रीन पर संदर्भ सामग्री और दूसरी पर एक कामकाजी दस्तावेज़ हो सकता है।
संपूर्ण स्क्रीन को दूसरी स्क्रीन पर ले जाएं
कुंजी संयोजन के माध्यम से
किसी फ़ुल-स्क्रीन गेम या ऐप को दूसरी स्क्रीन पर ले जाने का सबसे तेज़ तरीका कुंजी संयोजन है। आप विंडो को सिकोड़ने के लिए ALT + ENTER कुंजी संयोजन का उपयोग कर सकते हैं और फिर कुंजी संयोजन SHIFT + Windows और वांछित बाएँ या दाएँ कुंजी दबाकर विंडो को स्थानांतरित कर सकते हैं। फिर विंडो को तुरंत स्थानांतरित कर दिया जाएगा।
आप विंडो को सिकोड़ने के लिए ALT + ENTER कुंजी संयोजन का भी उपयोग कर सकते हैं और फिर विंडो को वांछित मॉनिटर पर खींच सकते हैं।
प्रक्षेपण विकल्पों के माध्यम से
यदि आप विंडो को तुरंत दूसरे मॉनिटर पर ले जाना चाहते हैं, तो आप प्रक्षेपण विकल्पों का उपयोग कर सकते हैं। Windows + P कुंजी संयोजन दबाएँ और "केवल दूसरा मॉनिटर" चुनें। कृपया ध्यान दें कि वर्तमान मॉनिटर तब एक काली स्क्रीन दिखाएगा।
प्राथमिक प्रदर्शन सेटिंग्स के माध्यम से
अपने गेमिंग क्लाइंट को विंडोज 11 या 10 में एक विशिष्ट स्क्रीन पर खोलने के लिए, आप सेटिंग्स से प्राथमिक स्क्रीन सेट कर सकते हैं। सबसे पहले, परिवर्तन लागू करने के बाद अपने गेम क्लाइंट को बंद करें या पुनरारंभ करें।
Windows 11 में:
- सेटिंग्स खोलने के लिए Windows + I दबाएँ। सिस्टम टैब पर जाएं और डिस्प्ले चुनें।
- या अपने डेस्कटॉप पर कहीं भी राइट-क्लिक करें और संदर्भ मेनू से डिस्प्ले सेटिंग्स चुनें।
- डिस्प्ले अनुभाग में आप स्क्रीन लेआउट क्षेत्र में अपनी सभी स्क्रीन देखेंगे। अपनी पसंदीदा स्क्रीन पर क्लिक करें।
- डिस्प्ले सेटिंग्स के तहत, मल्टीपल डिस्प्ले मेनू खोलें और इसे मेरा मुख्य डिस्प्ले बनाएं चुनें।
यदि आपका कंप्यूटर स्वचालित रूप से आपकी अन्य स्क्रीन का पता नहीं लगाता है, तो स्क्रीन लेआउट इंटरफ़ेस दिखाई नहीं देगा। स्केल और लेआउट मेनू पर जाएं और मल्टीपल डिस्प्ले खोलें। अन्य मॉनिटर खोजने के लिए डिटेक्ट बटन पर क्लिक करें।
Windows 10 में:
- अपने डेस्कटॉप पर कहीं भी राइट-क्लिक करें और डिस्प्ले सेटिंग्स चुनें।
- अपने डिस्प्ले को पुनर्व्यवस्थित करें के अंतर्गत, अपना पसंदीदा डिस्प्ले चुनें।
- फिर नीचे मल्टीपल डिस्प्ले सेक्शन पर जाएँ। इसे मेरी मुख्य स्क्रीन बनाएं बॉक्स को चेक करें।
आपकी स्क्रीन अस्थायी रूप से काली हो जाएंगी और लोड होने में कुछ समय लगेगा। जब आप अगली बार अपना गेम शुरू करेंगे, तो यह आपके द्वारा चुनी गई मुख्य स्क्रीन पर खुलेगा।
मैं आशा करता हूं कि इससे आपको मदद मिली होगी। पढ़ने के लिए आपका शुक्रिया!
और पढ़ें: चुनें कि विंडोज़ आपकी स्क्रीन कब बंद कर दे.