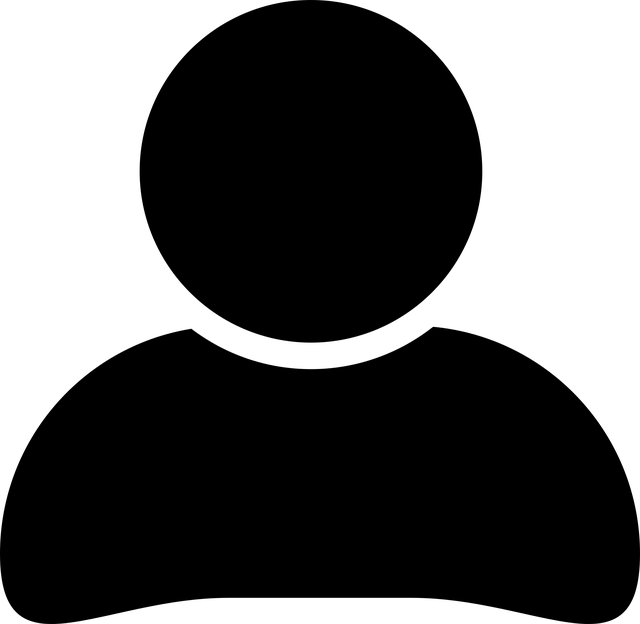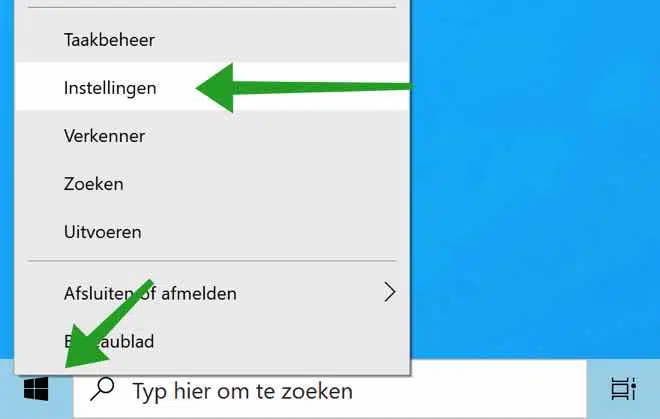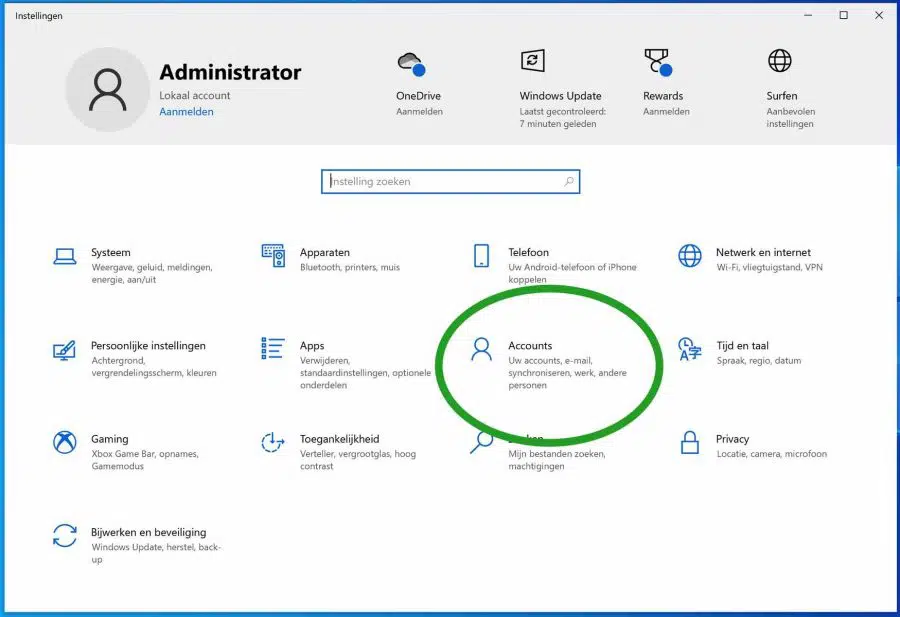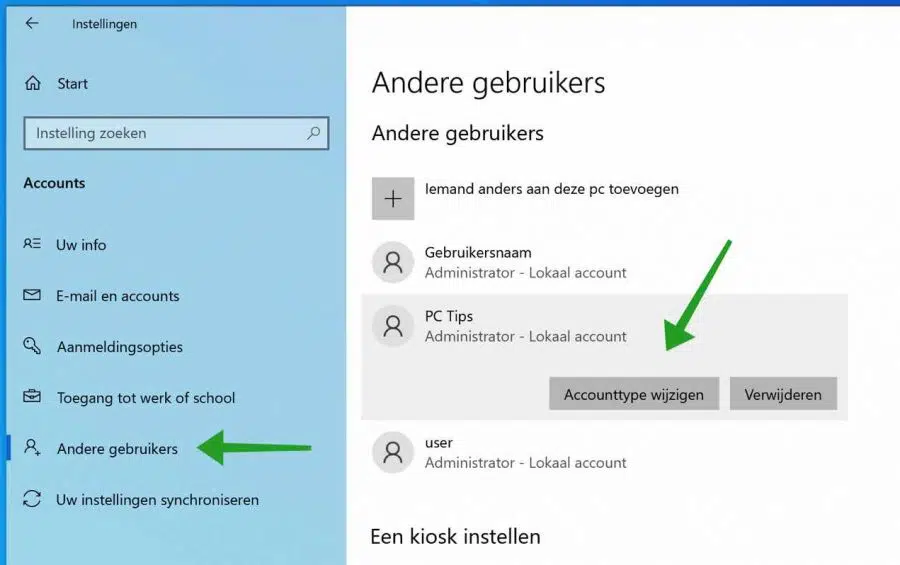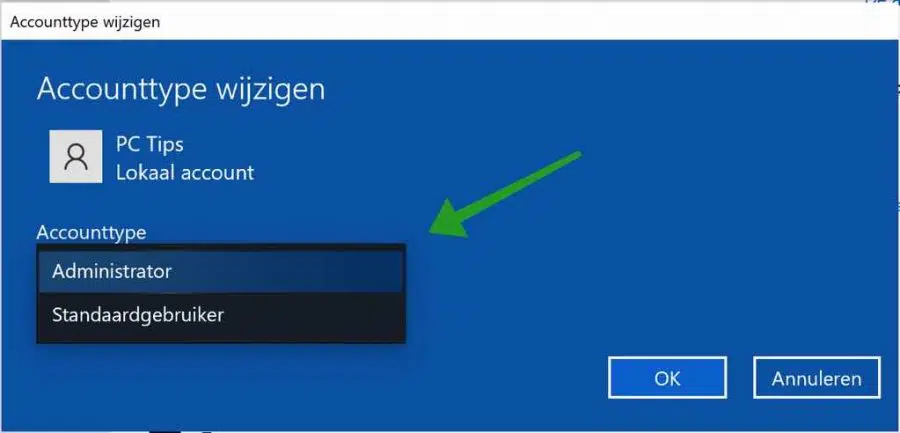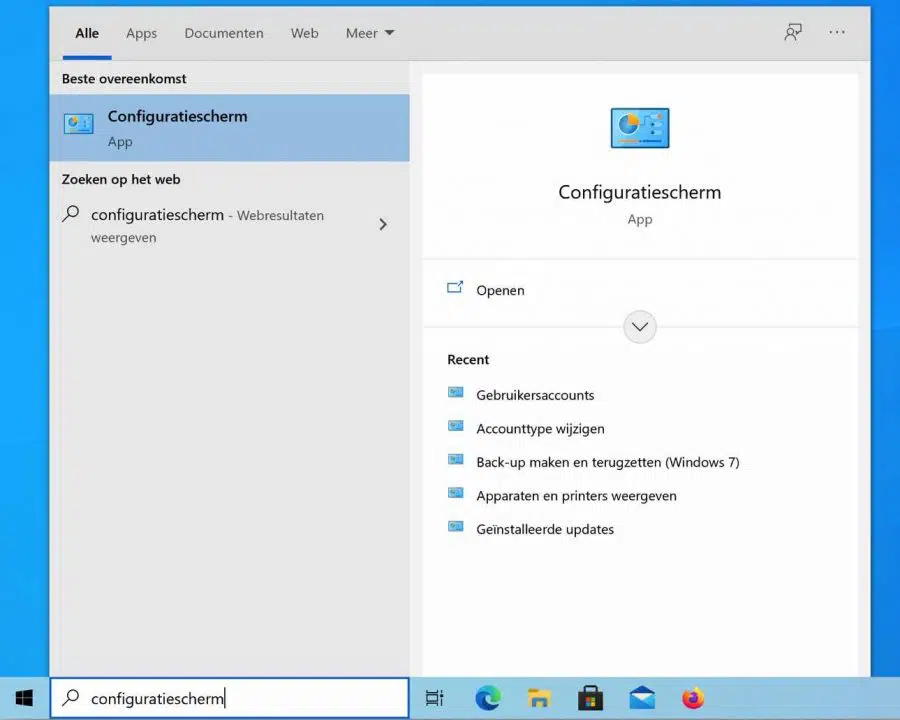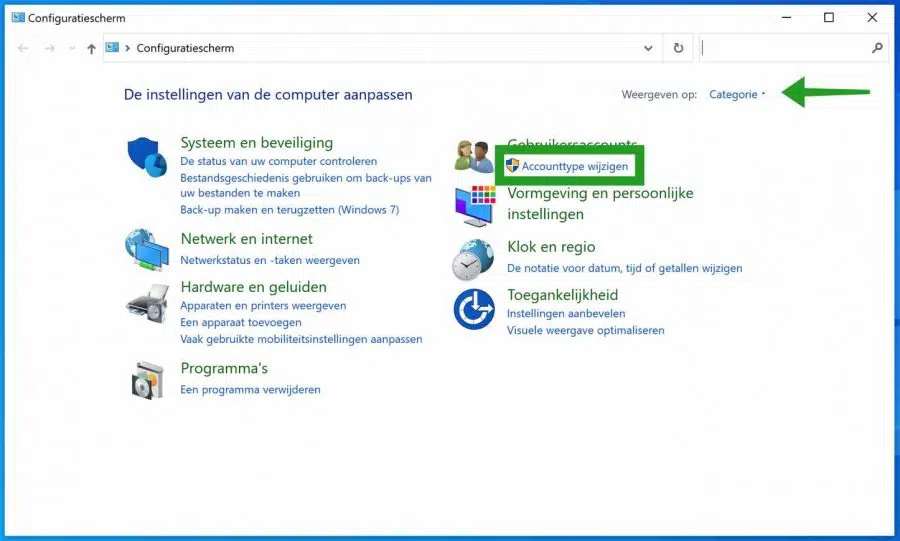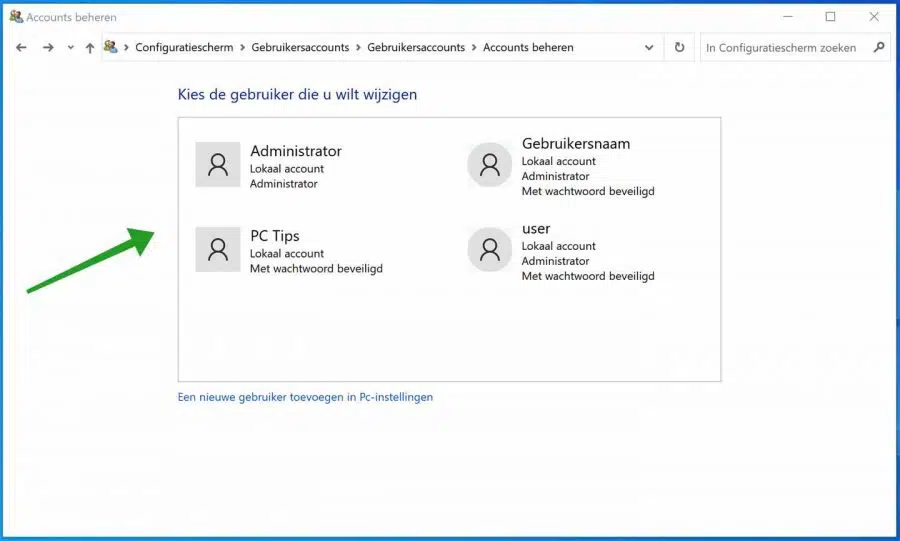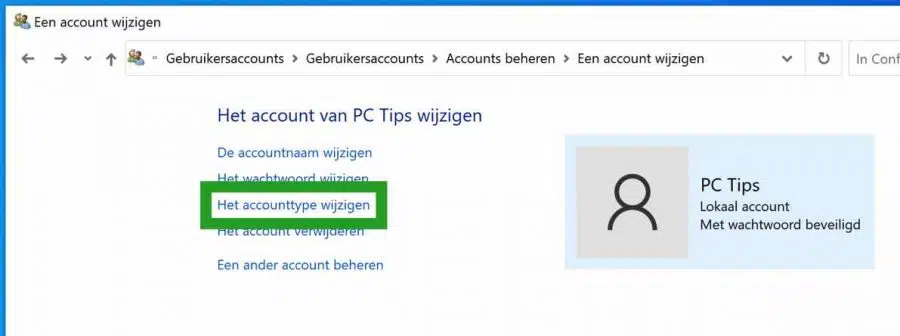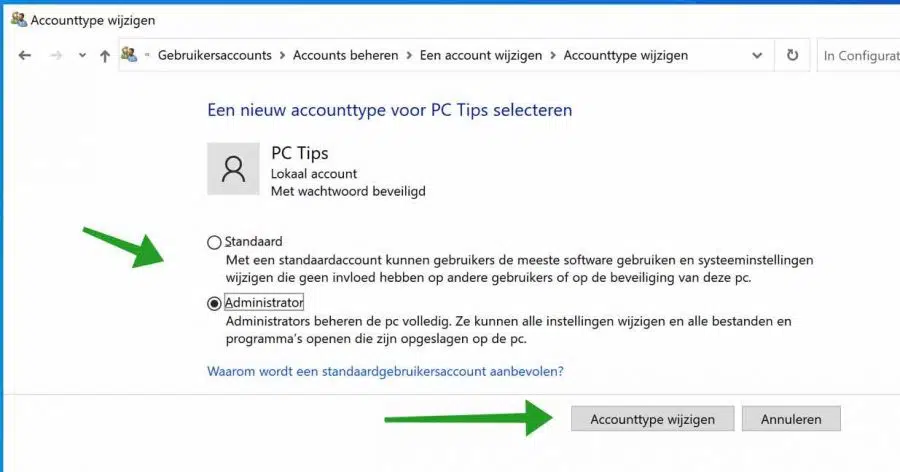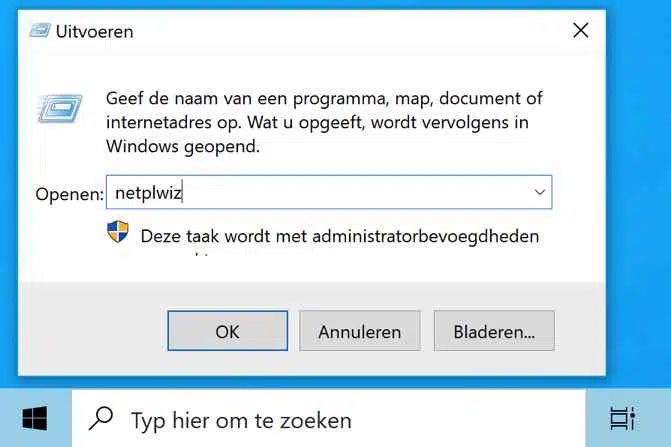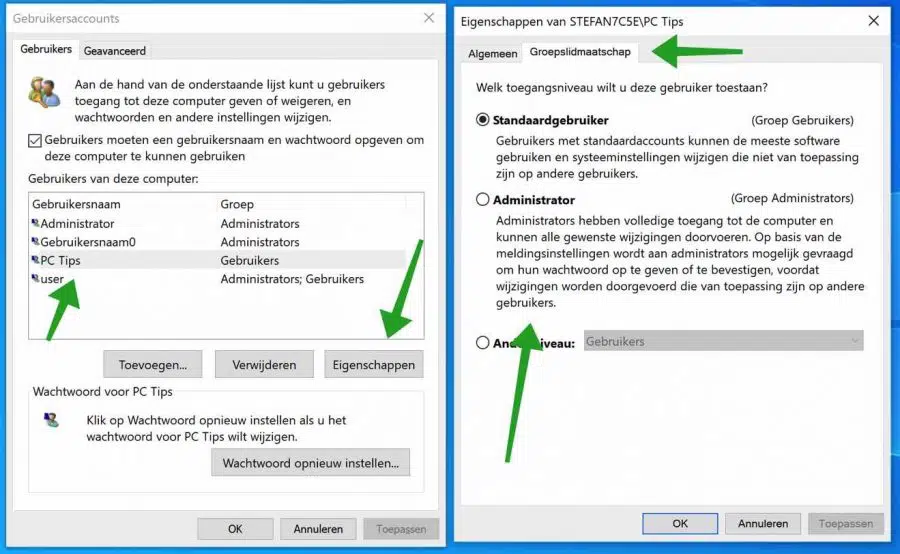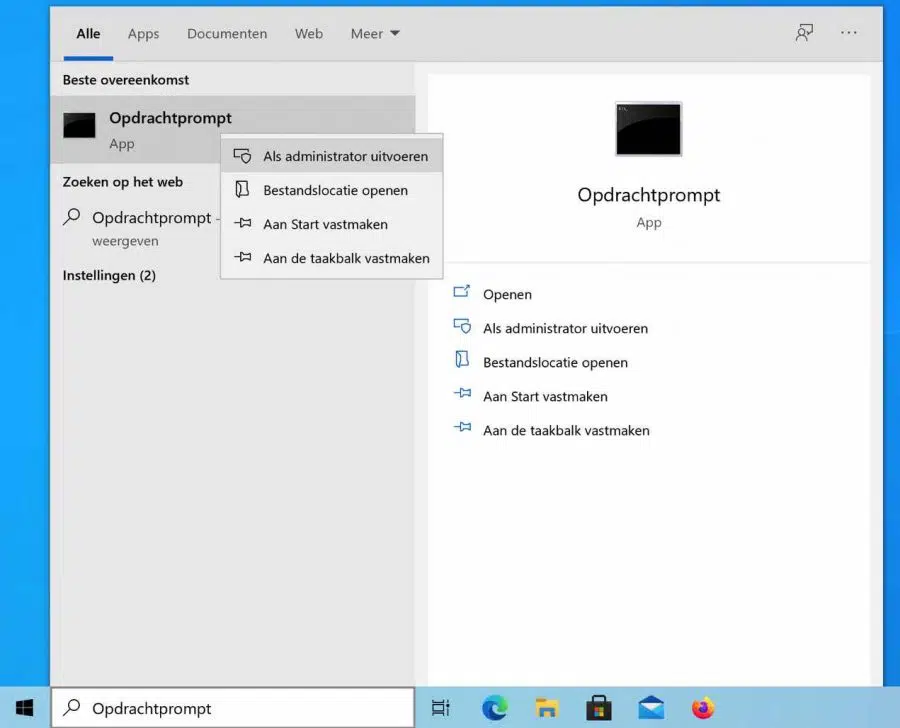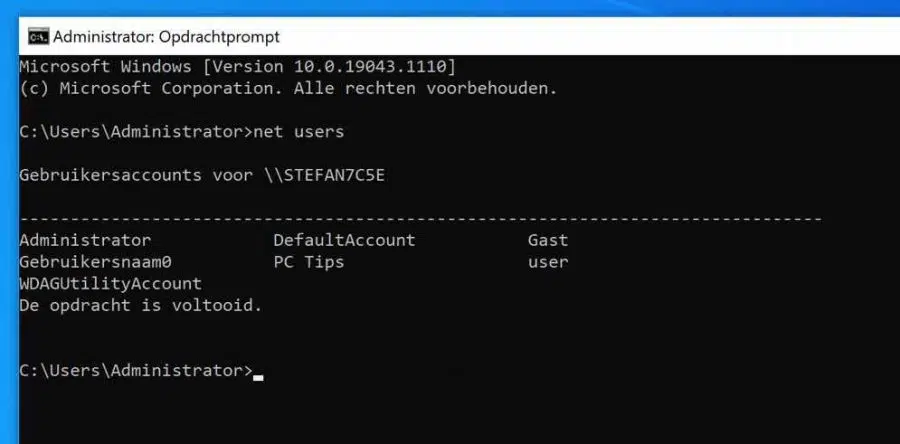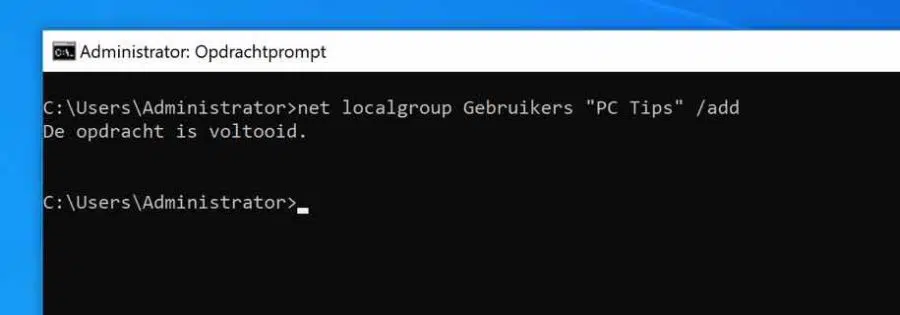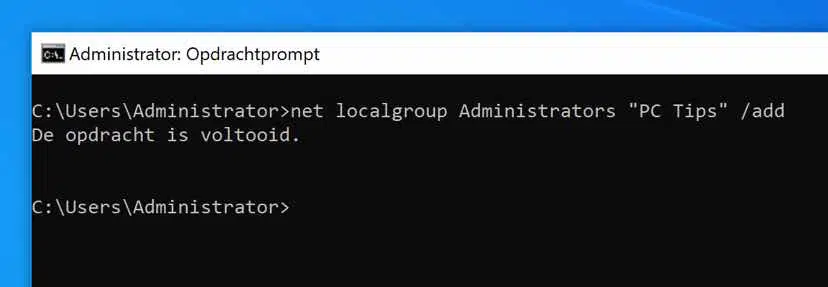यदि आप विंडोज़ स्थापित करने जा रहे हैं, तो विंडोज़ स्वचालित रूप से एक प्रशासक खाते के साथ स्थापित हो जाएगी। विंडोज़ में ऐप्स इंस्टॉल करने और सेटिंग्स समायोजित करने के लिए एक व्यवस्थापक खाते की आवश्यकता होती है। यदि आप बाद में विंडोज़ पूरी तरह से स्थापित होने पर विंडोज़ में एक खाता जोड़ते हैं, तो यह डिफ़ॉल्ट रूप से व्यवस्थापक अधिकारों के बिना एक उपयोगकर्ता खाता होगा।
विंडोज़ में एक मानक खाता वह खाता है जिसके साथ अधिकांश विंडोज़ उपयोगकर्ता काम करते हैं। यदि किसी ऐप की स्थापना या कुछ विंडोज़ सेटिंग्स के समायोजन के दौरान प्रशासक खाते की आवश्यकता होती है, तो विंडोज़ यूएसी दिखाएगा।
यूएसी उपयोगकर्ता खाता नियंत्रण है और यूएसी प्रशासक के रूप में कुछ ऐप्स और सेटिंग्स को चलाने की अनुमति मांगता है। इस तरह, एक मानक उपयोगकर्ता अभी भी ऐप्स आदि इंस्टॉल कर सकता है।
विंडोज़ में एक मानक उपयोगकर्ता खाता किसके माध्यम से बनाया जा सकता है? स्थानीय खाता या एक के माध्यम से माइक्रोसॉफ्ट खाता.
दूसरी ओर, प्रशासकों के पास विंडोज़ कंप्यूटर तक पूर्ण पहुंच होती है और वे एक मानक उपयोगकर्ता खाते की तरह बिना किसी प्रतिबंध के सब कुछ चला सकते हैं। विंडोज़ में उपयोगकर्ता खाते को समायोजित करने के लिए, एक प्रशासक खाते की आवश्यकता होती है।
विंडोज़ में उपयोगकर्ता खाता बदलें
विंडोज़ सेटिंग्स के माध्यम से उपयोगकर्ता खाता प्रकार बदलें
विंडोज़ सेटिंग्स के माध्यम से खाता प्रकार बदलने के लिए, सबसे पहले विंडोज़ स्टार्ट बटन पर राइट-क्लिक करें। में प्रारंभ मेनू सेटिंग्स पर क्लिक करें.
उपयोगकर्ता खाते बदलने के लिए खाते पर क्लिक करें।
बाएँ मेनू में अन्य उपयोगकर्ता पर क्लिक करें। उस उपयोगकर्ता खाते पर क्लिक करें जिसका खाता प्रकार आप बदलना चाहते हैं और खाता प्रकार बदलें बटन पर क्लिक करें।
एक नई विंडो खुलेगी जहां आप खाता प्रकार बदल सकते हैं। आप एक मानक खाता प्रकार को व्यवस्थापक में बदल सकते हैं और इसके विपरीत भी। पुष्टि करने के लिए ओके पर क्लिक करें।
नियंत्रण कक्ष के माध्यम से खाता प्रकार बदलें
आप नियंत्रण कक्ष के माध्यम से विंडोज़ में खाता प्रकार भी बदल सकते हैं। विंडोज़ सर्च बार में या आवर्धक लेंस का उपयोग करके, खोजें: कंट्रोल पैनल।
नियंत्रण कक्ष दृश्य को इसमें बदलें: श्रेणी। इसके बाद यूजर अकाउंट्स हेडिंग में चेंज अकाउंट टाइप पर क्लिक करें।
उस विंडोज़ अकाउंट पर क्लिक करें जिसका प्रकार आप बदलना चाहते हैं।
टेक्स्ट पर क्लिक करें: खाता प्रकार बदलें।
अब आप स्थानीय विंडोज़ खाते के लिए एक नया खाता प्रकार चुन सकते हैं। मानक या व्यवस्थापक खाता चुनें.
एक मानक खाता उपयोगकर्ताओं को अधिकांश सॉफ़्टवेयर का उपयोग करने और सिस्टम सेटिंग्स को बदलने की अनुमति देता है जो अन्य उपयोगकर्ताओं या इस पीसी की सुरक्षा को प्रभावित नहीं करता है।
प्रशासक पीसी का पूर्ण प्रबंधन करते हैं। वे सभी सेटिंग्स बदल सकते हैं और इस पीसी पर संग्रहीत सभी फाइलें और प्रोग्राम खोल सकते हैं।
परिवर्तन की पुष्टि करने के लिए खाता प्रकार बदलें बटन पर क्लिक करें।
नेटप्लविज़ के माध्यम से खाता प्रकार बदलें
नेटप्लज़विज़ एक उपयोगिता है जो उपयोगकर्ता खातों के प्रबंधन के लिए जिम्मेदार है और इसे विंडोज ऑपरेटिंग सिस्टम के सुरक्षा पहलू का एक मूलभूत हिस्सा माना जाता है। नेटप्लविज़ का उपयोग बनाने के लिए किया जा सकता है विंडोज़ में उपयोगकर्ता नाम बदलें साथ ही विंडोज़ खाता प्रकार भी।
विंडोज़ स्टार्ट बटन पर राइट-क्लिक करें। प्रारंभ मेनू में, चलाएँ पर क्लिक करें। रन विंडो में टाइप करें: नेटप्लविज़।
उपयोगकर्ता खाता विंडो खुलती है. "इस कंप्यूटर के उपयोगकर्ता" की तालिका में उस उपयोगकर्ता खाते पर क्लिक करें जिसे आप बदलना चाहते हैं। फिर Properties बटन पर क्लिक करें।
उपयोगकर्ता प्रोफ़ाइल गुण खुलते हैं. टैब पर क्लिक करें: समूह सदस्यता और वांछित मानक उपयोगकर्ता या प्रशासक खाता प्रकार का चयन करें। ओके पर क्लिक करें और विंडो बंद करें।
कमांड प्रॉम्प्ट के माध्यम से खाता प्रकार बदलें
आप विंडोज़ कमांड प्रॉम्प्ट में दर्ज किए गए आदेशों के माध्यम से विंडोज़ में खाता प्रकार भी बदल सकते हैं। आप वैकल्पिक रूप से इन कमांड को एक स्क्रिप्ट में संसाधित कर सकते हैं, जैसे बैच स्क्रिप्ट।
विंडोज़ खोज बार में या आवर्धक लेंस का उपयोग करके, खोजें: कमांड प्रॉम्प्ट। परिणाम पर राइट-क्लिक करें और व्यवस्थापक के रूप में चलाएँ चुनें।
आरंभ करने के लिए, पहले कंप्यूटर पर सभी खातों की एक सूची प्राप्त करें ताकि यह देखा जा सके कि ये खाते किस नाम से संबंधित हैं। कमांड के रूप में दर्ज करने के लिए आपको इस नाम की आवश्यकता है।
कमांड प्रॉम्प्ट के माध्यम से कंप्यूटर पर सभी उपयोगकर्ताओं से पूछताछ करने के लिए, टाइप करें:
net users
फिर आप किसी समूह, उपयोगकर्ता या व्यवस्थापक समूह में उपयोगकर्ता खाता जोड़ सकते हैं। समूह: उपयोगकर्ता विंडोज़ में मानक उपयोगकर्ता खातों का एक समूह है और प्रशासक समूह प्रशासक समूह है।
क्या आप विंडोज़ का अंग्रेजी संस्करण उपयोग कर रहे हैं? फिर "उपयोगकर्ता" को "उपयोगकर्ता" में बदलें।
उपयोगकर्ता समूह में खाता जोड़ने के लिए, निम्न आदेश टाइप करें:
net localgroup Gebruikers "naam" /add
ओम दे उपयोगकर्ता को फिर से हटाना होगा समूह से बदलें/जोड़ें/हटाएं।
किसी व्यवस्थापक समूह में खाता जोड़ने के लिए, निम्न आदेश टाइप करें:
net localgroup administrators "naam" /add
उपयोगकर्ता को समूह से हटाने के लिए, /जोड़ें /हटाएं में बदलें।
मैं आशा करता हूं कि इससे आपको मदद मिली होगी। पढ़ने के लिए आपका शुक्रिया।