उपयोगकर्ता खाता नियंत्रण, जिसे "उपयोगकर्ता खाता नियंत्रण" या संक्षेप में यूएसी के रूप में भी जाना जाता है, विंडोज ऑपरेटिंग सिस्टम की एक सुरक्षा सुविधा है जो ऑपरेटिंग सिस्टम में अनधिकृत परिवर्तनों को रोकने में मदद करती है। उपयोगकर्ता खाता नियंत्रण पहली बार Windows Vista में पेश किया गया था और अब Windows 11 में उपलब्ध है। जब एप्लिकेशन, उपयोगकर्ताओं, वायरस या अन्य रूपों द्वारा कोई परिवर्तन शुरू किया जाता है मैलवेयर, यूएसी प्रशासक से आपकी अनुमति मांगता है।
व्यवस्थापक द्वारा अनुमोदन के बाद, कोई प्रोग्राम आपके कंप्यूटर में परिवर्तन कर सकता है। यदि प्रशासक परिवर्तनों को मंजूरी नहीं देता है, तो उन्हें लागू नहीं किया जाएगा।
हर बार जब आप कोई फ़ाइल खोलते हैं तो उपयोगकर्ता खाता नियंत्रण नहीं खुलता है। यह तभी खुलता है और अनुमोदन मांगता है जब आप या कोई एप्लिकेशन आपके विंडोज 11 में महत्वपूर्ण बदलाव करने का प्रयास करता है। उदाहरण के लिए, जब आप रजिस्ट्री संपादक खोलते हैं, तो उपयोगकर्ता खाता नियंत्रण संवाद बॉक्स पूछता हुआ दिखाई देता है, "क्या आप इस ऐप को अपने डिवाइस में बदलाव करने की अनुमति देना चाहते हैं?"
मूल रूप से, उपयोगकर्ता खाता नियंत्रण सुरक्षा की एक परत है जिसे उपयोगकर्ता को सिस्टम में परिवर्तनों की पुष्टि करने की आवश्यकता होती है जब आप या कोई एप्लिकेशन परिवर्तन करने का प्रयास करता है। हालाँकि उपयोगकर्ता खाता नियंत्रण एक सुरक्षा सुविधा है, कुछ लोगों को यह कष्टप्रद लगता है और वे उपयोगकर्ता खाता नियंत्रण को पूरी तरह से अक्षम करना चाहते हैं।
विंडोज 11 में यूजर अकाउंट कंट्रोल को डिसेबल करने के तीन तरीके हैं। पहला तरीका विंडोज सेटिंग्स के जरिए है। दूसरा तरीका ग्रुप पॉलिसी एडिटर के माध्यम से है और तीसरा तरीका विंडोज रजिस्ट्री के माध्यम से है।
विंडोज़ 11 में उपयोगकर्ता खाता नियंत्रण अक्षम करें
विंडोज़ सेटिंग्स के माध्यम से उपयोगकर्ता खाता नियंत्रण प्रबंधित करें
टास्कबार में आवर्धक लेंस पर क्लिक करें। खोज बॉक्स में टाइप करें: उपयोगकर्ता खाता नियंत्रण। "उपयोगकर्ता खाता नियंत्रण सेटिंग्स बदलें" पर क्लिक करें।
बार को पूरी तरह नीचे खींचें. जब आप कोई ऐप इंस्टॉल करने या अपने कंप्यूटर में बदलाव करने का प्रयास करेंगे तो आपको उपयोगकर्ता खाता नियंत्रण सूचनाएं नहीं दिखाई देंगी।
जब आप उपयोगकर्ता खाता नियंत्रण अक्षम करें तो सुरक्षा पहलू को ध्यान में रखें। इस तरह आप मैलवेयर के लिए आपके कंप्यूटर को संक्रमित करना आसान बना देते हैं। इसलिए यह सलाह दी जाती है कि जब आपका काम पूरा हो जाए तो उपयोगकर्ता खाता नियंत्रण को पुनः सक्षम करें। ऐसा करने के लिए, बार को फिर से वांछित स्तर तक ऊपर खींचें। दूसरा स्तर उपयोगकर्ता खाता नियंत्रण के लिए डिफ़ॉल्ट सुरक्षा स्तर है।
समूह नीति संपादक के माध्यम से उपयोगकर्ता खाता नियंत्रण प्रबंधित करें
आप उपयोगकर्ता खाता नियंत्रण को इसके माध्यम से अक्षम भी कर सकते हैं समूह नीति. यह केवल विंडोज़ प्रोफेशनल या उच्चतर में काम करता है, विंडोज़ होम में नहीं। आप इसका उपयोग कर सकते हैं विंडोज़ होम संस्करण में समूह नीति संपादक स्थापित करें.
स्टार्ट बटन पर राइट-क्लिक करें। मेनू में रन पर क्लिक करें। रन विंडो में टाइप करें: gpedit.msc.
मेनू में बायाँ-क्लिक करें और निम्नलिखित संरचना खोलें।
Computerconfiguratie > Windows-instellingen > Beveiligingsinstellingen > Lokaal beleid > Beveiligingsopties.
फिर, दाईं ओर (नीतियाँ), "उपयोगकर्ता खाता नियंत्रण: सभी व्यवस्थापकों को 'प्रशासक अनुमोदन' मोड में चलाएँ" पर डबल-क्लिक करें। एक नयी विंडो खुलेगी। नीति को "अक्षम" में बदलें।
उपयोगकर्ता खाता नियंत्रण अब आपको परिवर्तनों की अनुमति मांगने के लिए परेशान नहीं करेगा। उपयोगकर्ता खाता नियंत्रण को पुन: सक्षम करने के लिए, इन चरणों को दोहराएं और "उपयोगकर्ता खाता नियंत्रण: सभी व्यवस्थापकों को 'प्रशासक अनुमोदन' मोड में चलाएं" नीति को "सक्षम" में बदलें।
Windows रजिस्ट्री के माध्यम से उपयोगकर्ता खाता नियंत्रण प्रबंधित करें
यदि आप Windows रजिस्ट्री के माध्यम से उपयोगकर्ता खाता नियंत्रण प्रबंधित करना चाहते हैं, तो आप उपयोगकर्ता खाता नियंत्रण को अक्षम या सक्षम करने के लिए रजिस्ट्री मान में समायोजन कर सकते हैं।
स्टार्ट बटन पर राइट-क्लिक करें। चलाएँ पर क्लिक करें. रन विंडो में टाइप करें: regedit.exe.
Windows रजिस्ट्री में, निम्न पंक्ति को कॉपी और पेस्ट करें:
Computer\HKEY_LOCAL_MACHINE\SOFTWARE\Microsoft\Windows\CurrentVersion\Policies\System
"EnableLUA" मान पर डबल-क्लिक करें और उपयोगकर्ता खाता नियंत्रण को अक्षम करने के लिए मान को "0" और उपयोगकर्ता खाता नियंत्रण को सक्षम करने के लिए "1" में बदलें।
अब अपने कंप्यूटर को रीस्टार्ट करें.
और पढ़ें:
मैं आशा करता हूं कि इससे आपको मदद मिली होगी। पढ़ने के लिए आपका शुक्रिया!

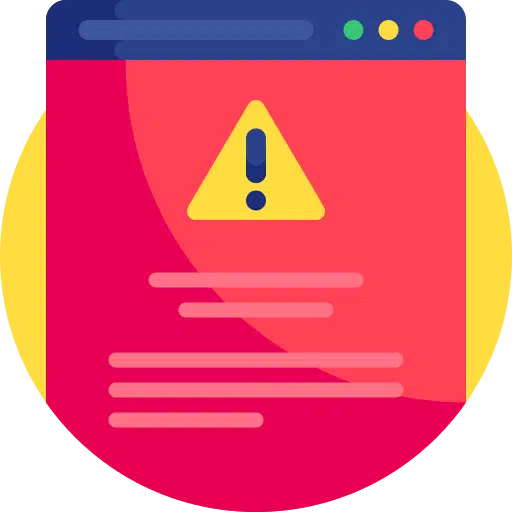
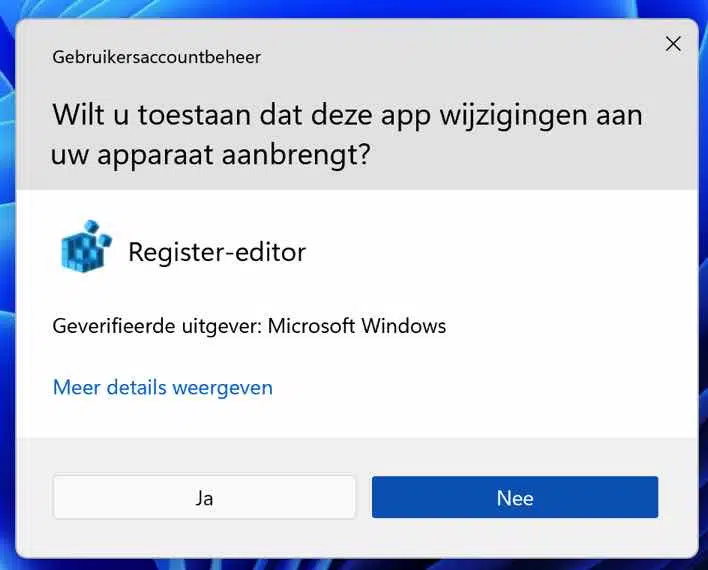
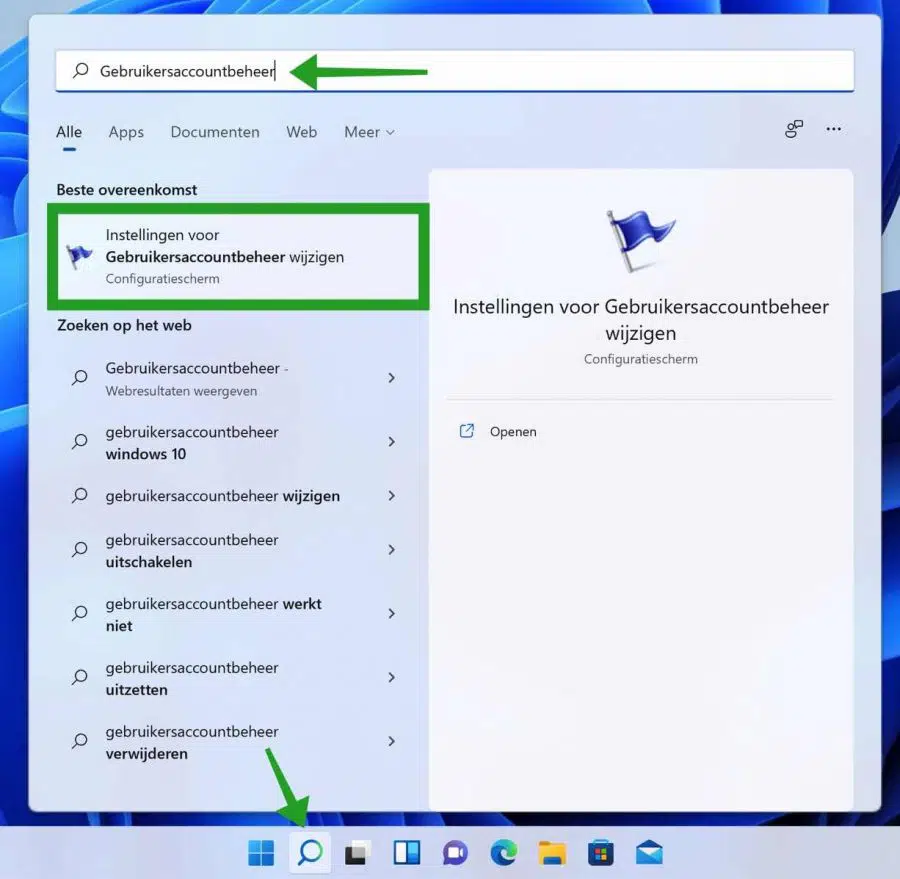
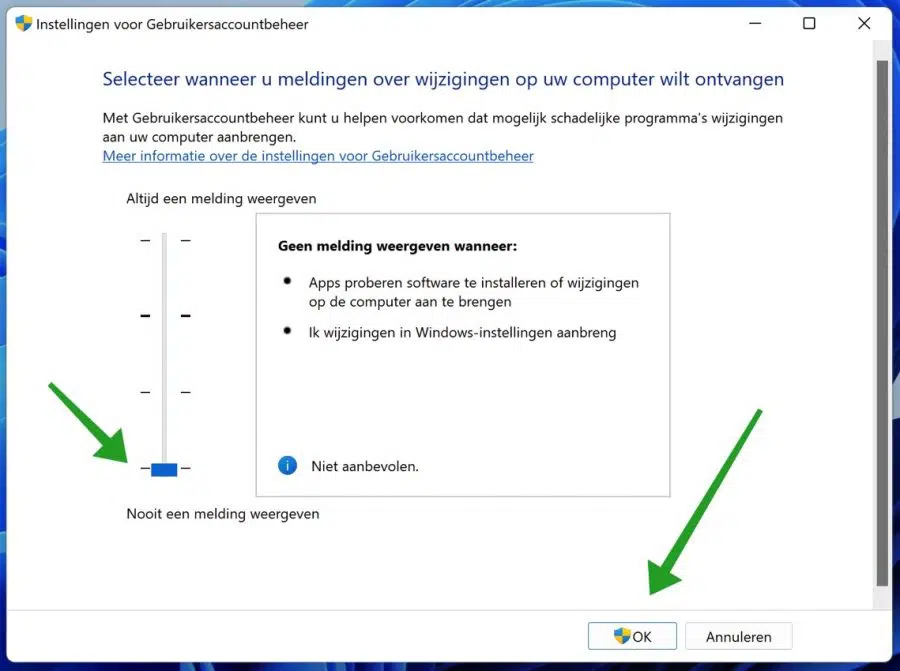
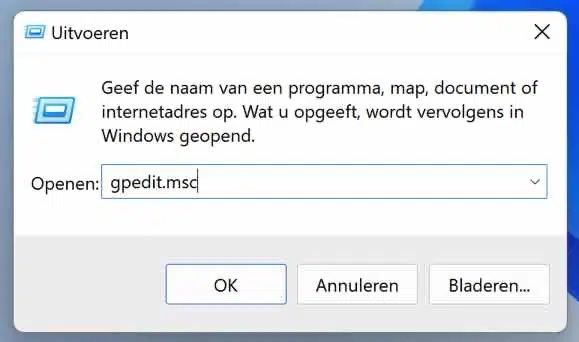
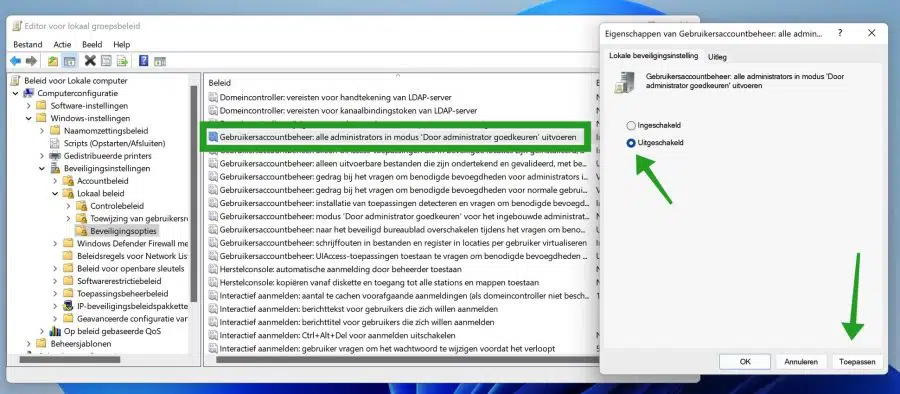
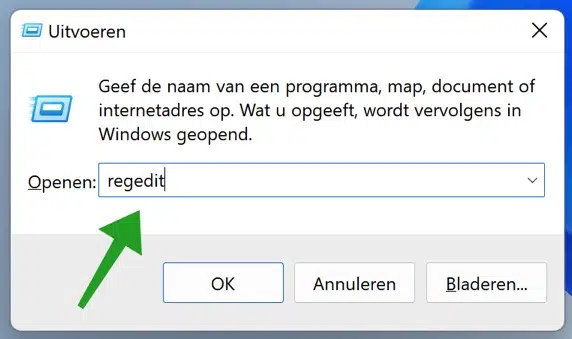
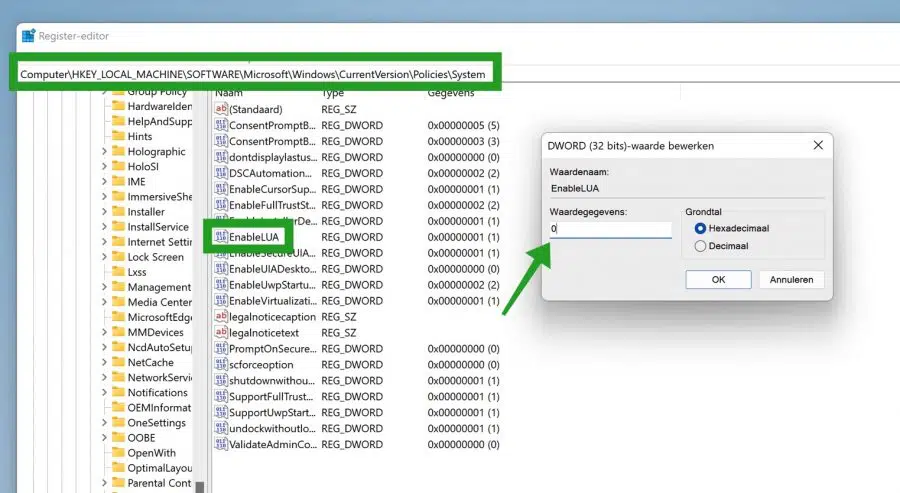
मैं यूएसी को अक्षम करने के लिए इन सेटिंग्स को जानता हूं, लेकिन विंडोज संस्करण 22H2 में यह अब काम नहीं करता है। हर बार जब मैं पीसी को पुनरारंभ करता हूं तो सेटिंग सुरक्षित पर रीसेट हो जाती है। क्या आपके पास 22एच2 संस्करण के लिए कोई सुझाव है जो स्थायी है?
नमस्ते, मैंने अभी इसका परीक्षण किया। यदि यह अक्षम है तो पुनः आरंभ करने के बाद भी यह अक्षम रहेगा। भले ही मैं मैन्युअल रूप से स्तर को "कोई नहीं" में बदलता हूं और विंडोज 11 22H2 को पुनरारंभ करता हूं, सेटिंग बरकरार रहती है। यह Windows 11 22H2 से संबंधित नहीं है.
मुझे संदेह है कि आपके पीसी पर कोई सॉफ़्टवेयर सक्रिय है जो इसे वापस बदल देता है। अपने पीसी पर स्थापित सुरक्षा सॉफ़्टवेयर की जाँच करें। अगर ये आपके पास नहीं है तो बात कुछ और है.
यह भी संभव है कि आपका कंप्यूटर Azure या किसी डोमेन के माध्यम से कार्य वातावरण का हिस्सा हो। फिर सुरक्षा सेटिंग्स एक बाहरी सर्वर द्वारा लागू की जाती हैं। यदि आप उन्हें बदलते हैं, तो दोबारा लॉग इन करने के बाद वे रीसेट हो जाएंगे। आप इसे स्वयं नहीं बदल सकते. किसी भी स्थिति में, Windows 11 22H2 अद्यतन यहाँ कारण नहीं है।
यदि आप यूएसी को अक्षम करने के लिए कोई ऐप ढूंढ रहे हैं, तो "विनेरो ट्वीकर" का उपयोग करें:
https://winaero.com/windows-11-disable-user-account-control-uac/
गुड लक!
आपके उत्तर के लिए बहुत-बहुत धन्यवाद और आप सही थे कि यह सुरक्षा सॉफ़्टवेयर है जो इसे रीसेट करता रहता है। मैं अब एडजस्ट हो गया हूं. यूएसी समायोजन हमेशा रजिस्ट्री के माध्यम से करें, यह ठीक काम करता है। त्वरित प्रतिक्रिया के लिए फिर से धन्यवाद.
खुशी है कि यह काम कर गया, प्रतिक्रिया के लिए धन्यवाद 🙂