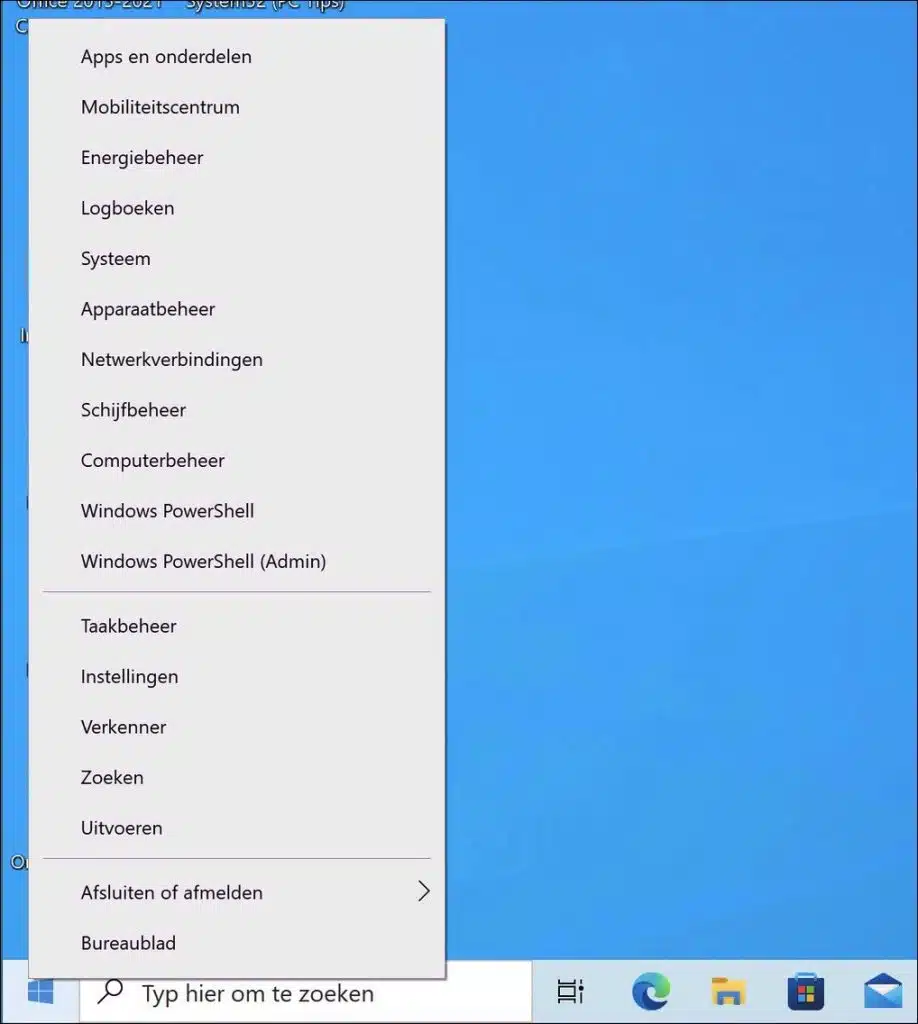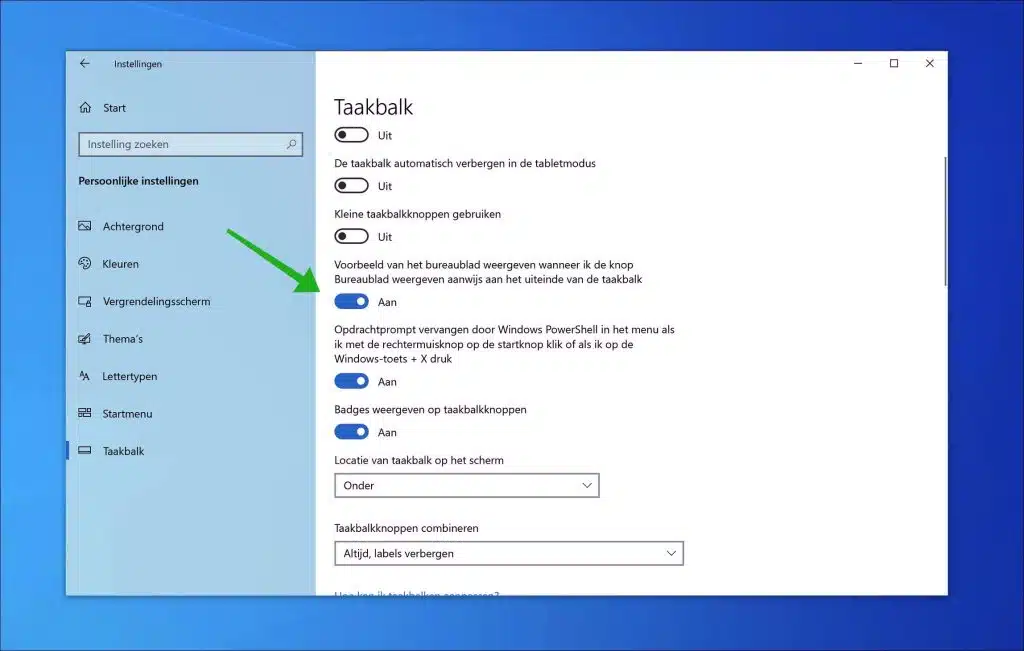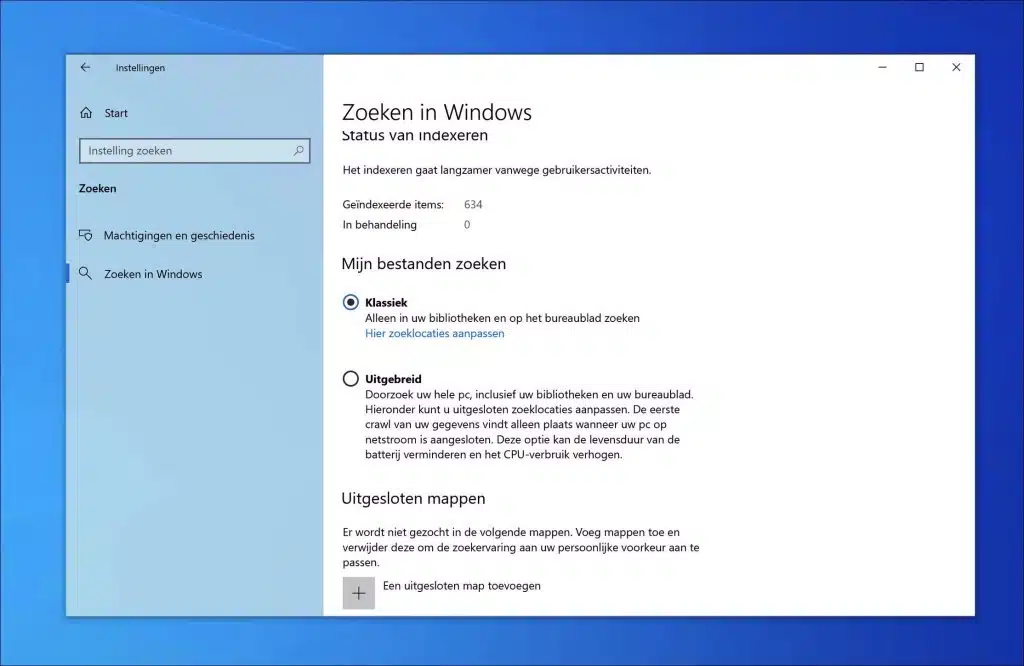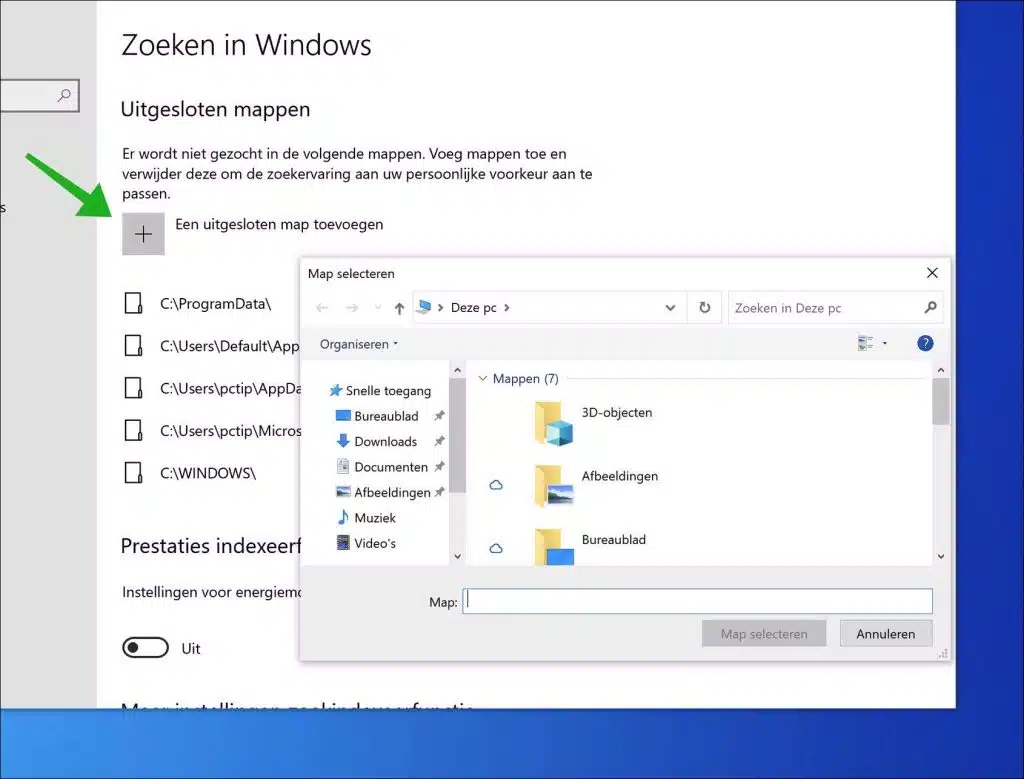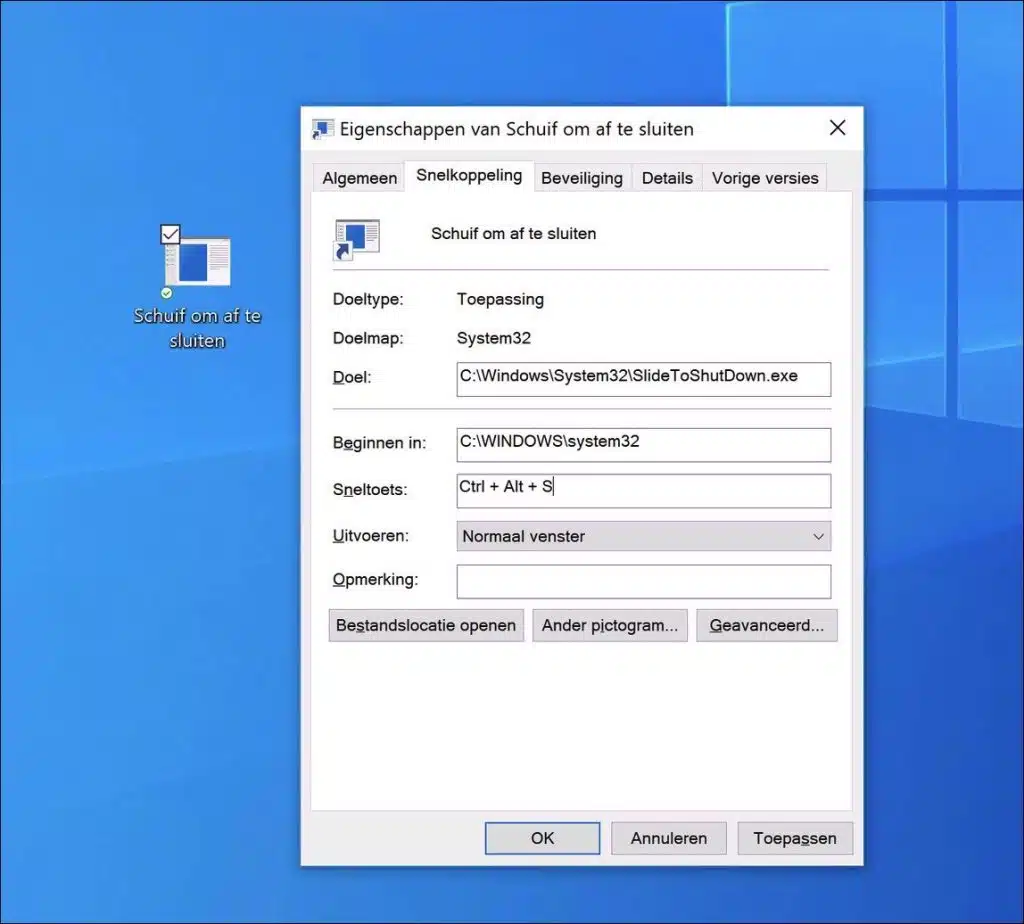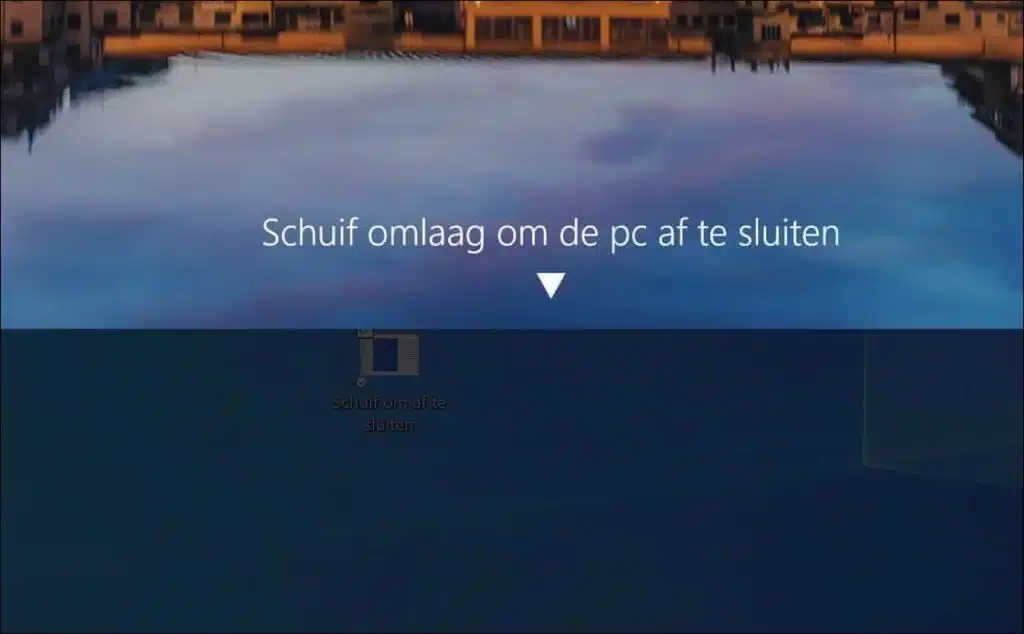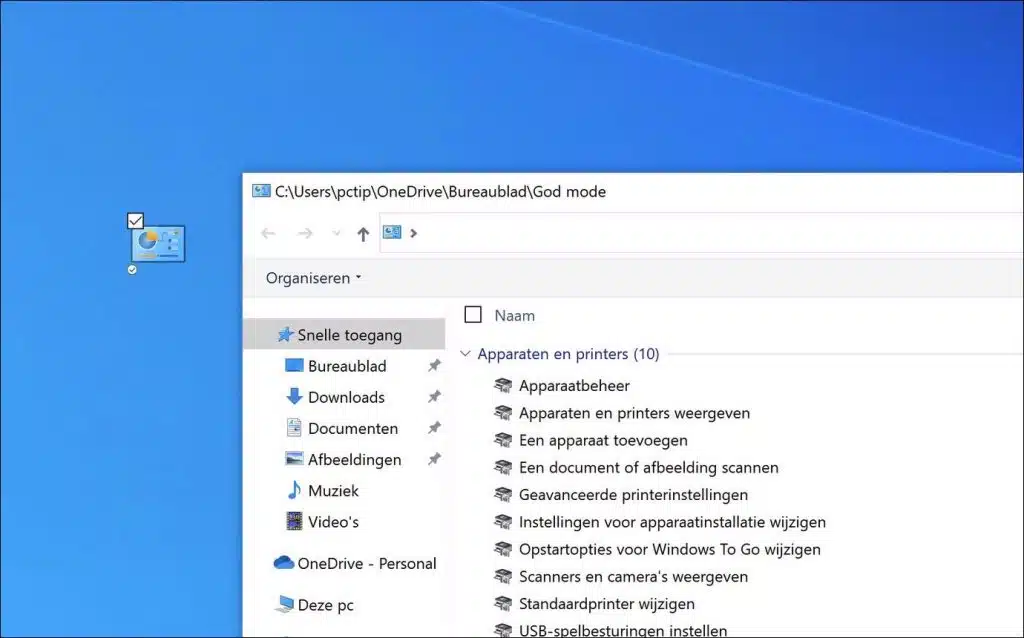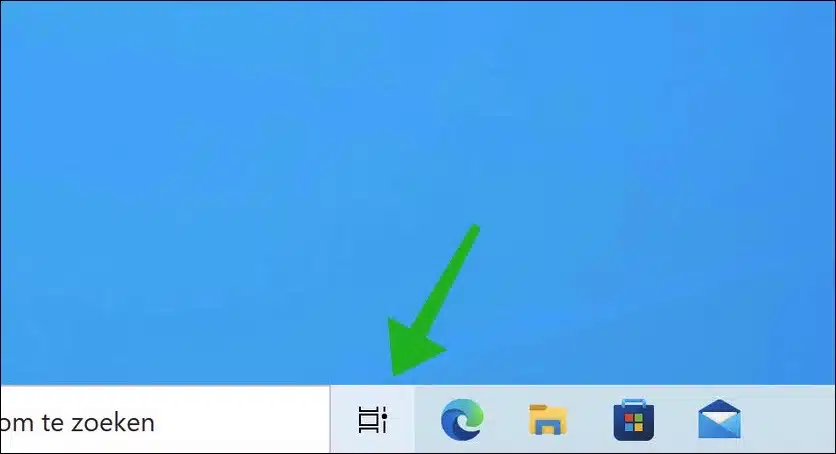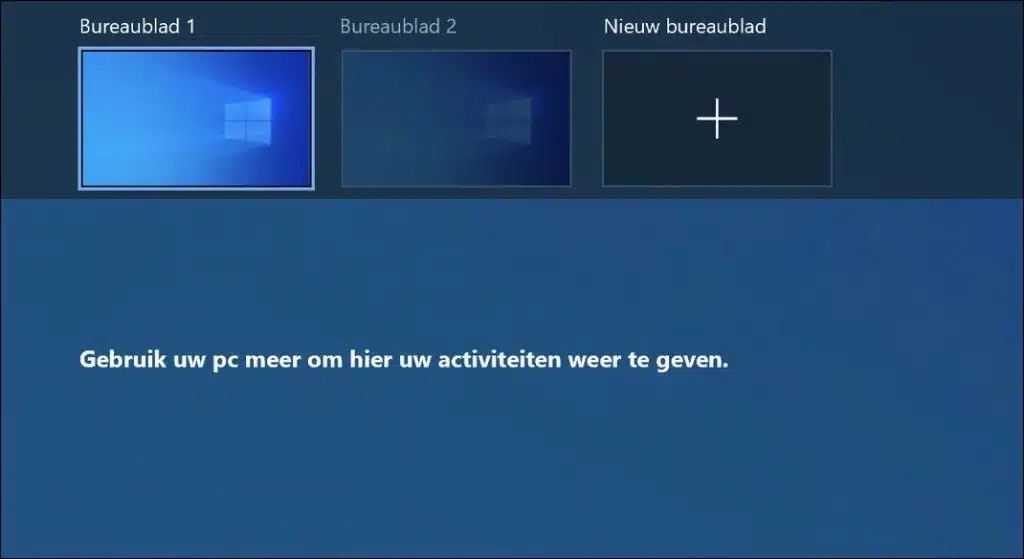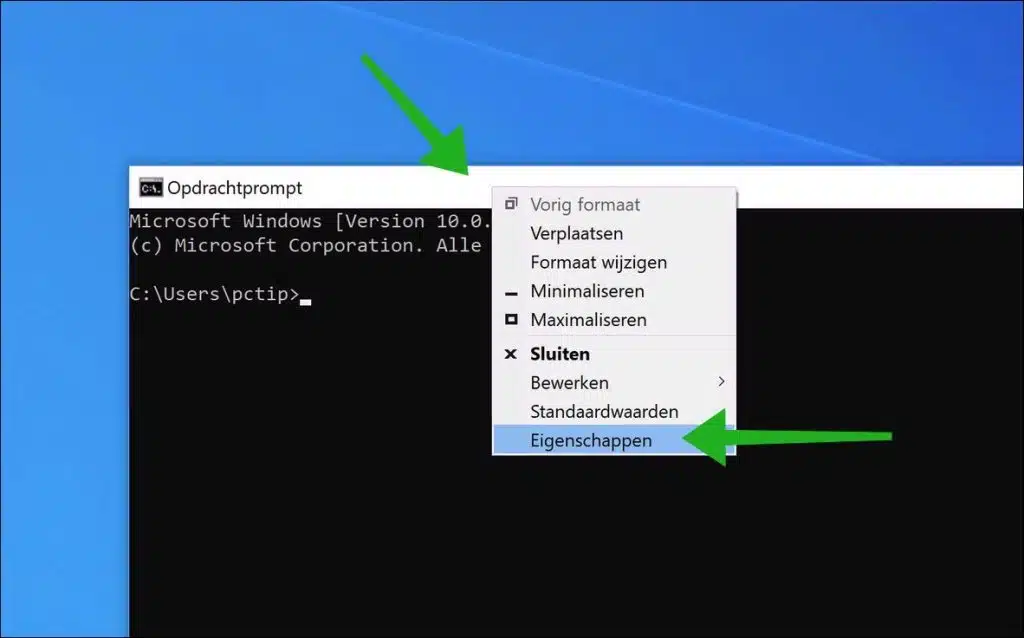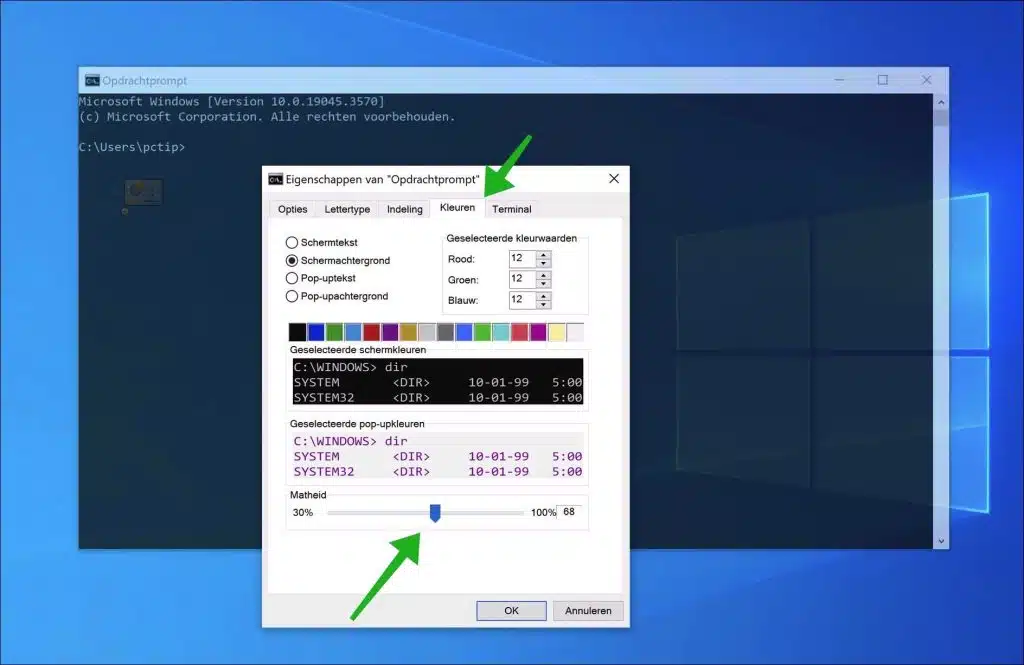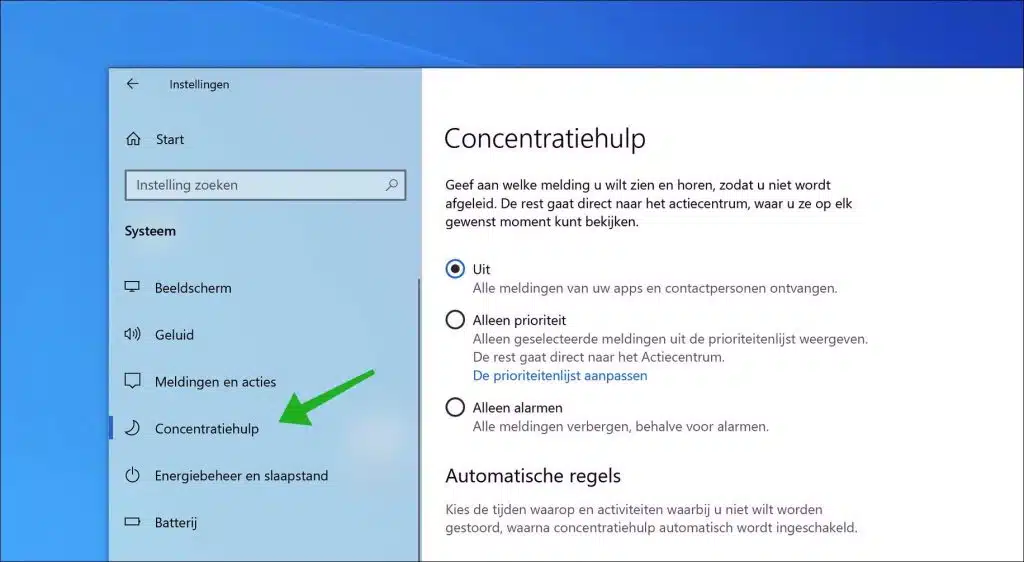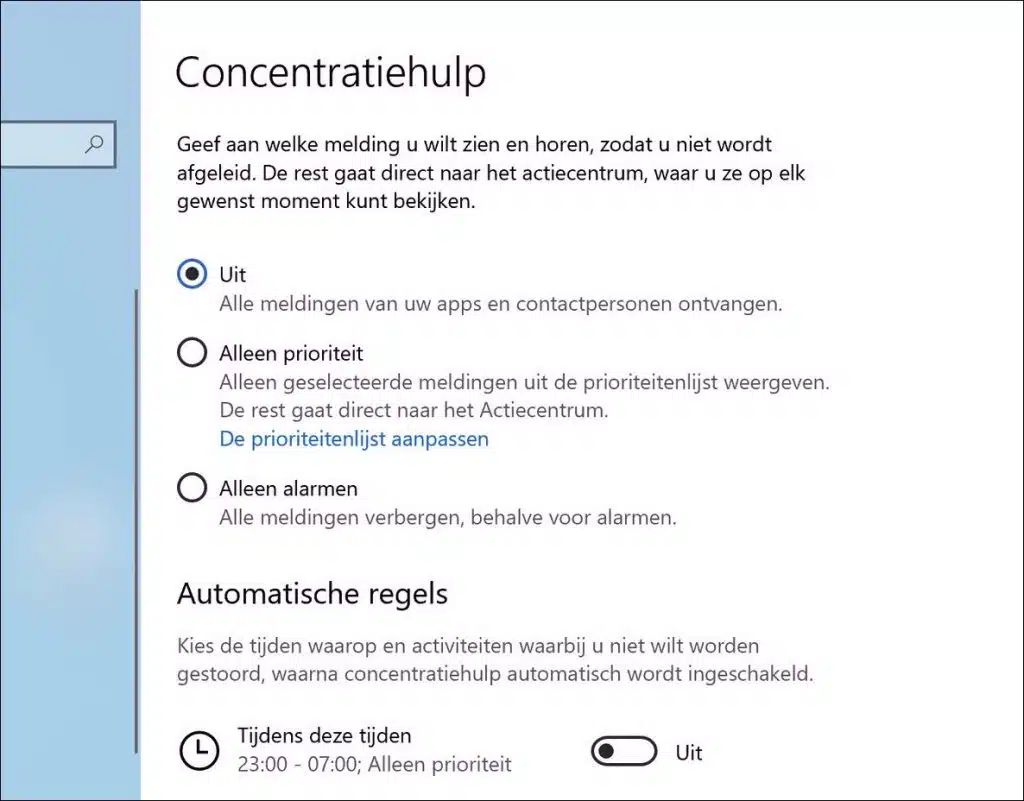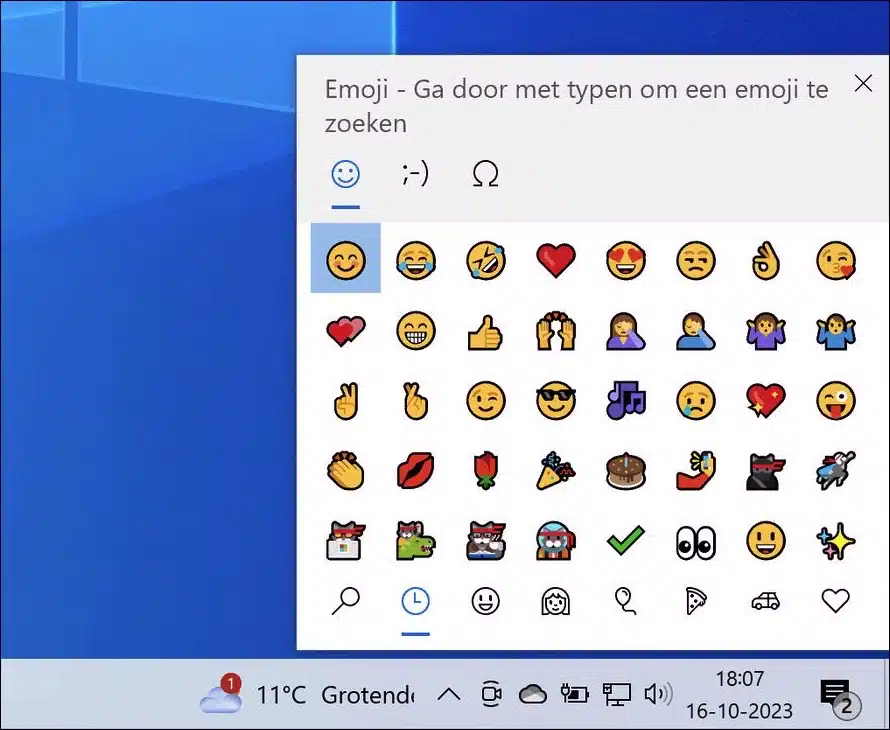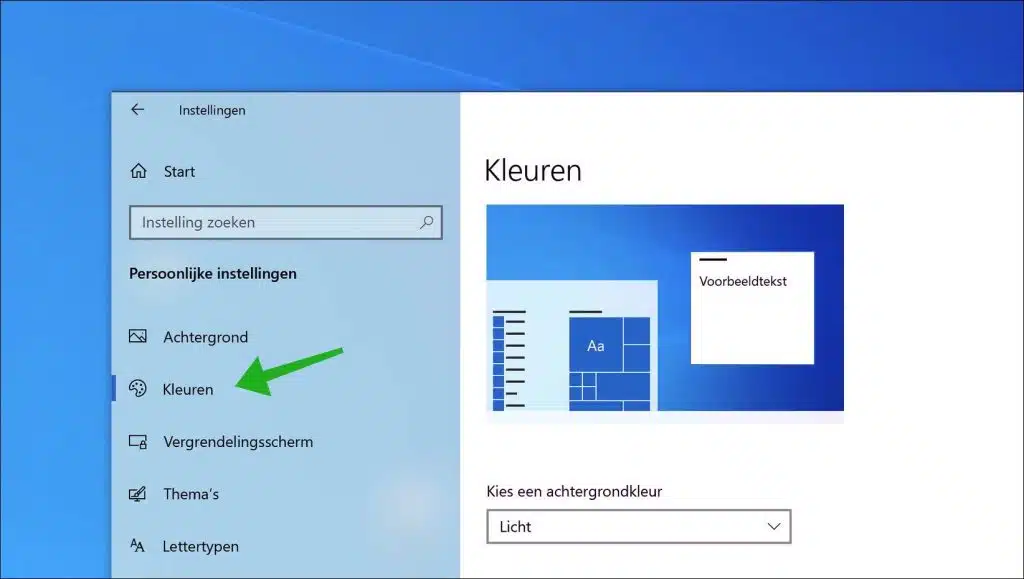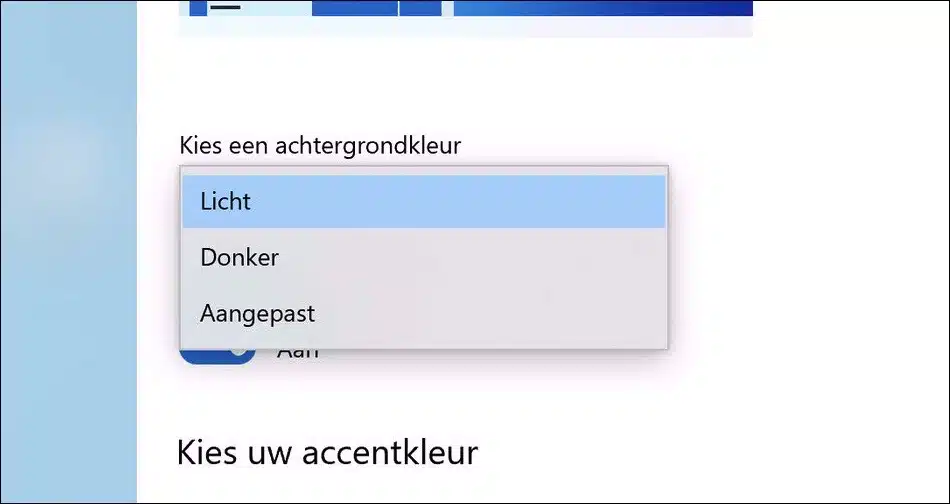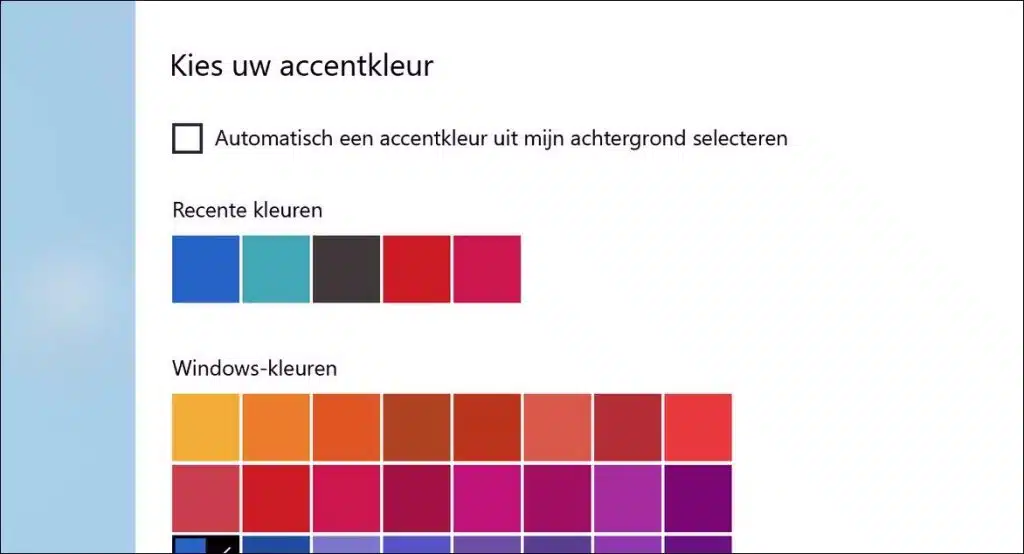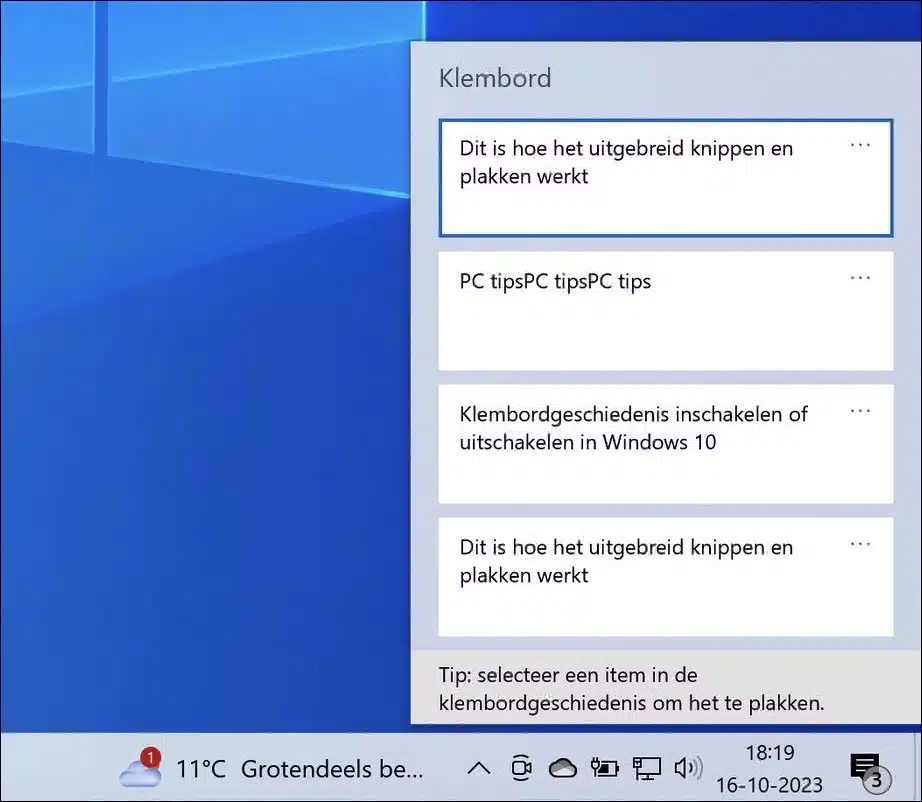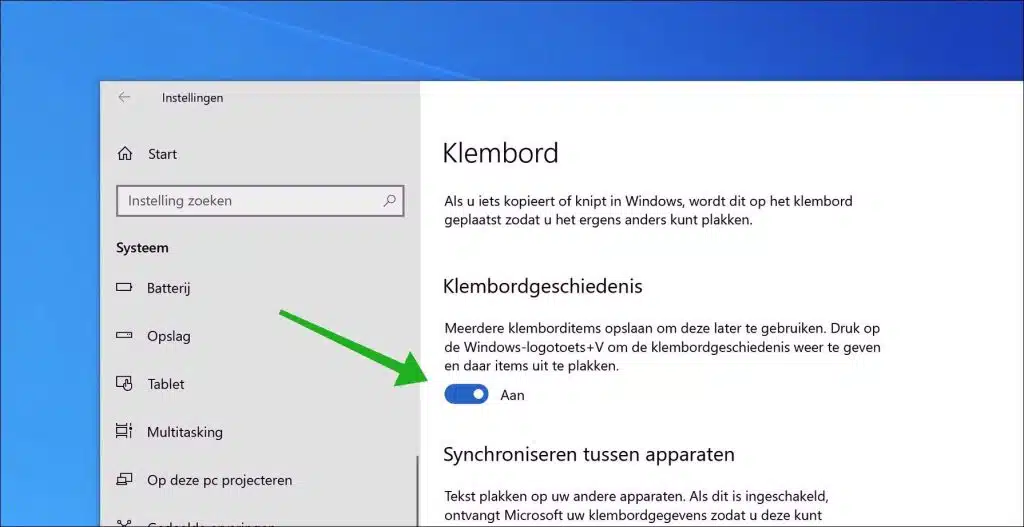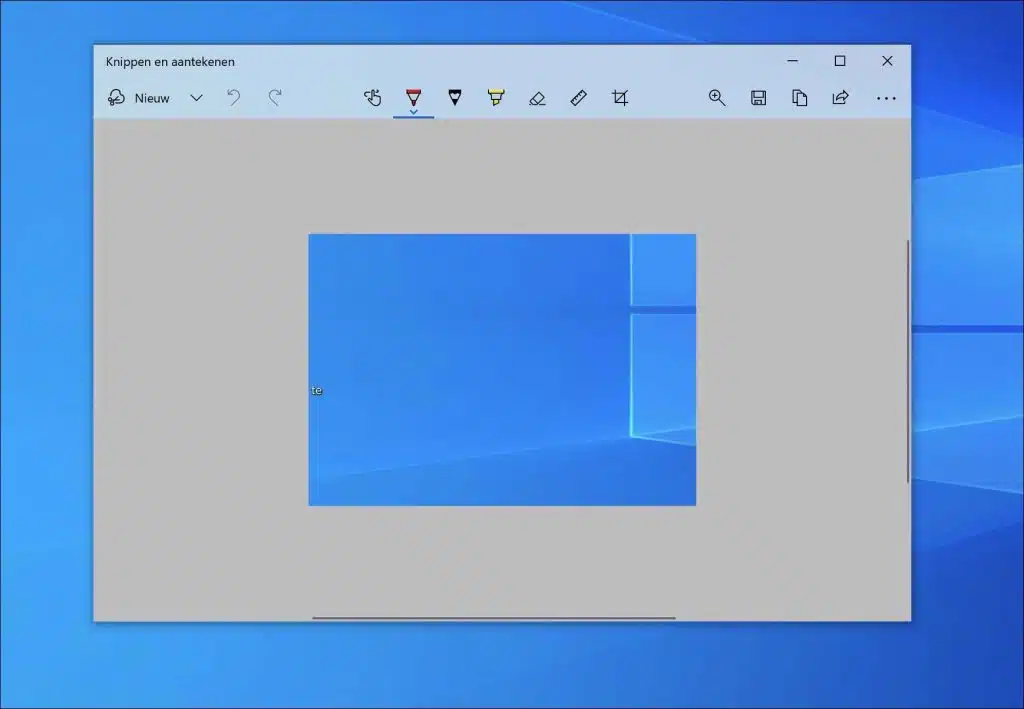विंडोज़ 11 माइक्रोसॉफ्ट का नवीनतम ऑपरेटिंग सिस्टम है, जो सुधारों और उन्नत सुविधाओं से भरपूर है। हालाँकि, हालाँकि इसमें बहुत कुछ है, फिर भी इसे दुनिया भर में सबसे अधिक उपयोग किए जाने वाले डेस्कटॉप ऑपरेटिंग सिस्टम के रूप में विंडोज 10 को पार करने में अभी भी कई साल लगेंगे।
सभी को विंडोज 11 में अपग्रेड करने की माइक्रोसॉफ्ट की महत्वाकांक्षा के बावजूद, उन्होंने वहां तक पहुंचने का रास्ता आसान नहीं बनाया है। यह मुख्य रूप से इस नए ऑपरेटिंग सिस्टम के लिए आवश्यक उच्च सिस्टम आवश्यकताओं के कारण है। कई लोगों के लिए, वर्तमान कंप्यूटर इन नई आवश्यकताओं को पूरा करने के लिए पर्याप्त नहीं होंगे।
यदि आप विंडोज 10 के साथ बने रहना चुनते हैं और तुरंत नए कंप्यूटर में निवेश नहीं करते हैं, तो हमारे पास आपके लिए अच्छी खबर है। विंडोज़ 10 के लिए माइक्रोसॉफ्ट का आधिकारिक समर्थन 2025 तक जारी रहेगा. यह आपको अपने मौजूदा सिस्टम से अधिकतम लाभ उठाने का मौका देता है, भले ही वह थोड़ा पुराना हो।
जो लोग विंडोज़ 10 की हर चीज़ का आनंद लेना चाहते हैं, उनके लिए बहुत सारी युक्तियाँ और तरकीबें हैं जिनका आप उपयोग कर सकते हैं। चाहे आप विंडोज़ में नए हैं या हाल ही में किसी अन्य ऑपरेटिंग सिस्टम से स्विच किया है, ये कंप्यूटर युक्तियाँ आपके उपयोगकर्ता अनुभव को काफी बेहतर बनाएंगी। कुछ युक्तियाँ पिछले विंडोज़ संस्करणों से परिचित हो सकती हैं, जबकि अन्य विंडोज़ 10 के लिए विशिष्ट हैं।
सभी विंडोज़ 10 उपयोगकर्ताओं के लिए उपयोगी युक्तियाँ
पिछले कुछ वर्षों में, Microsoft ने स्टार्ट मेनू के डिज़ाइन और कार्यक्षमता में कई बदलाव किए हैं। क्लासिक, बिना टाइल वाले डिज़ाइन से जुड़े लोगों के लिए, अच्छी खबर है। आप विंडोज़ के नवीनतम संस्करणों के साथ भी उस पुराने आकर्षण का स्पर्श अनुभव कर सकते हैं।
विंडोज़ आइकन, जो आपकी स्क्रीन के निचले बाएँ कोने में स्पष्ट रूप से रखा गया है, केवल एक उपयोगी बटन नहीं है। यह कई महत्वपूर्ण सिस्टम कार्यों के लिए एक पहुंच बिंदु भी है। इस आइकन पर राइट-क्लिक करने से एक आसान टेक्स्ट शॉर्टकट मेनू खुल जाता है।
यह मेनू कई प्रसिद्ध और अक्सर उपयोग किए जाने वाले कार्यों के लिए सीधे शॉर्टकट प्रदान करता है। इनमें से कुछ शॉर्टकट्स में शामिल हैं:
- ऐप्स और सुविधाएं: यहां आप प्रोग्राम और ऐप्स देख सकते हैं, जोड़ सकते हैं या हटा सकते हैं।
- खोज: यह विकल्प आपको अपने कंप्यूटर पर फ़ाइलों, सेटिंग्स या प्रोग्राम को तुरंत ढूंढने की अनुमति देता है।
- प्रदर्शन: एक शक्तिशाली उपकरण जो आपको ऐप्स खोलने या सिस्टम सेटिंग्स बदलने के लिए विशिष्ट कमांड दर्ज करने की अनुमति देता है।
जबकि इन सभी सुविधाओं को मानक स्टार्ट मेनू के माध्यम से एक्सेस किया जा सकता है, विन-एक्स मेनू एक तेज़ और अधिक प्रत्यक्ष दृष्टिकोण प्रदान करता है। यह उन उपयोगकर्ताओं के लिए विशेष रूप से उपयोगी है जो दक्षता को महत्व देते हैं और कई मेनू के माध्यम से नेविगेट किए बिना कुछ उपकरणों तक त्वरित पहुंच चाहते हैं।
डेस्कटॉप को छोटा किए बिना त्वरित रूप से एक्सेस करें
आप शायद इस भावना को जानते हैं: कई विंडो खुली होना और सब कुछ मैन्युअल रूप से छोटा किए बिना अपने डेस्कटॉप तक जल्दी से पहुंचने की इच्छा होना। सौभाग्य से, विंडोज़ में एक छिपी हुई चाल है जो इस प्रक्रिया को आसान बनाती है।
आपके टास्कबार के सबसे दाहिनी ओर, दिनांक और समय के ठीक बाद, एक लगभग अदृश्य, पतला बटन है। पहली नज़र में ऐसा लग सकता है कि वहां कुछ भी नहीं है, लेकिन यह सूक्ष्म डिज़ाइन तत्व वास्तव में विंडोज़ का एक बहुत ही कार्यात्मक हिस्सा है। इस छोटे से क्षेत्र पर क्लिक करने से आपकी सभी खुली हुई खिड़कियाँ एक साथ छोटी हो जाएँगी। क्या आप अपनी खिड़कियाँ वापस चाहते हैं? उसी स्थान पर दूसरा क्लिक करने पर सब कुछ वैसा ही हो जाता है जैसा वह था।
इस क्लिक फ़ंक्शन के अलावा, विंडोज़ बिना क्लिक किए केवल इस बटन पर माउस ले जाकर आपकी विंडोज़ को छोटा करने का विकल्प भी प्रदान करता है। इस फ़ंक्शन को इच्छानुसार कॉन्फ़िगर करने के लिए:
- सेटिंग्स में जाओ'।
- 'व्यक्तिगत सेटिंग' के लिए क्लिक करें.
- फिर 'टास्कबार' पर क्लिक करें।
- 'जब मैं टास्कबार के अंत में डेस्कटॉप दिखाएँ बटन पर होवर करता हूँ तो डेस्कटॉप पूर्वावलोकन दिखाएँ' विकल्प देखें और अपनी पसंद के आधार पर इसे सक्षम या अक्षम करें।
यह आपको और भी अधिक लचीलापन और नियंत्रण देता है कि आप डेस्कटॉप तक कैसे तेजी से पहुंच सकते हैं, एक कुशल और सुखद उपयोगकर्ता अनुभव में योगदान देता है।
तेज़ खोज परिणामों के लिए विंडोज़ खोज को अनुकूलित करें
अपने पीसी पर फ़ाइलों और प्रोग्रामों को खोजना विंडोज ऑपरेटिंग सिस्टम का एक अनिवार्य कार्य है। लेकिन क्या होगा यदि इन खोजों में बहुत अधिक समय लग जाए? विंडोज़ के भीतर ऐसी सेटिंग्स हैं जो खोज परिणामों को परिष्कृत और तेज़ करने में आपकी सहायता कर सकती हैं, जिससे आपकी दक्षता बढ़ सकती है।
विंडोज़ सेटिंग्स के भीतर आप यह निर्धारित कर सकते हैं कि सिस्टम वास्तव में कहाँ खोज करता है:
- सेटिंग्स में जाओ'।
- फिर 'खोजें' चुनें.
- 'विंडोज़ खोजें' पर नेविगेट करें।
यहां आपको दो मुख्य खोज मोड मिलेंगे:
- क्लासिक: यह मोड आपके पुस्तकालयों और डेस्कटॉप तक खोज को सीमित करता है। यह आदर्श है यदि आप दस्तावेज़ों और फ़ाइलों को मुख्य रूप से इन स्थानों पर संग्रहीत करते हैं। इससे खोज तेज़ हो जाती है क्योंकि कम स्थान खोजे जाते हैं।
- व्यापक: यह विकल्प आपके संपूर्ण कंप्यूटर को अनुक्रमित करता है. हालाँकि यह अधिक गहन है और आपके पीसी पर कहीं से भी फ़ाइलें ढूंढ सकता है, इसमें अधिक समय लग सकता है और अधिक कंप्यूटर शक्ति की आवश्यकता हो सकती है। ऐसा इसलिए है क्योंकि जानकारी का एक बहुत बड़ा डेटाबेस खोजा जा रहा है।
जो लोग अपनी खोजों में और भी अधिक विशिष्ट होना चाहते हैं, उनके लिए विंडोज़ खोज सूचकांक से कुछ फ़ोल्डरों को बाहर करने का विकल्प प्रदान करता है। ऐसा करने से, खोज के दौरान इन निर्देशिकाओं को खोजा नहीं जाएगा, जिससे परिणामों की गति और प्रासंगिकता बढ़ सकती है।
ऐसा करने के लिए, उसी 'सर्च विंडोज़' मेनू पर जाएँ और उन फ़ोल्डरों को जोड़ें जिन्हें आप बहिष्करण सूची से बाहर करना चाहते हैं। यह विशेष रूप से उपयोगी है यदि आपके पास बड़ी मात्रा में डेटा वाले फ़ोल्डर हैं जिन्हें आप सामान्य रूप से खोज नहीं पाएंगे।
इन सेटिंग्स को अनुकूलित करके आप अपने विंडोज़ खोज अनुभव को महत्वपूर्ण रूप से बेहतर बना सकते हैं, जिससे आपको आवश्यक फ़ाइलों और सूचनाओं तक तेज़ और अधिक कुशल पहुँच मिल सकेगी।
न्यूनतम करने के लिए हिलाएँ
मान लीजिए कि आपकी स्क्रीन पर बहुत सारी खिड़कियाँ खुली हैं और चीजें थोड़ी अव्यवस्थित हो गई हैं। हो सकता है कि आप किसी प्रोजेक्ट पर काम कर रहे हों, कई वेब पेज खुले हों और एक ही समय में अपने ईमेल प्रबंधित करने का प्रयास कर रहे हों। यहीं पर 'हिलाने' की व्यवस्था काम आती है:
1. उस विंडो पर क्लिक करें जिसे आप अराजकता के बीच खुला रखना चाहते हैं।
2. इस विंडो के ऊपरी किनारे को अपने माउस से पकड़ें और इसे कुछ बार आगे-पीछे 'हिलाएं'। अन्य सभी खुली हुई विंडो को छोटा कर दिया जाता है, जिससे केवल वही विंडो दिखाई देती है जिसे आपने शफ़ल किया था।
कभी-कभी हम बहुत तेजी से कार्य कर सकते हैं और महसूस कर सकते हैं कि हमें अभी भी उन छोटी खिड़कियों में से कुछ तक पहुंचने की आवश्यकता हो सकती है। चिंता न करें, विंडोज़ के पास इसका भी समाधान है। उसी विंडो को दोबारा हिलाएं और जादू की तरह, पहले से छोटी की गई सभी विंडो अपनी मूल स्थिति में वापस आ जाएंगी।
यह विस्तार पर माइक्रोसॉफ्ट के ध्यान और उपयोगकर्ता के अनुकूल अनुभव बनाने के प्रति उनकी प्रतिबद्धता को दर्शाता है। ऐसी युक्तियों को जानने से रोजमर्रा के कंप्यूटिंग कार्यों में समग्र उत्पादकता और दक्षता में काफी सुधार हो सकता है।
बंद करने के लिए स्लाइड करें
विंडोज़ 10, जो अपनी उन्नत सुविधाओं और बेहतर उपयोगिता के लिए जाना जाता है, में एक दिलचस्प शटडाउन सुविधा है जो टैबलेट या टच-स्क्रीन कंप्यूटर के उपयोगकर्ताओं के लिए विशेष रूप से उपयोगी हो सकती है। हालाँकि, बहुत से लोग नहीं जानते हैं कि यह सुविधा विंडोज 10 चलाने वाले किसी भी पीसी के लिए भी उपलब्ध है। यहां बताया गया है कि इसे कैसे सेट अप करें और इसका उपयोग कैसे करें।
- अपने डेस्कटॉप के खाली क्षेत्र पर राइट-क्लिक करें।
- 'नया' और फिर 'शॉर्टकट' चुनें। यह एक नया विंडो खोलेगा।
- खुलने वाली विंडो में आपसे फ़ाइल का स्थान पूछा जाएगा। यहां "SlideToShutDown.exe" टाइप करें (रिक्त स्थान के बिना)।
- शॉर्टकट को वह नाम दें जिसे आप पहचानते हैं, उदाहरण के लिए "बाहर निकलने के लिए स्लाइड करें"।
- 'समाप्त' पर क्लिक करें। अब आपके डेस्कटॉप पर आपके द्वारा चुने गए नाम के साथ एक नया आइकन दिखाई देगा।
फ़ंक्शन तक पहुंच को और भी तेज़ बनाने के लिए, आप एक कुंजी संयोजन सेट कर सकते हैं:
- आपके द्वारा अभी बनाए गए आइकन पर राइट-क्लिक करें और "गुण" चुनें।
- 'शॉर्टकट' फ़ील्ड पर जाएं और वह कुंजी संयोजन दर्ज करें जिसका आप उपयोग करना चाहते हैं, जैसे Ctrl+Alt+S।
- परिवर्तन सहेजने के लिए लागू करें पर क्लिक करें।
शॉर्टकट पर डबल-क्लिक करें या सेट कुंजी संयोजन का उपयोग करें। ऊपर से एक 'स्क्रीन पर्दा' दिखाई देगा। अपने कंप्यूटर को बंद करने के लिए इस पर्दे को अपने माउस से स्क्रीन के नीचे खींचें। कृपया ध्यान दें: यह पूर्ण शटडाउन है, स्लीप मोड नहीं।
बंद करने की यह अनूठी विधि न केवल कुशल हो सकती है, बल्कि आपके पीसी को बंद करने की नियमित प्रक्रिया में थोड़ी सुविधा भी जोड़ती है। इस तरह आप हमेशा नियंत्रण में रहते हैं, लेकिन स्टाइलिश तरीके से।
गॉड मोड (विंडोज मास्टर कंट्रोल पैनल)
औसत कंप्यूटर उपयोगकर्ता के लिए, "गॉड मोड" शब्द किसी वीडियो गेम जैसा लग सकता है। हालाँकि, पावर उपयोगकर्ताओं और आईटी पेशेवरों के लिए, विंडोज़ में यह सुविधा गेम-चेंजर हो सकती है। यह एक केंद्रीय फ़ोल्डर से सभी विंडोज़ नियंत्रण पैनलों तक पहुंच प्रदान करता है। नीचे हम चरण दर चरण बताते हैं कि इस उन्नत सुविधा को कैसे सक्षम किया जाए।
- अपने डेस्कटॉप पर जाएँ, अपने कंप्यूटर की पृष्ठभूमि पर जहाँ आप आमतौर पर अपने शॉर्टकट और फ़ाइलें पाते हैं।
- डेस्कटॉप के खाली क्षेत्र पर राइट-क्लिक करें। फिर 'नया' और फिर 'फ़ोल्डर' चुनें। आपके डेस्कटॉप पर एक नया फ़ोल्डर दिखाई देगा.
- नए फ़ोल्डर पर राइट-क्लिक करें और 'नाम बदलें' चुनें। अब निम्न कोड को फ़ोल्डर के नाम के रूप में पेस्ट करें:
GodMode.{ED7BA470-8E54-465E-825C-99712043E01C}
एक बार जब आप नाम की पुष्टि कर देंगे, तो फ़ोल्डर आइकन बदल जाएगा, जो दर्शाता है कि 'गॉड मोड' अब सक्रिय है।
नव निर्मित 'गॉड मोड' फ़ोल्डर पर डबल-क्लिक करें। आप जो देखते हैं उससे आप आश्चर्यचकित रह जाएंगे: सेटिंग्स, नियंत्रण पैनल और कॉन्फ़िगरेशन विकल्पों की एक विस्तृत सूची जो विंडोज द्वारा पेश की जाती है। हालाँकि इसे आधिकारिक तौर पर 'विंडोज मास्टर कंट्रोल पैनल शॉर्टकट' कहा जाता है, 'गॉड मोड' आपके पास अब मौजूद नियंत्रण का एक उचित विचार देता है।
इस पैनल में प्रशासनिक टूल से लेकर एक्सेसिबिलिटी विकल्प और डिस्प्ले सेटिंग्स तक सब कुछ शामिल है। यह उन लोगों के लिए वन-स्टॉप शॉप है जो अपने विंडोज सिस्टम में गहन अनुकूलन और अनुकूलन करना चाहते हैं।
जबकि गॉड मोड एक शक्तिशाली उपकरण है, इसे सावधानी से नेविगेट करना महत्वपूर्ण है। क्योंकि आपके पास बहुत सारी उन्नत सेटिंग्स तक पहुंच है, इसलिए सिस्टम कॉन्फ़िगरेशन को गलती से बदलना संभव है। इसलिए हमेशा सुनिश्चित करें कि आप जानते हैं कि आप क्या समायोजित कर रहे हैं और यदि आवश्यक हो तो अपने सिस्टम का बैकअप बनाएं।
विंडोज़ का अधिकतम लाभ उठाएँ
कुछ लोगों के लिए, मल्टीटास्किंग दूसरी प्रकृति बन गई है। एक ही समय में कई कार्यों को संभालने का प्रयास करना कभी-कभी चुनौतीपूर्ण हो सकता है, लेकिन विंडोज 10 में कुछ अंतर्निहित विशेषताएं हैं जो इस प्रक्रिया को बहुत आसान बनाती हैं। आपकी स्क्रीन पर रणनीतिक रूप से विंडोज़ की स्थिति आपकी उत्पादकता बढ़ा सकती है और एक अधिक व्यवस्थित कार्यक्षेत्र बना सकती है।
किसी भी विंडो को शीर्ष पट्टी से पकड़ें और उसे अपनी स्क्रीन के बाएँ या दाएँ किनारे पर खींचें। आपकी आधी स्क्रीन लेने के लिए विंडो स्वचालित रूप से समायोजित हो जाएगी। यह विशेष रूप से तब उपयोगी होता है जब आप दो विंडो को एक साथ देखना चाहते हैं।
क्या आप एक ही समय में स्क्रीन पर दो से अधिक विंडो रखना चाहते हैं? कोई बात नहीं। किसी विंडो को स्क्रीन के चारों कोनों में से किसी एक पर खींचें और यह उस विशिष्ट कोने पर कब्जा करने के लिए समायोजित हो जाएगा। इस तरह आप एक साथ चार एप्लिकेशन या फाइल आसानी से देख सकते हैं।
कीबोर्ड का उपयोग अक्सर माउस के उपयोग से तेज़ हो सकता है। विंडोज़ 10 में विशेष रूप से विंडो प्रबंधन के लिए डिज़ाइन किए गए कीबोर्ड शॉर्टकट का एक सेट है:
विंडोज़ कुंजी (अक्सर विंडोज़ लोगो द्वारा दर्शाया गया) और बाएँ या दाएँ तीर के संयोजन का उपयोग करके, आप सक्रिय विंडो को स्क्रीन के उचित पक्ष पर तुरंत ले जा सकते हैं।
किसी विंडो को साइड में ले जाने के बाद, आप ऊपर या नीचे तीर कुंजियों के साथ संयोजन में विंडोज कुंजी का उपयोग कर सकते हैं। फिर विंडो हट जाएगी और उस तरफ के ऊपरी या निचले कोने में लॉक हो जाएगी।
विंडो प्रबंधन आपके कार्य अनुभव को अनुकूलित करने के लिए विंडोज़ 10 द्वारा प्रदान की जाने वाली कई सुविधाओं में से एक है। इन तकनीकों को लागू करके, आप आसानी से विभिन्न कार्यों के बीच स्विच कर सकते हैं और अपनी उत्पादकता को अधिकतम कर सकते हैं।
वर्चुअल डेस्कटॉप के साथ स्विच करें
अब जब हम काम और निजी उद्देश्यों के लिए कंप्यूटर का अधिक से अधिक उपयोग करते हैं, तो काम से संबंधित मामलों को व्यक्तिगत मामलों से अलग करना मुश्किल हो सकता है। विंडोज़ वर्चुअल डेस्कटॉप बनाने की क्षमता प्रदान करके इस दुविधा का समाधान प्रदान करता है। यह आपको अपने एप्लिकेशन और कार्यों को सुव्यवस्थित रखने और अपनी उत्पादकता बढ़ाने की अनुमति देता है।
अपने सामान्य डेस्कटॉप पर प्रारंभ करें. अपने टास्कबार में 'टास्क व्यू' आइकन देखें। यह आइकन कुछ छोटे आयतों या बक्सों जैसा दिखता है। इस पर क्लिक करें और आपको अपनी सभी खुली हुई विंडो और एप्लिकेशन का अवलोकन मिल जाएगा।
'टास्क व्यू' में आपको 'न्यू डेस्कटॉप' नाम का एक विकल्प दिखाई देगा। बस उन विंडोज़ या एप्लिकेशन को खींचें जिन्हें आप इस क्षेत्र में अलग करना चाहते हैं। एक बार जब आप जाने देंगे, तो एक नया, अलग वर्चुअल डेस्कटॉप बनाया जाएगा जिसमें चयनित आइटम होंगे।
टास्क व्यू से बाहर निकलने के बाद, आप आसानी से अपने मूल डेस्कटॉप और अपने नए वर्चुअल डेस्कटॉप के बीच स्विच कर सकते हैं। ऐसा करने के लिए, संयोजन Windows कुंजी + Ctrl का उपयोग करें, उसके बाद बाएँ या दाएँ तीर कुंजी का उपयोग करें। ये कीबोर्ड शॉर्टकट विभिन्न कार्यस्थानों के बीच नेविगेट करना आसान बनाते हैं।
वर्चुअल डेस्कटॉप का उपयोग करने से आपके कंप्यूटिंग अनुभव में काफी सुधार हो सकता है। उदाहरण के लिए, यह आपको अपने काम से संबंधित वेब ब्राउज़र, सॉफ़्टवेयर और दस्तावेज़ एक डेस्कटॉप पर रखने की अनुमति देता है, जबकि आपकी व्यक्तिगत फ़ोटो, सोशल मीडिया और शौक प्रोजेक्ट दूसरे डेस्कटॉप पर संग्रहीत होते हैं। यह न केवल संगठन में सुधार करता है, बल्कि विकर्षणों को भी कम कर सकता है और आपको अधिक कुशलता से काम करने में मदद कर सकता है।
चाहे आप एक फ्रीलांसर हों जो घर से काम करता हो, एक छात्र जो पढ़ाई कर रहा हो, या कोई ऐसा व्यक्ति जो अपने डिजिटल जीवन में थोड़ा और ऑर्डर लाना चाहता हो, विंडोज़ वर्चुअल डेस्कटॉप आपके कार्यों को व्यवस्थित और अलग रखने के लिए एक आवश्यक उपकरण हो सकता है।
कमांड प्रॉम्प्ट को वैयक्तिकृत करें
तकनीकी उत्साही और विंडोज़ के उन्नत उपयोगकर्ताओं के लिए जो कमांड प्रॉम्प्ट के माध्यम से ऑपरेटिंग सिस्टम की गहरी परतों का पता लगाना पसंद करते हैं, उनके लिए अच्छी खबर है। आप इस टूल को अपनी पसंद के अनुसार अनुकूलित और वैयक्तिकृत कर सकते हैं। कुछ सरल चरणों के साथ, आप कमांड प्रॉम्प्ट को अपनी प्राथमिकताओं के अनुसार अनुकूलित कर सकते हैं और इस टूल के साथ अपने अनुभव को अनुकूलित कर सकते हैं।
सबसे पहले कमांड प्रॉम्प्ट खोलें। विंडो के शीर्ष बार पर राइट-क्लिक करें। दिखाई देने वाले ड्रॉप-डाउन मेनू में, 'गुण' चुनें। इससे एक नई विंडो खुलती है जहां आप विभिन्न समायोजन कर सकते हैं।
'गुण' विंडो में आपके पास कमांड प्रॉम्प्ट के विभिन्न पहलुओं को बदलने का विकल्प है। इस तरह आप यह कर सकते हैं:
- अनुकूलित करें कि आप विंडो को कैसे नेविगेट करते हैं।
- ऐसा फ़ॉन्ट चुनें जो पढ़ने में आरामदायक हो और आकार अपनी पसंद के अनुसार सेट करें।
- विंडो का आकार और स्थिति बदलें.
- बेहतर दृश्यता या सौंदर्यशास्त्र के लिए पृष्ठभूमि और टेक्स्ट रंग समायोजित करें।
- कर्सर के दिखने का तरीका बदलें ताकि यह अधिक दृश्यमान या अधिक सूक्ष्म हो।
सबसे दिलचस्प विशेषताओं में से एक कमांड प्रॉम्प्ट को पारदर्शी बनाने की क्षमता है।
- 'रंग' टैब पर जाएं और 'मैटनेस' स्लाइडर देखें।
- इसे हिलाकर आप विंडो को कम या ज्यादा पारदर्शी बना सकते हैं।
यदि आप इसमें हैं तो यह विशेष रूप से उपयोगी है कमांड प्रॉम्प्ट काम करता है, लेकिन साथ ही यह भी देखना चाहते हैं कि आपके डेस्कटॉप पर क्या हो रहा है।
ये बदलाव आपको विंडोज़ में कमांड प्रॉम्प्ट को न केवल अधिक आकर्षक बनाने में मदद करेंगे, बल्कि अधिक कार्यात्मक और आपकी विशिष्ट आवश्यकताओं के अनुरूप बनाने में भी मदद करेंगे। चाहे आप एक डेवलपर हों जो नियमित रूप से कोड करते हैं, या कोई ऐसा व्यक्ति जो कभी-कभी कमांड प्रॉम्प्ट का उपयोग करता है, ये वैयक्तिकरण विकल्प आपके वर्कफ़्लो में महत्वपूर्ण रूप से सुधार कर सकते हैं।
एकाग्रता सहायता से कम व्याकुलता
आजकल हम पर लगातार संदेशों और सूचनाओं की बौछार होती रहती है, जो अक्सर ध्यान भटकाने वाली हो सकती हैं, खासकर जब हम काम करने या आराम करने पर ध्यान केंद्रित करना चाहते हैं। हालाँकि, विंडोज़ ने इसके लिए एक समाधान विकसित किया है: एकाग्रता सहायता। यह सुविधा आपको बेहतर ढंग से नियंत्रित करने की अनुमति देती है कि आप कौन सी सूचनाएं प्राप्त करना चाहते हैं और कौन सी नहीं प्राप्त करना चाहते हैं, ताकि आप बिना किसी बाधा के काम कर सकें या आराम कर सकें।
कॉन्सेंट्रेशन असिस्ट विंडोज ऑपरेटिंग सिस्टम के भीतर एक सुविधा है जो आपको आपके पीसी पर दिखाई देने वाली सूचनाओं पर अधिक नियंत्रण प्रदान करती है। इससे आपको यह निर्धारित करने में मदद मिलती है कि कौन सी सूचनाएं आपका ध्यान आकर्षित करने के लिए पर्याप्त महत्वपूर्ण हैं और कौन सी प्रतीक्षा कर सकती हैं।
- अपने पीसी पर 'सेटिंग्स' पर जाएं।
- फिर 'सिस्टम' चुनें।
- फिर 'एकाग्रता सहायता' पर क्लिक करें।
इस मेनू में आपके पास विभिन्न विकल्प हैं। आप यह चुन सकते हैं:
- सभी सूचनाएं बंद कर दें ताकि आप पूरी शांति से काम कर सकें।
- केवल प्राथमिकता वाले संदेशों को ही आगे बढ़ने दें। आप तय करें कि किन ऐप्स या संपर्कों को प्राथमिकता दी जाए।
- स्वचालित नियम सेट करें, उदाहरण के लिए कि एकाग्रता सहायता केवल कार्य घंटों के दौरान सक्रिय होती है।
एकाग्रता सहायता विशिष्ट परिस्थितियों में स्वचालित रूप से स्विच ऑन करने का विकल्प भी प्रदान करती है, जैसे प्रस्तुतियों के दौरान, गेमिंग के दौरान या निश्चित समय पर।
एकाग्रता सहायता से आप सुलभ होने और बिना किसी बाधा के काम करने में सक्षम होने के बीच संतुलन पा सकते हैं। यह आपको हमेशा जुड़ी रहने वाली इस दुनिया में उत्पादकता और कनेक्टिविटी के बीच संतुलन खोजने में मदद करता है। इस टूल का स्मार्ट उपयोग करके, आप एक कामकाजी माहौल बनाते हैं जिसमें आप बेहतर ध्यान केंद्रित कर सकते हैं और अधिक कुशलता से काम कर सकते हैं।
इमोजी, कैमोजी और प्रतीक
आजकल संचार केवल शब्दों से कहीं अधिक है। इमोजी, कैमोजी और विभिन्न प्रतीक हमारी दैनिक बातचीत में तेजी से एकीकृत हो रहे हैं, जिससे हम भावनाओं, विचारों और अवधारणाओं को दृश्य तरीके से व्यक्त कर सकते हैं। विंडोज़ उपयोगकर्ताओं को इन दृश्य तत्वों तक पहुंचने का एक आसान और तेज़ तरीका प्रदान करता है।
विंडोज़ में दृश्य अभिव्यक्तियों की इस लाइब्रेरी तक पहुंचने का सबसे तेज़ तरीका एक आसान कीबोर्ड शॉर्टकट का उपयोग करना है।
'पीरियड कुंजी' (.) के साथ संयोजन में 'विंडोज कुंजी' दबाएं और एक विस्तृत मेनू तुरंत आपकी स्क्रीन के नीचे दाईं ओर दिखाई देगा।
यह मेनू आपको इनके समृद्ध संग्रह तक पहुंच प्रदान करता है:
- इमोजी: इन रंगीन और अभिव्यंजक चिह्नों का उपयोग अक्सर भावनाओं और संवेदनाओं को व्यक्त करने के लिए चैट और संदेशों में किया जाता है।
- कैमोजी: ये यूनिकोड वर्णों से बने विशेष वर्ण हैं। वे चेहरे के भाव और अन्य आकृतियाँ बनाते हैं और डिजिटल संचार का एक दिलचस्प हिस्सा हैं, विशेष रूप से एशियाई संस्कृतियों में लोकप्रिय हैं।
- विविध प्रतीक: चाहे आप गणितीय संकेत, संगीत नोट्स या अन्य विशिष्ट प्रतीकों की तलाश कर रहे हों, संभावना है कि आप उन्हें यहां पाएंगे।
इमोजी, काइमोजी और प्रतीकों के मानक सेट के अलावा, विंडोज़ आपके हाल ही में उपयोग किए गए पात्रों को भी याद रखता है। इस तरह आप अपने पसंदीदा तक और भी तेजी से पहुंच सकते हैं।
ये दृश्य अभिव्यक्तियाँ केवल चैट एप्लिकेशन तक ही सीमित नहीं हैं। इनका उपयोग दस्तावेज़ों, ईमेल और अन्य सॉफ़्टवेयर में भी किया जा सकता है जो वर्ड प्रोसेसिंग का समर्थन करते हैं।
रंगों को वैयक्तिकृत करें
किसी ऑपरेटिंग सिस्टम का सौंदर्य संबंधी पहलू कई उपयोगकर्ताओं के लिए बहुत महत्वपूर्ण है। न केवल इसलिए कि यह उपयोग के दौरान दृश्य अनुभव को बेहतर बनाता है, बल्कि इसलिए भी कि यह बेहतर उपयोगकर्ता अनुभव में योगदान दे सकता है। विंडोज़ 10 इसे पहचानता है और इसलिए रंगीन थीम के लिए वैयक्तिकरण विकल्पों की एक विस्तृत श्रृंखला प्रदान करता है।
रंग विकल्प
- सबसे पहले स्टार्ट मेन्यू से 'सेटिंग्स' पर जाएं।
- फिर 'व्यक्तिगत सेटिंग्स' चुनें।
- यहां आपको 'रंग' विकल्प मिलेगा, जो आपको रंग कॉन्फ़िगरेशन विकल्पों की एक श्रृंखला तक पहुंच प्रदान करता है।
रंग विकल्पों में से आप 'डार्क मोड' और 'लाइट मोड' के बीच चयन कर सकते हैं। चयनित मोड विभिन्न इंटरफ़ेस तत्वों जैसे स्टार्ट मेनू, टास्कबार, एक्शन सेंटर, फ़ाइल एक्सप्लोरर और सेटिंग्स मेनू के रंग को समायोजित करता है। यह अन्य प्रोग्रामों को भी प्रभावित करता है जो इन थीम मोड के साथ संगत हैं।
जो उपयोगकर्ता एक अनोखा स्पर्श जोड़ना चाहते हैं, उनके लिए विंडोज़ 10 एक 'कस्टम' विकल्प प्रदान करता है। उदाहरण के लिए, यह आपको विंडोज़ मेनू के लिए एक लाइट थीम सेट करने की अनुमति देता है, जबकि ऐप्स एक डार्क थीम में प्रदर्शित होते हैं।
यदि डिफ़ॉल्ट रंग विकल्प पर्याप्त नहीं हैं, तो विंडोज 10 आपके मेनू और टास्कबार को वास्तव में अलग दिखाने में मदद करने के लिए रंग पैलेट (उच्चारण रंग) की एक श्रृंखला भी प्रदान करता है। ये पैलेट नरम पेस्टल से लेकर चमकीले और जीवंत रंगों तक होते हैं, इसलिए हर स्वाद के लिए कुछ न कुछ है।
इन व्यापक वैयक्तिकरण विकल्पों के लिए धन्यवाद, विंडोज़ 10 उपयोगकर्ता अपने ऑपरेटिंग सिस्टम को ठीक उसी तरह कॉन्फ़िगर कर सकते हैं, जिस तरह वे चाहते हैं, और अधिक सुखद और वैयक्तिकृत उपयोगकर्ता अनुभव में योगदान कर सकते हैं।
क्लिपबोर्ड इतिहास के साथ व्यापक कट और पेस्ट
हम में से कई लोग हर दिन अपने कंप्यूटर पर कट और पेस्ट तंत्र का उपयोग करते हैं। यह सुविधा, जिसे अक्सर "क्लिपबोर्ड" कहा जाता है, पिछले कुछ वर्षों में हमारे कंप्यूटिंग अनुभव का एक मूलभूत हिस्सा बन गई है। लेकिन बहुत से लोग यह नहीं जानते कि विंडोज़ ने इस मूल अवधारणा को परिष्कृत और विस्तारित किया है, जिससे यह और भी अधिक कार्यात्मक और कुशल बन गई है।
पारंपरिक क्लिपबोर्ड काफी सीमित था; यह एक समय में केवल एक आइटम को सहेजने की अनुमति देता है। यदि आपने कोई नया आइटम काटा या कॉपी किया, तो पिछला आइटम ओवरराइट हो गया था। हालाँकि, विंडोज़ अब आपको क्लिपबोर्ड पर एक साथ कई आइटम सहेजने की सुविधा देता है। यह आपको दस्तावेज़ों या वेब पेजों के बीच लगातार स्विच किए बिना टेक्स्ट या छवियों के विभिन्न टुकड़ों के बीच जल्दी और आसानी से स्विच करने की अनुमति देता है।
हाल ही में सहेजे गए आइटम का अवलोकन प्राप्त करने के लिए, आप बस कुंजी संयोजन Win + V का उपयोग कर सकते हैं। इससे एक विशेष विंडो खुलेगी जहां आपको उन सभी चीज़ों की एक सूची दिखाई देगी जिन्हें आपने हाल ही में काटा या कॉपी किया है, ताकि आप आसानी से चुन सकें कि क्या पेस्ट करना है।
सभी डिवाइसों पर कट और पेस्ट क्रियाएं करने की क्षमता एक और अभूतपूर्व विशेषता है। अपने डेस्कटॉप पर टेक्स्ट का एक टुकड़ा काटने और फिर उसे अपने लैपटॉप या टैबलेट पर चिपकाने की कल्पना करें! यह अब आपके Microsoft खाते में लॉग इन करके संभव है।
- अपने कंप्यूटर पर 'सेटिंग्स' पर जाएं.
- फिर 'सिस्टम' चुनें।
- यहां आपको 'क्लिपबोर्ड हिस्ट्री' विकल्प मिलेगा। इस मेनू में आप इन उन्नत सुविधाओं को सक्षम या अक्षम कर सकते हैं।
ये नवाचार काटने और चिपकाने के साधारण कार्य को न केवल अधिक कुशल बनाते हैं, बल्कि अधिक बहुमुखी भी बनाते हैं, जिससे समग्र उत्पादकता और उपयोगकर्ता अनुभव में सुधार होता है।
काटें और एनोटेट करें
वर्षों तक, स्निपिंग टूल टूल विंडोज के भीतर एकमात्र सॉफ्टवेयर था जो आपको स्क्रीनशॉट लेने की अनुमति देता था। यह सरल टूल आपकी स्क्रीन पर सामग्री कैप्चर करने के लिए बुनियादी कार्यक्षमता प्रदान करता है। हालाँकि, विंडोज 10 के आगमन के साथ, नए 'स्निप एंड एनोटेट' ऐप की बदौलत हमारे स्क्रीनशॉट लेने और संपादित करने के तरीके में क्रांतिकारी बदलाव आया है।
स्निपिंग और एनोटेटिंग ऐप स्निपिंग टूल का सिर्फ एक साधारण अपडेट नहीं है। यह अपने साथ उन्नत सुविधाओं की एक श्रृंखला लाता है जो स्क्रीनशॉट को अगले स्तर तक ले जाता है। कुंजी संयोजन Shift + Win + S आपको विभिन्न विकल्पों तक तत्काल पहुंच प्रदान करता है: आयताकार चयन, फ्रीफ़ॉर्म, एक विशिष्ट विंडो कैप्चर करना, या संपूर्ण स्क्रीन कैप्चर करना। यह लचीलापन उपयोगकर्ताओं को सटीकता के साथ यह चुनने की अनुमति देता है कि वे स्क्रीन के किस हिस्से को कैप्चर करना चाहते हैं।
जो चीज 'कट और एनोटेट' को और भी अनोखा बनाती है वह एकीकृत छवि संपादक है। क्लासिक स्निपिंग टूल के विपरीत, जिसके लिए आपको व्यापक संपादन के लिए माइक्रोसॉफ्ट पेंट जैसे बाहरी कार्यक्रमों पर निर्भर रहने की आवश्यकता हो सकती है, यह ऐप आपको संपादन टूल की एक श्रृंखला तक सीधी पहुंच प्रदान करता है। यह आपको किसी अन्य प्रोग्राम को खोले बिना अपने स्क्रीनशॉट पर तुरंत एनोटेट करने, क्रॉप करने, हाइलाइट करने और बहुत कुछ करने की अनुमति देता है।
चाहे आप एक पेशेवर उपयोगकर्ता हों, जिसे काम के उद्देश्यों के लिए नियमित रूप से स्क्रीनशॉट की आवश्यकता होती है, या बस कोई ऐसा व्यक्ति जो दोस्तों के साथ कभी-कभार छवि साझा करना चाहता है, यह टूल प्रक्रिया को पहले से कहीं अधिक आसान और अधिक कुशल बनाता है।
मुझे आशा है कि आपने इन विंडोज़ 10 युक्तियों से कुछ सीखा होगा। क्या आप इस लेख को अन्य लोगों के साथ साझा करना चाहेंगे? पढ़ने के लिए आपका शुक्रिया!