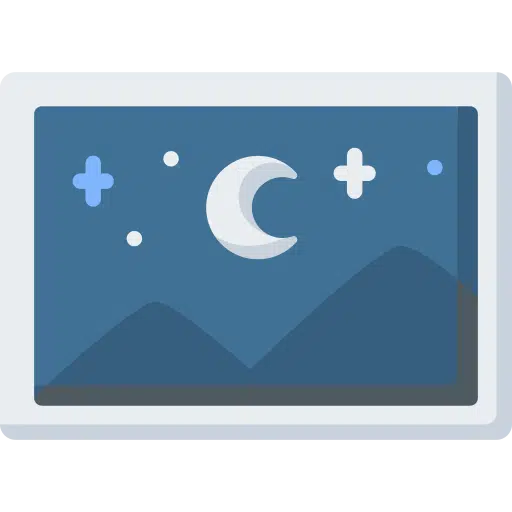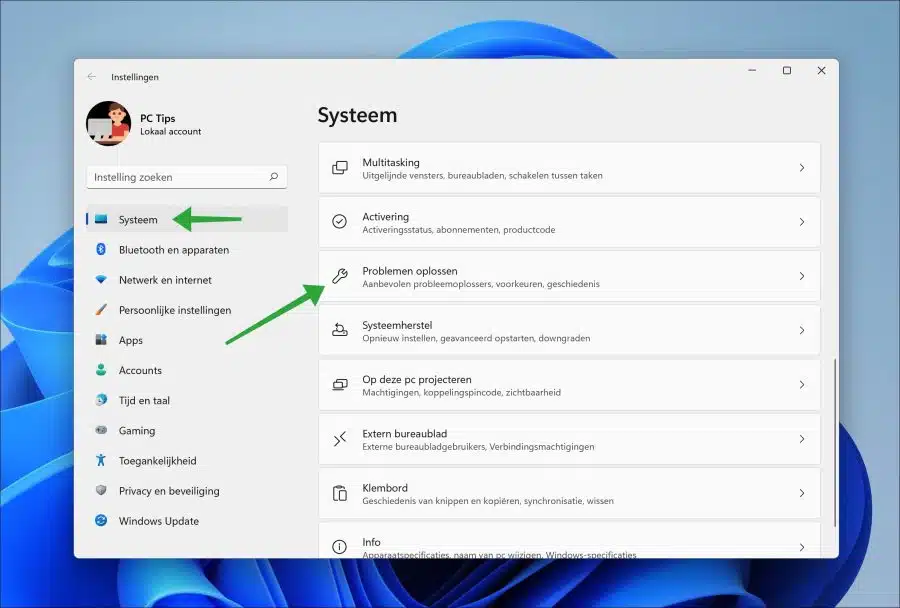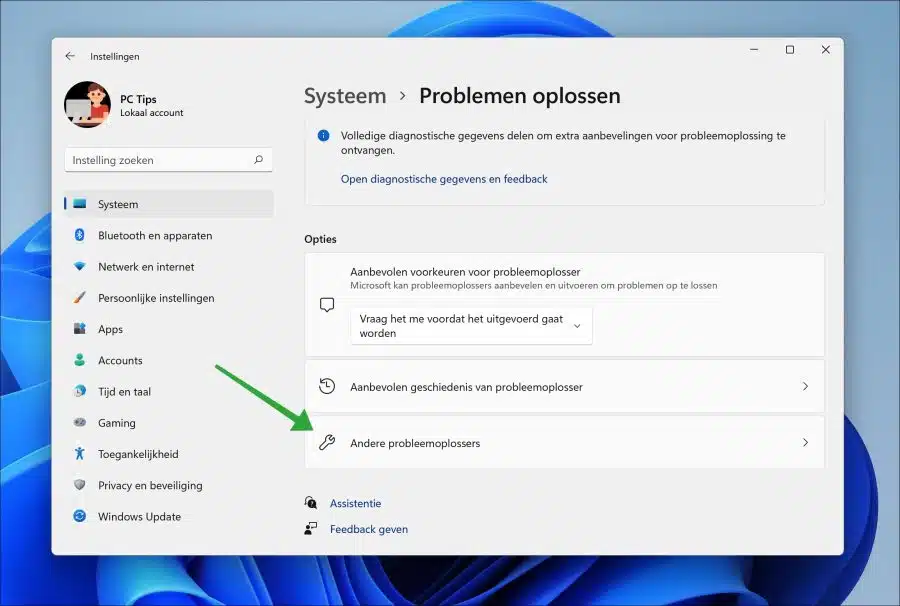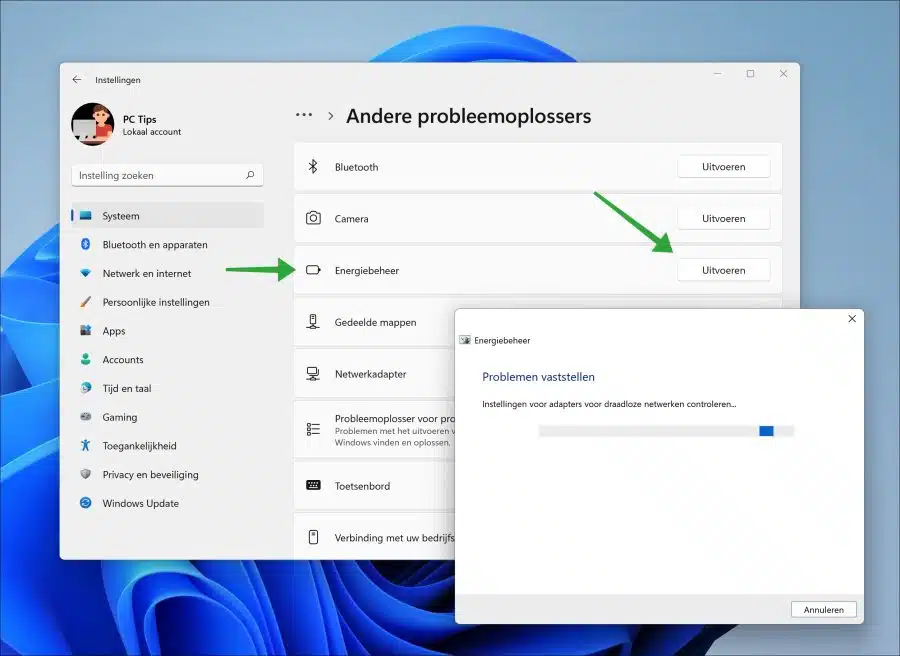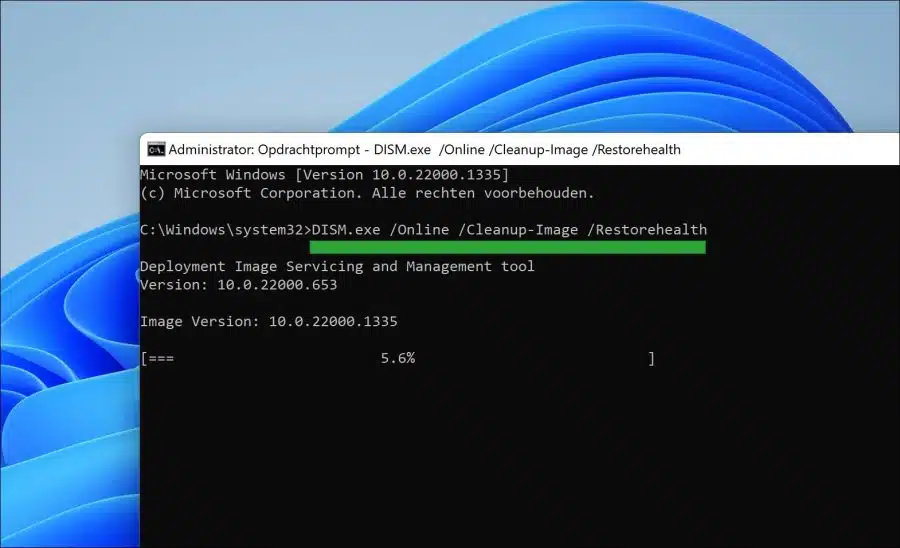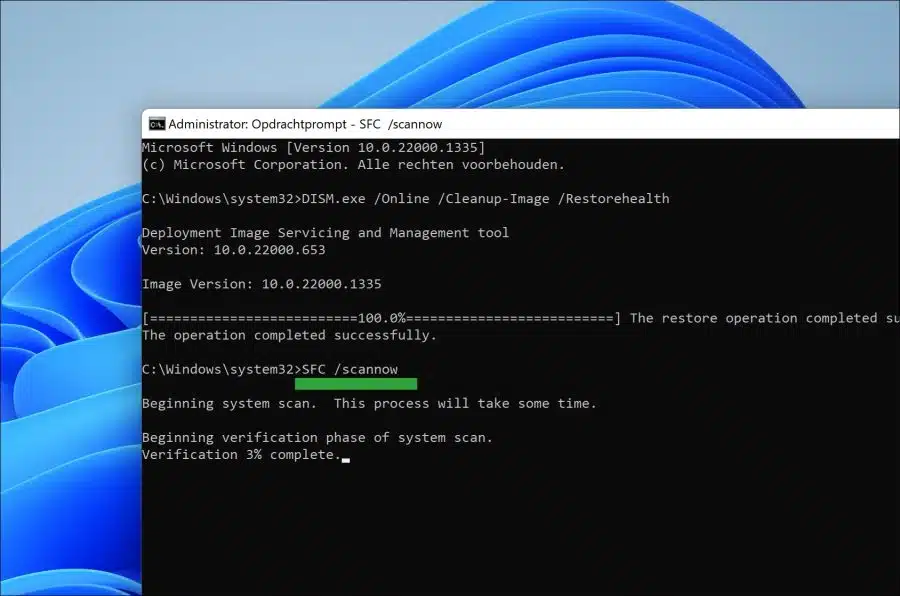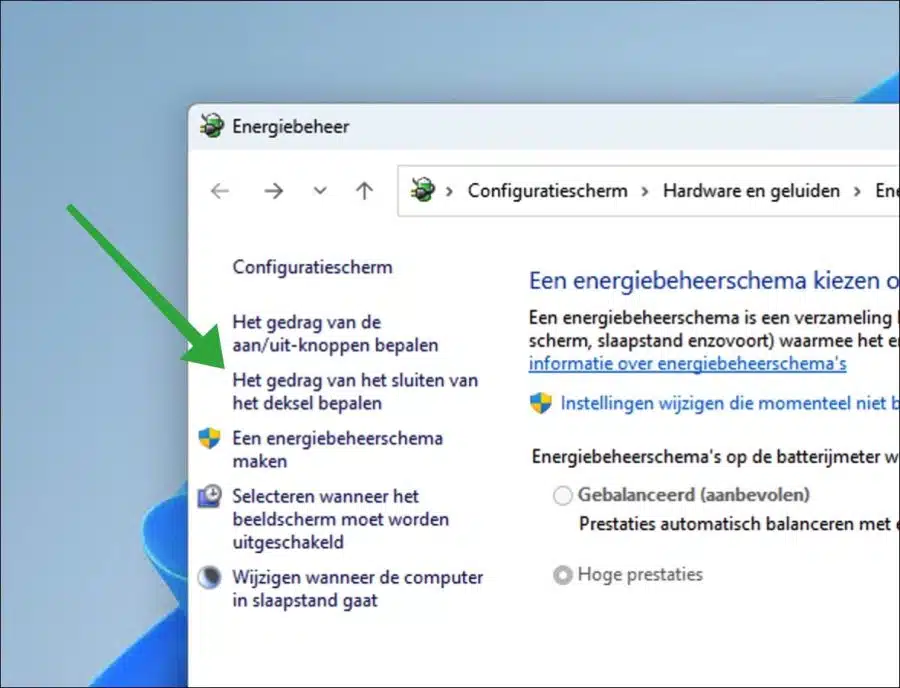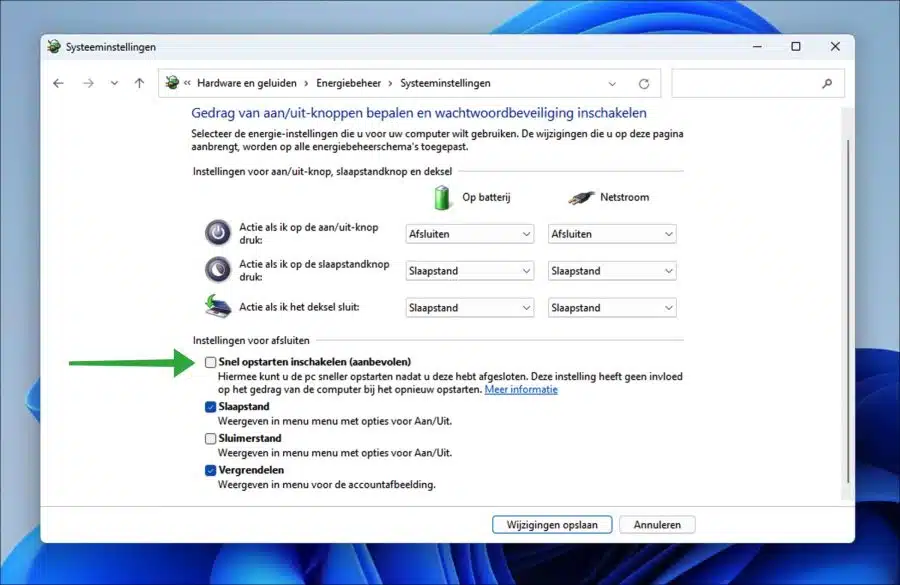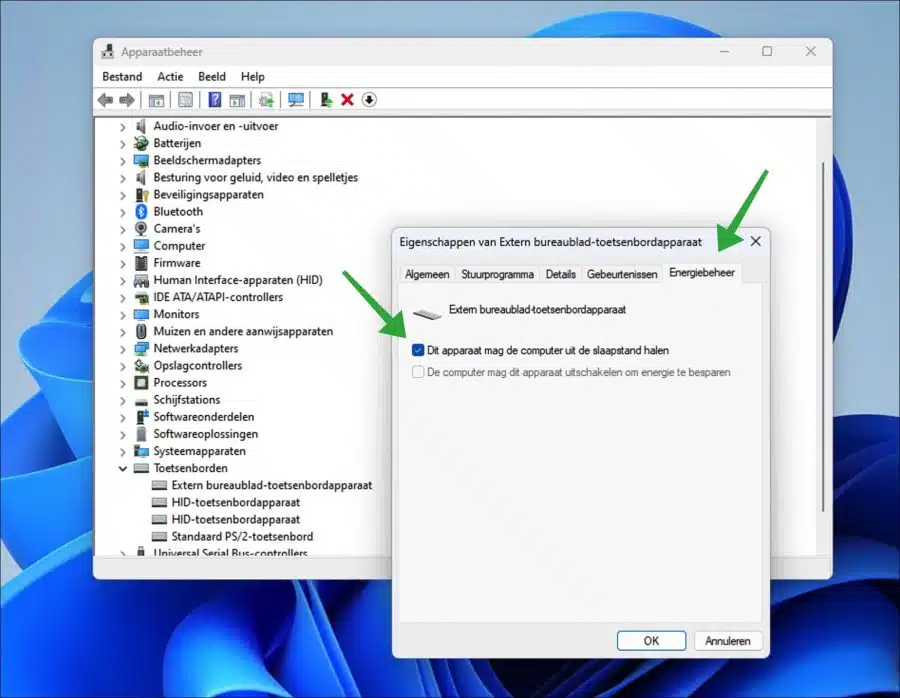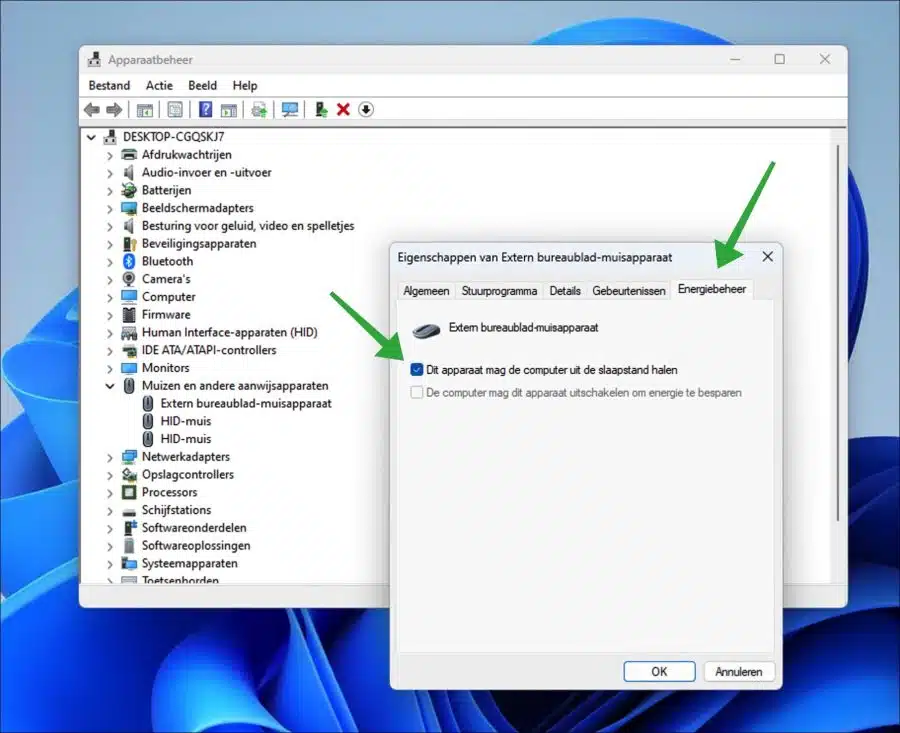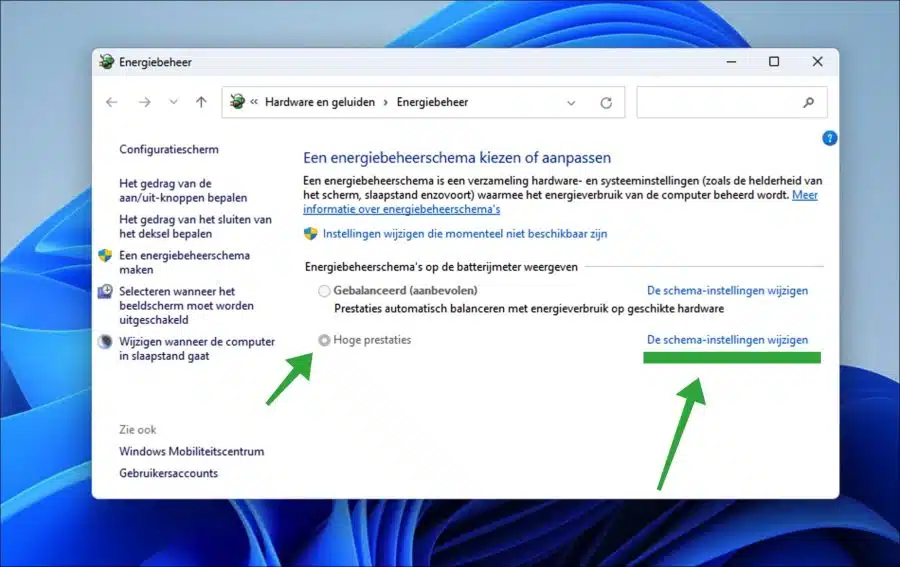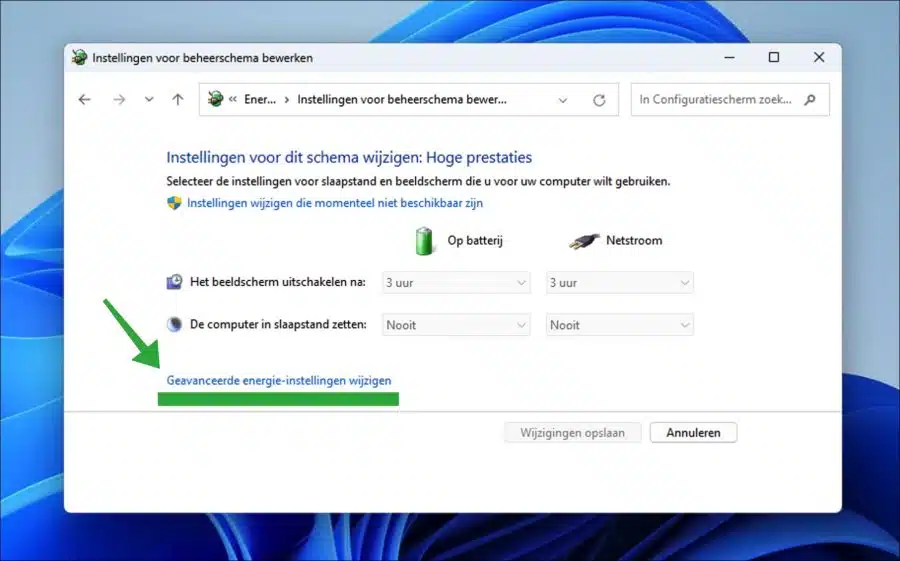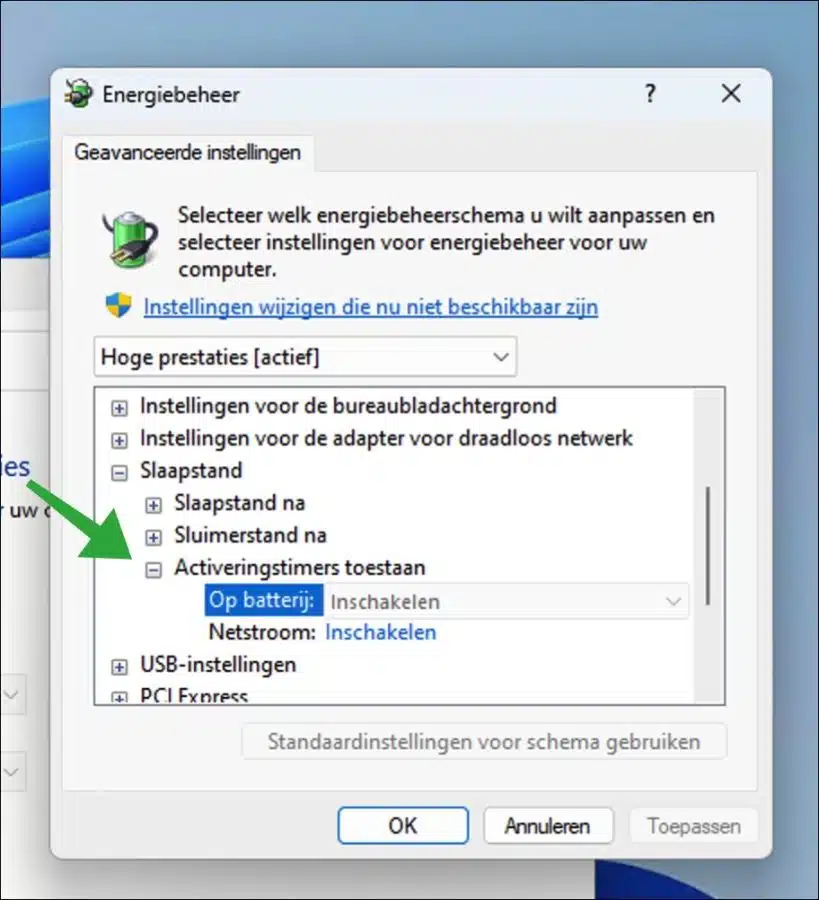पीसी पर स्लीप मोड एक पावर-सेविंग मोड है जो कंप्यूटर को बिना बंद किए कम-पावर स्थिति में प्रवेश करने की अनुमति देता है।
स्लीप मोड में, सिस्टम अभी भी चालू दिखाई देगा, लेकिन आपके इनपुट पर प्रतिक्रिया नहीं देगा। इसका मतलब है कि आप अपने कंप्यूटर को स्लीप मोड में रख सकते हैं और सिस्टम को पूरी तरह से पुनरारंभ किए बिना बाद में उस पर वापस आ सकते हैं।
स्लीप मोड फायदेमंद है क्योंकि यह कंप्यूटर को जब आप दोबारा उपयोग करना चाहते हैं तो उसे तुरंत चालू करने की अनुमति देता है, साथ ही बैटरी जीवन को बढ़ाता है और आपके डेटा को सुरक्षित रखता है। इससे कुछ पीसी में समस्या उत्पन्न होती है। अक्सर ऐसा होता है कि कंप्यूटर स्लीप मोड से नहीं उठता। इसे हल करने के लिए, आपको पीसी को पूरी तरह से बंद करना होगा और इसे पुनरारंभ करना होगा। नकारात्मक पक्ष यह है कि आपका अस्थायी रूप से सहेजा गया कार्य खो जाएगा।
इस समस्या को हल करने के लिए, मैं इस लेख में दिए गए सुझावों का पालन करने की सलाह देता हूं। इन युक्तियों को लागू करने से आपको समस्या को पहचानने और हल करने में मदद मिल सकती है।
पीसी स्लीप मोड में हैंग हो जाता है
पावर प्रबंधन समस्या निवारक
पावर प्रबंधन समस्यानिवारक आपके कंप्यूटर की पावर सेटिंग्स के साथ समस्याओं का निदान और समाधान करने में आपकी सहायता के लिए डिज़ाइन किया गया है। यह समस्या निवारक स्लीप मोड, पावर प्रबंधन, पावर शेड्यूल और बहुत कुछ से संबंधित समस्याओं का निदान कर सकता है। फिर यह आपको इन समस्याओं को हल करने में मदद कर सकता है, यह पूरी तरह से स्वचालित रूप से होता है।
खुली सेटिंग. सेटिंग्स में, बाईं ओर "सिस्टम" पर क्लिक करें और फिर "समस्या निवारण" पर क्लिक करें।
फिर "विकल्प" के नीचे "अन्य समस्या निवारक" पर क्लिक करें।
समस्या निवारक दृश्य में, फिर "पावर प्रबंधन" समस्या निवारक के दाईं ओर "रन" पर क्लिक करें।
पावर प्रबंधन समस्या निवारक अब चल रहा है। समस्या समाधानकर्ता स्वयं ही समस्याओं की खोज करता है। यदि पाया जाता है, तो पावर प्रबंधन समस्या निवारक समस्या का समाधान करेगा और हल की गई समस्याओं का सारांश प्रदर्शित करेगा।
क्षतिग्रस्त सिस्टम फ़ाइलों को स्वचालित रूप से सुधारें
कुछ मामलों में कभी-कभी नुकसान भी हो जाता है सिस्टम फ़ाइलें. ये सिस्टम फ़ाइलें सॉफ़्टवेयर इंस्टॉलेशन, ड्राइवर अपडेट, सिस्टम परिवर्तन, हार्डवेयर इंस्टॉलेशन आदि से क्षतिग्रस्त हो सकती हैं।
विंडोज़ 11 या 10 में दो सुविधाएँ उपलब्ध हैं जो सिस्टम फ़ाइलों को स्वचालित रूप से पुनर्स्थापित कर सकती हैं, ये हैं SFC और DISM।
डीआईएसएम चलाएँ
DISM (परिनियोजन छवि सर्विसिंग और प्रबंधन) एक अंतर्निहित उपकरण है जिसका उपयोग विंडोज़ छवियों को बनाए रखने और प्रबंधित करने के लिए किया जा सकता है, जैसे कि विंडोज़ स्थापित करने के लिए उपयोग की जाने वाली छवियां।
इसका उपयोग विंडोज़ सुविधाओं, पैकेजों, ड्राइवरों और सेटिंग्स को इंस्टॉल, अनइंस्टॉल, कॉन्फ़िगर और अपडेट करने के लिए किया जा सकता है। इसका उपयोग विंडोज़ सुविधाओं को सक्षम या अक्षम करने और विंडोज़ छवियों को सुधारने के लिए भी किया जा सकता है।
विंडोज़ छवि को सुधारने के लिए आप निम्न कमांड चला सकते हैं। फिर मरम्मत की प्रक्रिया स्वयं ही की जाती है।
व्यवस्थापक के रूप में कमांड प्रॉम्प्ट खोलें। निम्नलिखित आदेश दर्ज करें:
DISM.exe /Online /Cleanup-Image /Restorehealth
एक बार DISM RestoreHealth कमांड निष्पादित हो जाने के बाद, अगला SFC निष्पादित करें।
एसएफसी चलाएं
सिस्टम फाइल चेकर (एसएफसी) विंडोज 11 या 10 में एक उपयोगिता है जो उपयोगकर्ताओं को विंडोज सिस्टम फाइलों में भ्रष्टाचार को स्कैन करने और सुधारने की अनुमति देता है।
यह विंडोज़ को सुचारू रूप से चलाने का एक महत्वपूर्ण हिस्सा है क्योंकि यह उपयोगकर्ताओं को उन सिस्टम फ़ाइलों का शीघ्रता से पता लगाने और उनकी मरम्मत करने की अनुमति देता है जो दूषित हो गई हैं। एसएफसी विंडोज़ में एक अंतर्निहित उपयोगिता है और इसे कोई भी सुरक्षित रूप से चला सकता है।
जब सिस्टम फ़ाइल चेकर चलाया जाता है, तो यह सभी संरक्षित सिस्टम फ़ाइलों को स्कैन करेगा और क्षतिग्रस्त या गुम फ़ाइलों को सही संस्करणों से बदल देगा। यह ध्यान रखना महत्वपूर्ण है कि हालांकि एसएफसी एक उपयोगी उपकरण है, लेकिन यह आपके डेटा का नियमित रूप से बैकअप लेने का विकल्प नहीं है। इसका उद्देश्य केवल सिस्टम फ़ाइलों की मरम्मत करना है और इसका उपयोग नहीं किया जा सकता है डेटा या व्यक्तिगत फ़ाइलें पुनर्प्राप्त करें.
व्यवस्थापक के रूप में कमांड प्रॉम्प्ट खोलें। निम्नलिखित आदेश दर्ज करें:
SFC /scannow
एसएफसी के पूरा होने तक प्रतीक्षा करें। अब अपना कंप्यूटर बंद करें और जांचें कि क्या समस्या हल हो गई है। यदि समस्या अभी हल नहीं हुई है, तो मेरा सुझाव है कि आप प्रयास करें पीसी की मरम्मत.
तेज़ स्टार्टअप अक्षम करें
फास्ट स्टार्टअप एक ऐसी सुविधा है जो आपको अनुमति देती है कंप्यूटर तेजी से बूट होता है इसके बंद होने के बाद. यह कंप्यूटर बंद होने पर उसकी स्थिति को सहेजकर और फिर कंप्यूटर को पुनरारंभ करने पर उस सहेजी गई स्थिति का उपयोग करके पूरा किया जाता है।
इसका मतलब यह है कि सामान्य बूट प्रक्रिया से गुजरने के बजाय, कंप्यूटर कुछ चरणों को बायपास करने और तेजी से लॉग इन करने के लिए सहेजी गई स्थिति का उपयोग कर सकता है।
यह सुविधा उन लोगों के लिए विशेष रूप से उपयोगी है जिन्हें अपने कंप्यूटर को बार-बार बंद करना और पुनरारंभ करना पड़ता है, क्योंकि यह कंप्यूटर को बूट होने के लिए प्रतीक्षा करने में लगने वाले समय को कम कर सकता है। हालाँकि, यह ध्यान रखना महत्वपूर्ण है कि यह सुविधा सभी कंप्यूटरों और विंडोज़ के सभी संस्करणों के लिए उपलब्ध नहीं है। इसके अलावा, कुछ उपयोगकर्ता इसे पसंद करते हैं तेज़ स्टार्टअप अक्षम करें, क्योंकि इससे कंप्यूटर ठीक से बंद न होने जैसी समस्याएँ भी हो सकती हैं। इसलिए यह देखने के लिए कि क्या इससे समस्या हल हो जाती है, तेज़ स्टार्टअप को अक्षम करने का प्रयास करना उचित है।
स्टार्ट बटन पर राइट-क्लिक करें। मेनू में "निष्पादित करें" पर क्लिक करें। रन विंडो में टाइप करें: powercfg.cpl.
पावर प्रबंधन सेटिंग्स में, बाईं ओर "ढक्कन बंद करने का व्यवहार निर्धारित करें" पर क्लिक करें।
फिर "वर्तमान में अनुपलब्ध सेटिंग्स बदलें" पर क्लिक करें। फिर विकल्प को अनचेक करके "फास्ट स्टार्टअप" को अक्षम करें।
कीबोर्ड और माउस के लिए पावर प्रबंधन बदलें
यदि आप कीबोर्ड और माउस जैसे बाह्य उपकरणों का उपयोग करते हैं, तो आप उनका उपयोग कंप्यूटर को स्लीप मोड से जगाने के लिए कर सकते हैं। सामान्य तौर पर, माउस के साथ एक टैप या मूवमेंट पर्याप्त है।
मैं यह जांचने की सलाह देता हूं कि कीबोर्ड या माउस का उपयोग करके कंप्यूटर को स्लीप मोड से जगाने का विकल्प सक्षम है या नहीं। यदि यह विकल्प अक्षम है, तो यही कारण हो सकता है कि आप कीबोर्ड या माउस का उपयोग करके कंप्यूटर को स्लीप मोड से नहीं जगा सकते।
स्टार्ट बटन पर राइट-क्लिक करें। फिर मेनू में "निष्पादित करें" पर क्लिक करें। रन विंडो में टाइप करें: devmgmt.msc। उपकरणबीहीर अब खुलेगा.
कीबोर्ड के लिए स्थापित ड्राइवर खोलने के लिए "कीबोर्ड" पर क्लिक करें। ड्राइवर को खोजें और खोलें। "पावर मैनेजमेंट" टैब पर क्लिक करें और "इस डिवाइस को कंप्यूटर को स्लीप मोड से जगाने की अनुमति दें" विकल्प को सक्षम करें।
माउस के लिए भी ऐसा करें. माउस के लिए स्थापित ड्राइवर खोलने के लिए "चूहे और अन्य पॉइंटिंग डिवाइस" पर क्लिक करें। ड्राइवर को खोजें और खोलें। "पावर मैनेजमेंट" टैब पर क्लिक करें और "इस डिवाइस को कंप्यूटर को स्लीप मोड से जगाने की अनुमति दें" विकल्प को सक्षम करें।
सक्रियण टाइमर की अनुमति दें
वेक टाइमर ऐसी घटनाएँ हैं जो कंप्यूटर को स्लीप मोड से जगा सकती हैं। उदाहरण के लिए, यह अद्यतन स्थापित करने के बाद जबरन पुनः आरंभ करने का मामला है। यदि आपको संदेह है कि इस प्रकार की घटनाएँ पीसी को नींद से नहीं जगा रही हैं, तो आप ऐसा कर सकते हैं सक्रियण टाइमर को निम्नानुसार सक्षम करें.
स्टार्ट बटन पर राइट-क्लिक करें। मेनू में "निष्पादित करें" पर क्लिक करें। रन विंडो में टाइप करें: powercfg.cpl.
जांचें कि आपका कंप्यूटर किस पावर प्लान का उपयोग कर रहा है। यह नीचे दिया गया उदाहरण है "उच्च प्रदर्शन". ऊर्जा प्रबंधन योजना के दाईं ओर, "योजना सेटिंग्स बदलें" पर क्लिक करें।
फिर "उन्नत पावर सेटिंग्स बदलें" पर क्लिक करें।
वेक-अप टाइमर सक्षम करने के लिए, "स्लीप" सेटिंग खोलें और फिर "वेक-अप टाइमर की अनुमति दें" खोलें। जांचें कि दोनों "बैटरी पर" और "मेन्स" चालू हैं। यदि नहीं, तो "वर्तमान में अनुपलब्ध सेटिंग्स बदलें" पर क्लिक करें और उन्हें "सक्षम" में बदलें।
मैं आशा करता हूं कि इससे आपको मदद मिली होगी। पढ़ने के लिए आपका शुक्रिया!