विंडोज फोटो व्यूअर को हाल के विंडोज संस्करणों जैसे विंडोज 10 या विंडोज 11 में "फोटो" ऐप द्वारा बदल दिया गया है।
हालाँकि फ़ोटो ऐप विंडोज़ फोटो व्यूअर की तुलना में वीडियो संपादन जैसे अधिक लाभ प्रदान करता है। इस ऐप के कुछ नुकसान भी हैं.
फ़ोटो का नकारात्मक पक्ष यह है कि यह काफी धीमा है। इसलिए यदि आप किसी फोटो को तुरंत देखना या संपादित करना चाहते हैं, तो इसे शुरू होने में कुछ समय लग सकता है क्योंकि यह "विंडोज फोटो व्यूअर" की तुलना में अधिक कार्यक्षमता प्रदान करता है।
कुछ लोग "विंडोज फोटो व्यूअर" इंस्टॉल करना चाहते हैं क्योंकि वे वर्षों से इस ऐप के आदी हैं। विंडोज फोटो व्यूअर के साथ काम करना निश्चित रूप से उन लोगों को पता है जिन्होंने लंबे समय तक विंडोज 7 के साथ काम किया है।
विंडोज 10 या विंडोज 11 में विंडोज फोटो व्यूअर स्थापित करने के लिए, नीचे दिए गए चरणों का पालन करें।
विंडोज़ 10 या विंडोज़ 11 में विंडोज़ फोटो व्यूअर जोड़ें
आरंभ करने के लिए, नोटपैड खोलें। टास्कबार में खोज पर क्लिक करें और नोटपैड खोजें।
ऐप खोलें और निम्नलिखित रजिस्ट्री कोड को एक नई टेक्स्ट फ़ाइल में पेस्ट करें।
Windows Registry Editor Version 5.00
[HKEY_CLASSES_ROOT\Applications\photoviewer.dll]
[HKEY_CLASSES_ROOT\Applications\photoviewer.dll\shell]
[HKEY_CLASSES_ROOT\Applications\photoviewer.dll\shell\open]
"MuiVerb"="@photoviewer.dll,-3043"
[HKEY_CLASSES_ROOT\Applications\photoviewer.dll\shell\open\command]
@=hex(2):25,00,53,00,79,00,73,00,74,00,65,00,6d,00,52,00,6f,00,6f,00,74,00,25,\
00,5c,00,53,00,79,00,73,00,74,00,65,00,6d,00,33,00,32,00,5c,00,72,00,75,00,\
6e,00,64,00,6c,00,6c,00,33,00,32,00,2e,00,65,00,78,00,65,00,20,00,22,00,25,\
00,50,00,72,00,6f,00,67,00,72,00,61,00,6d,00,46,00,69,00,6c,00,65,00,73,00,\
25,00,5c,00,57,00,69,00,6e,00,64,00,6f,00,77,00,73,00,20,00,50,00,68,00,6f,\
00,74,00,6f,00,20,00,56,00,69,00,65,00,77,00,65,00,72,00,5c,00,50,00,68,00,\
6f,00,74,00,6f,00,56,00,69,00,65,00,77,00,65,00,72,00,2e,00,64,00,6c,00,6c,\
00,22,00,2c,00,20,00,49,00,6d,00,61,00,67,00,65,00,56,00,69,00,65,00,77,00,\
5f,00,46,00,75,00,6c,00,6c,00,73,00,63,00,72,00,65,00,65,00,6e,00,20,00,25,\
00,31,00,00,00
[HKEY_CLASSES_ROOT\Applications\photoviewer.dll\shell\open\DropTarget]
"Clsid"="{FFE2A43C-56B9-4bf5-9A79-CC6D4285608A}"
[HKEY_CLASSES_ROOT\Applications\photoviewer.dll\shell\print]
[HKEY_CLASSES_ROOT\Applications\photoviewer.dll\shell\print\command]
@=hex(2):25,00,53,00,79,00,73,00,74,00,65,00,6d,00,52,00,6f,00,6f,00,74,00,25,\
00,5c,00,53,00,79,00,73,00,74,00,65,00,6d,00,33,00,32,00,5c,00,72,00,75,00,\
6e,00,64,00,6c,00,6c,00,33,00,32,00,2e,00,65,00,78,00,65,00,20,00,22,00,25,\
00,50,00,72,00,6f,00,67,00,72,00,61,00,6d,00,46,00,69,00,6c,00,65,00,73,00,\
25,00,5c,00,57,00,69,00,6e,00,64,00,6f,00,77,00,73,00,20,00,50,00,68,00,6f,\
00,74,00,6f,00,20,00,56,00,69,00,65,00,77,00,65,00,72,00,5c,00,50,00,68,00,\
6f,00,74,00,6f,00,56,00,69,00,65,00,77,00,65,00,72,00,2e,00,64,00,6c,00,6c,\
00,22,00,2c,00,20,00,49,00,6d,00,61,00,67,00,65,00,56,00,69,00,65,00,77,00,\
5f,00,46,00,75,00,6c,00,6c,00,73,00,63,00,72,00,65,00,65,00,6e,00,20,00,25,\
00,31,00,00,00
[HKEY_CLASSES_ROOT\Applications\photoviewer.dll\shell\print\DropTarget]
"Clsid"="{60fd46de-f830-4894-a628-6fa81bc0190d}"
फिर मेनू में "फ़ाइल" पर क्लिक करें और फिर "इस रूप में सहेजें" पर क्लिक करें।
सबसे पहले, "इस रूप में सहेजें" को "सभी फ़ाइलें" में बदलें। इसके बाद, (".reg") से समाप्त होने वाला फ़ाइल नाम दर्ज करें। उदाहरण के लिए "photoviewer-add.reg"। पुष्टि करने के लिए "सहेजें" बटन पर क्लिक करें।
उस फ़ोल्डर पर जाएँ जहाँ आपने रजिस्ट्री फ़ाइल सहेजी थी। Windows रजिस्ट्री में रजिस्ट्री मान जोड़ने के लिए फ़ाइल पर डबल-क्लिक करें, "हाँ" से पुष्टि करें।
यदि आप अब कोई छवि खोलने जा रहे हैं, तो पहली बार दाएँ माउस बटन से छवि पर क्लिक करें। मेनू में, "इसके साथ खोलें" पर क्लिक करें और फिर "कोई अन्य ऐप चुनें" पर क्लिक करें।
फिर "अधिक ऐप्स दिखाएं" पर क्लिक करें और आपको सूची के नीचे "विंडोज फोटो व्यूअर" ऐप दिखाई देगा। क्या तुम नहीं देखते? फिर अपने कंप्यूटर को पुनरारंभ करें और पुनः प्रयास करें।
आप चाहें तो इस प्रकार की छवि को Windows Photo Viewer से हमेशा खोल सकते हैं। यदि आप ऐसा चाहते हैं तो "फ़ाइलें खोलने के लिए हमेशा इस ऐप का उपयोग करें" विकल्प को अक्षम कर दें।
मैं आशा करता हूं कि इससे आपको मदद मिली होगी। पढ़ने के लिए आपका शुक्रिया!

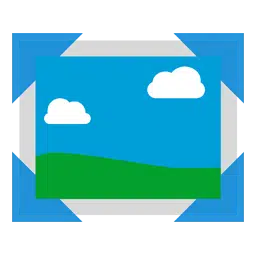
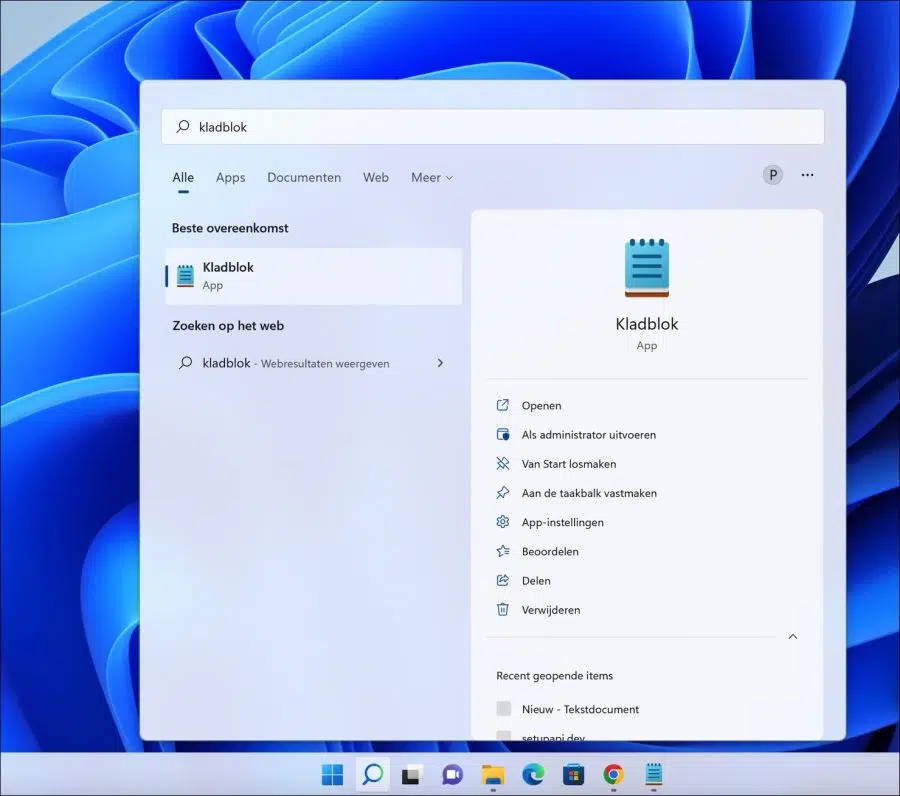
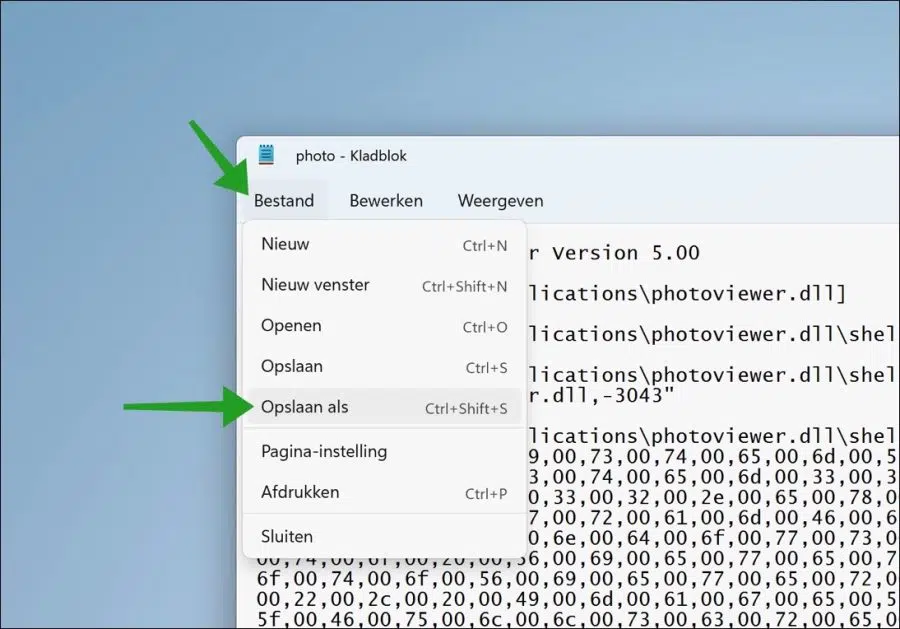
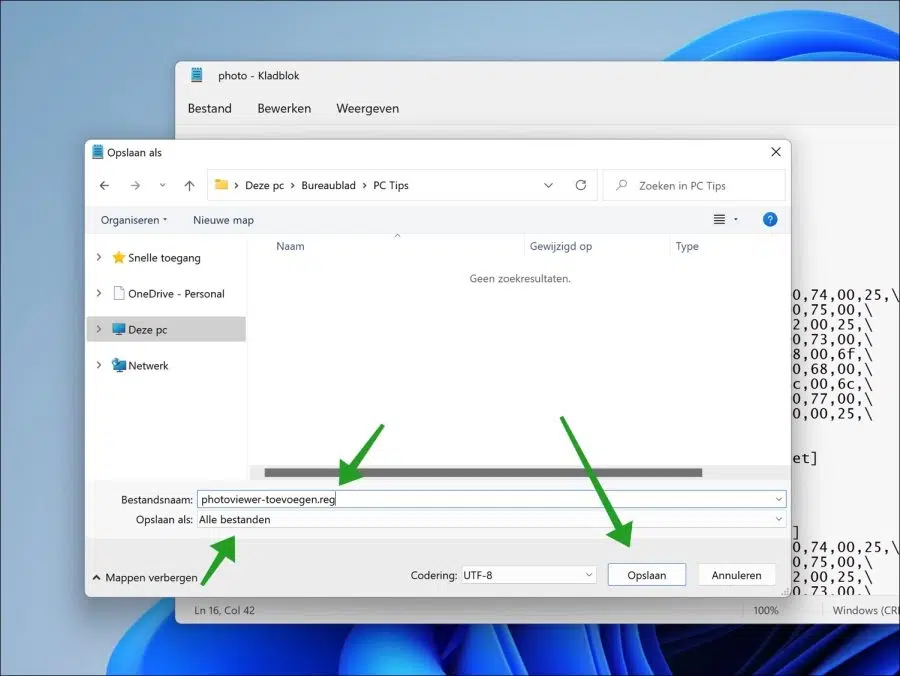
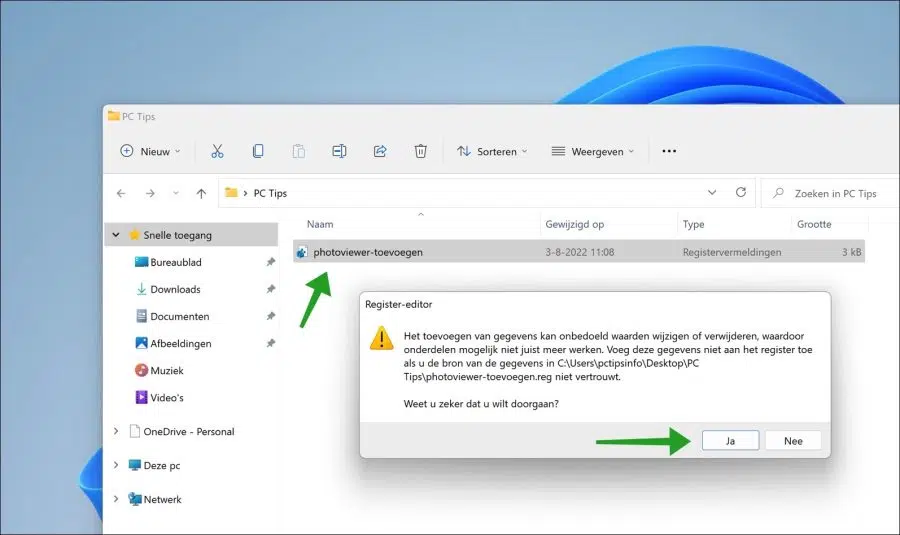
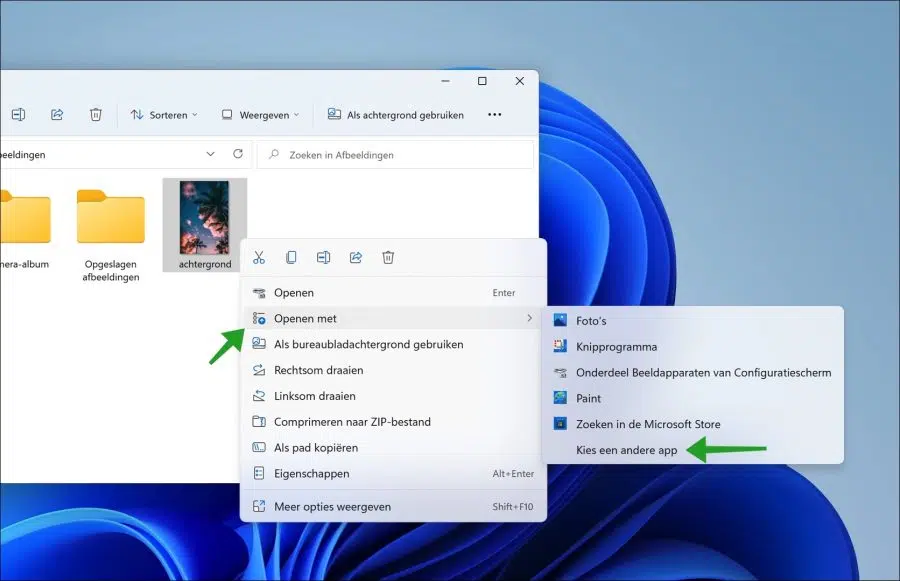
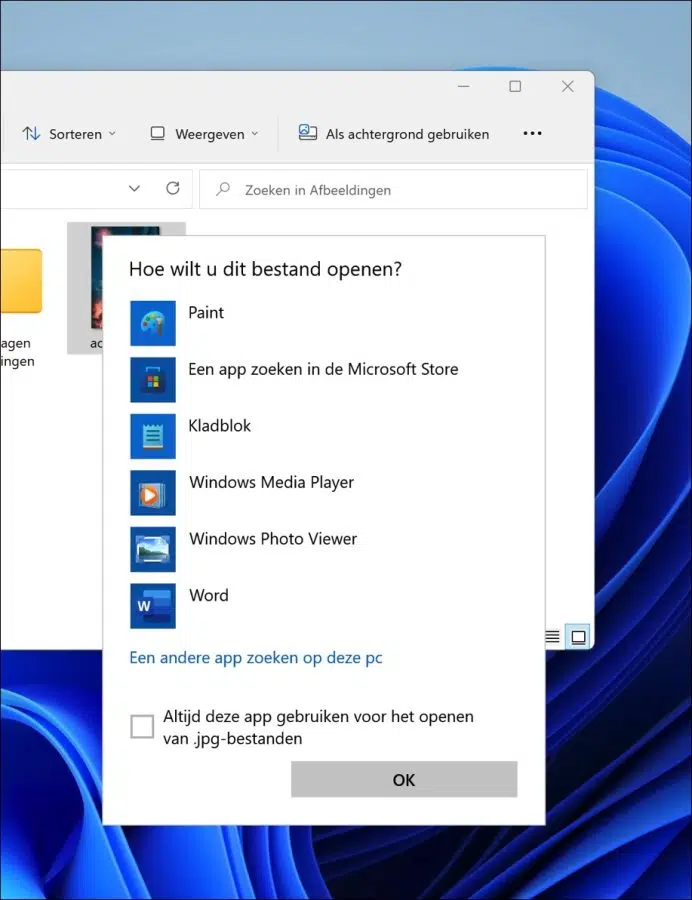
स्पष्ट स्पष्टीकरण के लिए धन्यवाद, जिससे इसे स्थापित करना आसान हो जाता है।
खुशी है कि यह काम कर गया 🙂
हेलो इट स्पेशलिस्ट, मैं विंडोज़ फोटो व्यूअर के साथ छवियों को फिर से खोलने में सक्षम होने की अच्छी सलाह के लिए आपको बहुत-बहुत धन्यवाद देना चाहता हूं और वास्तव में यहां जो कुछ भी है वह मुझे बहुत मदद करता है, मैं उससे बहुत खुश हूं।