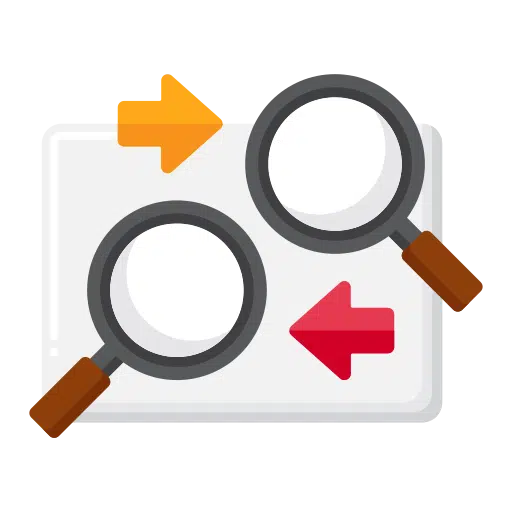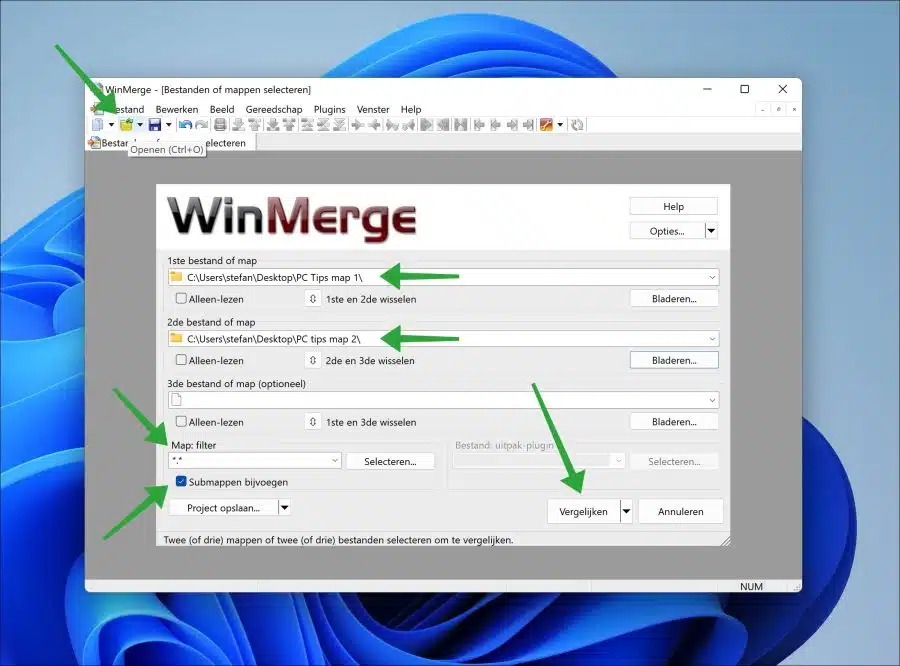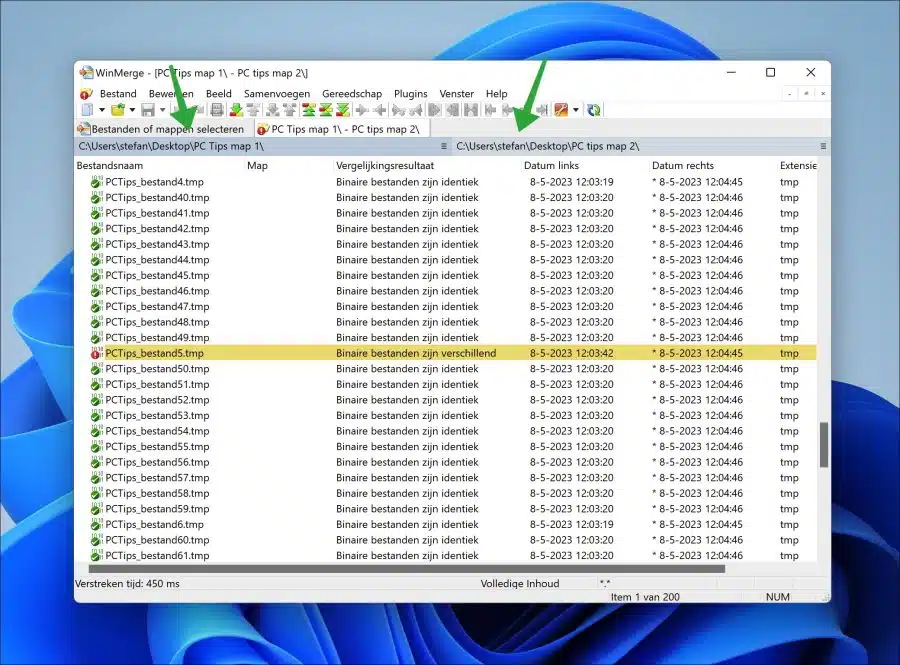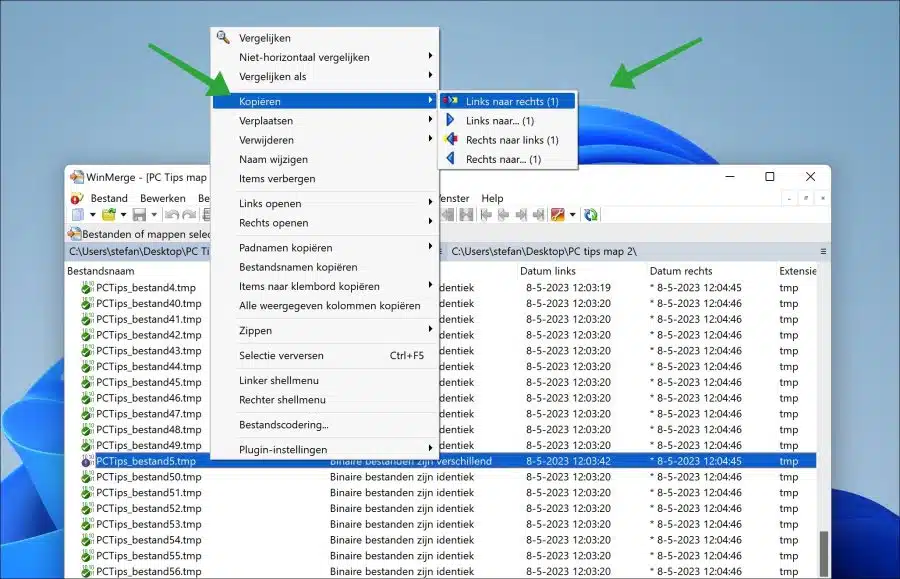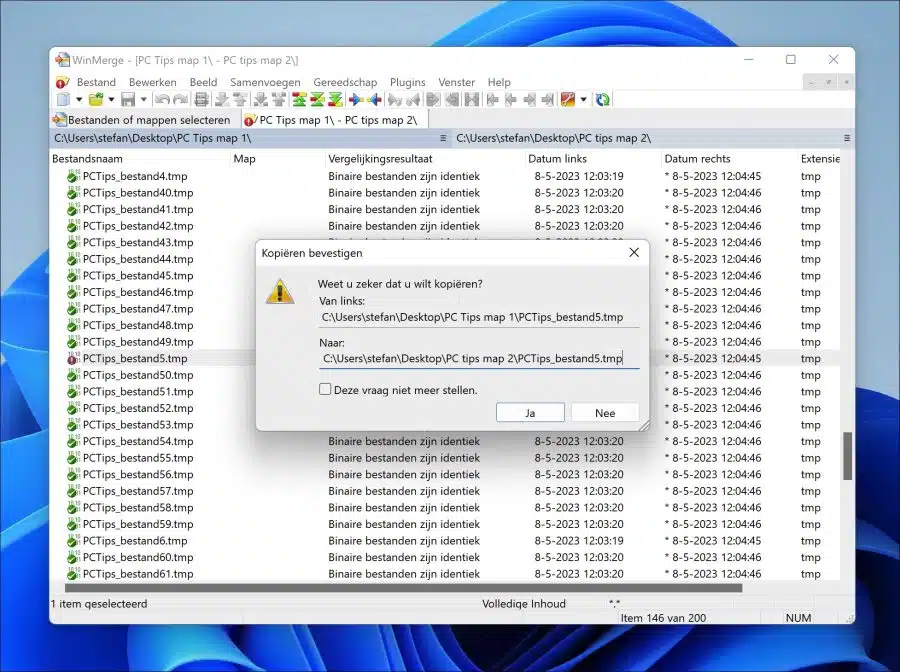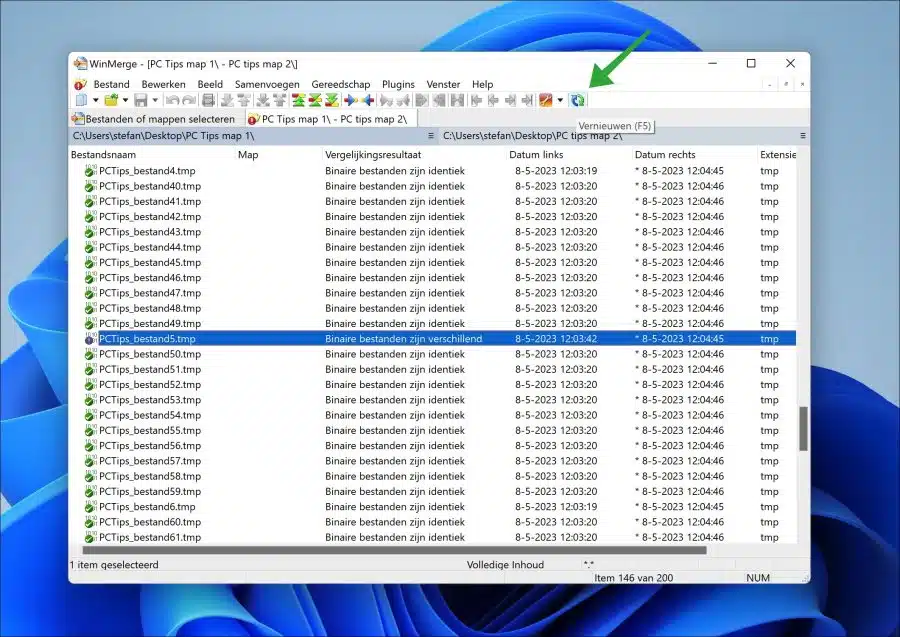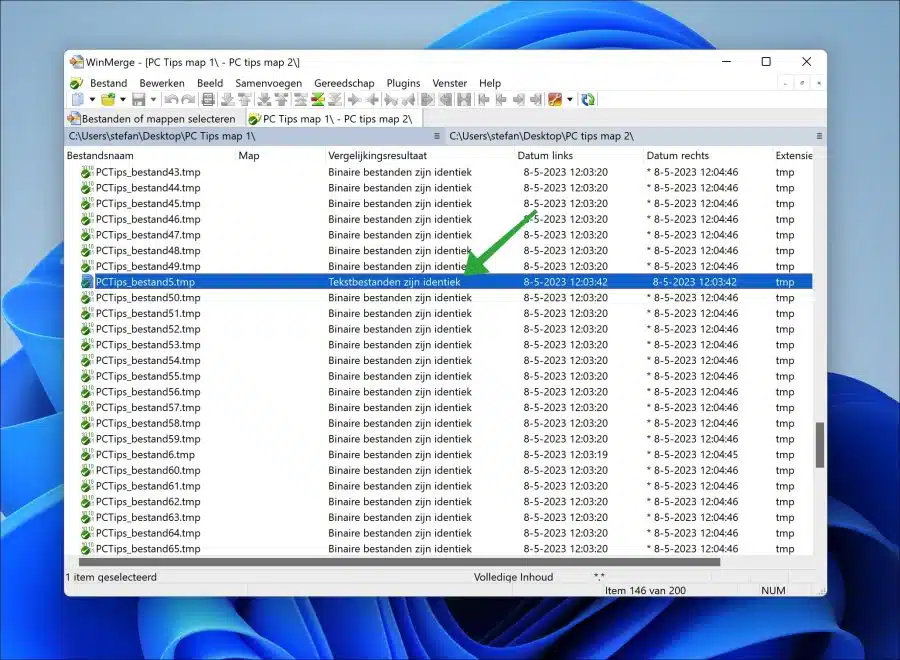यदि आप अंतर के लिए फ़ाइलों या फ़ोल्डरों की तुलना करने का कोई तरीका ढूंढ रहे हैं, तो यह आलेख आपको दिखाएगा कि यह कैसे करना है।
फ़ोल्डरों की सामग्री में अंतर खोजने से यह जांचने में मदद मिल सकती है कि क्या फ़ाइलें गायब हैं, फ़ाइलें बदल दी गई हैं, या फ़ोल्डर में डुप्लिकेट हैं या नहीं।
उदाहरण के लिए, यदि आपने सामग्री की प्रतिलिपि बनाई है तो फ़ोल्डरों की सामग्री की तुलना करना उपयोगी हो सकता है। इस मामले में, आप जानना चाहेंगे कि क्या सभी फ़ाइलें सही ढंग से कॉपी की गई थीं। इस तरह आपको तुरंत पता चल जाएगा कि कॉपी कार्रवाई सफल रही या नहीं और कोई ग़लत या गुम फ़ाइलें तो नहीं हैं।
दो फ़ोल्डरों में सभी फ़ाइलों की मैन्युअल रूप से तुलना करने की अनुशंसा नहीं की जाती है। इसमें बहुत अधिक समय लगता है और त्रुटियों की संभावना अधिक होती है। इसलिए मैं एक मुफ्त ऐप पेश करता हूं जो आपको विंडोज 11 या विंडोज 10 के अंतर के लिए दो फ़ोल्डरों की तुलना करने की अनुमति देता है।
अंतर के लिए फ़ोल्डर सामग्री की तुलना करें
प्रोग्राम को "WinMerge" कहा जाता है और इसे निःशुल्क डाउनलोड किया जा सकता है। स्रोत कोड सार्वजनिक है इसलिए कोई भी इसे देख और उपयोग कर सकता है। एक बड़ा फायदा यह है कि WinMerge डच भाषा का भी समर्थन करता है।
आरंभ करने के लिए, ऐप खोलें और मेनू के शीर्ष दाईं ओर "खोलें" पर क्लिक करें। पहला फ़ोल्डर चुनने के लिए "पहली फ़ाइल या फ़ोल्डर" में "ब्राउज़ करें" पर क्लिक करें।
इसे "दूसरी फ़ाइल या फ़ोल्डर" के लिए भी करें। "ब्राउज़ करें" पर क्लिक करें और दूसरा फ़ोल्डर चुनें जिसकी आप पहले से तुलना करना चाहते हैं। इनका फ़ोल्डर होना आवश्यक नहीं है, आप फ़ोल्डरों के बजाय फ़ाइलों का चयन करके भी दो फ़ाइलों की सामग्री की तुलना कर सकते हैं।
सुनिश्चित करें कि फ़ोल्डरों में सभी फ़ाइलों की तुलना करने के लिए "फ़ोल्डर फ़िल्टर" "*.*" पर सेट है। यदि आप फ़ोल्डर में एक निश्चित प्रकार की फ़ाइल की तुलना करना चाहते हैं, तो "फ़ोल्डर फ़िल्टर" को फ़ाइल प्रकार में बदलें, उदाहरण के लिए "*.jpg"।
डिफ़ॉल्ट रूप से, सबफ़ोल्डर भी तुलना में शामिल होते हैं। यदि आप यह नहीं चाहते हैं, तो "अटैच सबफोल्डर्स" विकल्प को अक्षम करें।
तुलना शुरू करने के लिए, नीचे दाईं ओर "तुलना करें" बटन पर क्लिक करें।
अब आपको परिणामस्वरूप "तुलना परिणाम" वाले दो कॉलम दिखाई देंगे। यदि तुलना पीली हो जाती है, तो फ़ाइल भिन्न है। फ़ाइल बदल दी गई है, आमतौर पर सामग्री। यदि "तुलना परिणाम" ग्रे है तो विचाराधीन फ़ाइल दूसरे फ़ोल्डर में मौजूद नहीं है और संभवतः हटा दी गई है।
इसलिए सुनिश्चित करें कि आप विचलन के लिए "तुलना परिणाम" कॉलम की जाँच करें। "बाईं ओर की तारीख" और "दाईं ओर की तारीख" कॉलम की तुलना करना भी उचित है। यह कॉलम दिखाता है कि फ़ाइल कब बदली गई है।
यदि आप तुलना को स्पष्ट करना चाहते हैं, तो आप फ़ाइल को दूसरे फ़ोल्डर में कॉपी कर सकते हैं जहां फ़ाइल गायब है या बदल दी गई है। इस पर निर्भर करते हुए कि फ़ाइल कहाँ गुम है या बदल दी गई है (तुलना में बाएँ या दाएँ फ़ोल्डर में), फ़ाइल को निम्नानुसार कॉपी करें।
जो फ़ाइल गुम है या बदल दी गई है उस पर राइट-क्लिक करें और "कॉपी" पर क्लिक करें और फिर "बाएं से" या "दाएं से" पर क्लिक करें।
प्रतिलिपि बनाने की पुष्टि करें. यदि आप अनिश्चित हैं, तो पहले फ़ाइल का सही फ़ोल्डर में बैकअप लें।
फिर मेनू के शीर्ष दाईं ओर "रीफ्रेश" पर क्लिक करें। अब आप देखेंगे कि फोल्डर तुलना में अब कोई अंतर नहीं रह गया है।
अब आप "तुलना परिणाम" कॉलम में फिर से देखेंगे कि दोनों फ़ोल्डर समान हैं।
मुझे आशा है कि मैंने आपको इससे अवगत करा दिया होगा। पढ़ने के लिए आपका शुक्रिया!