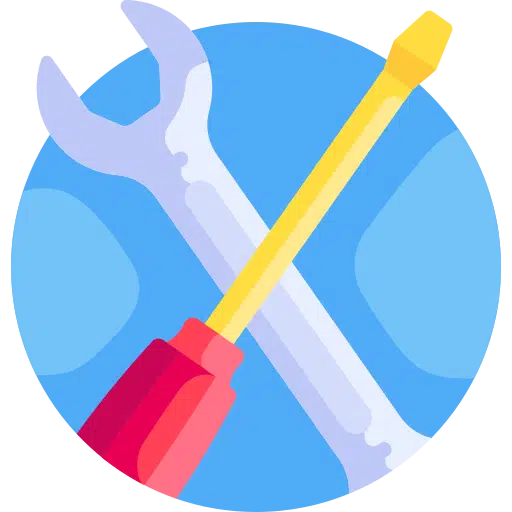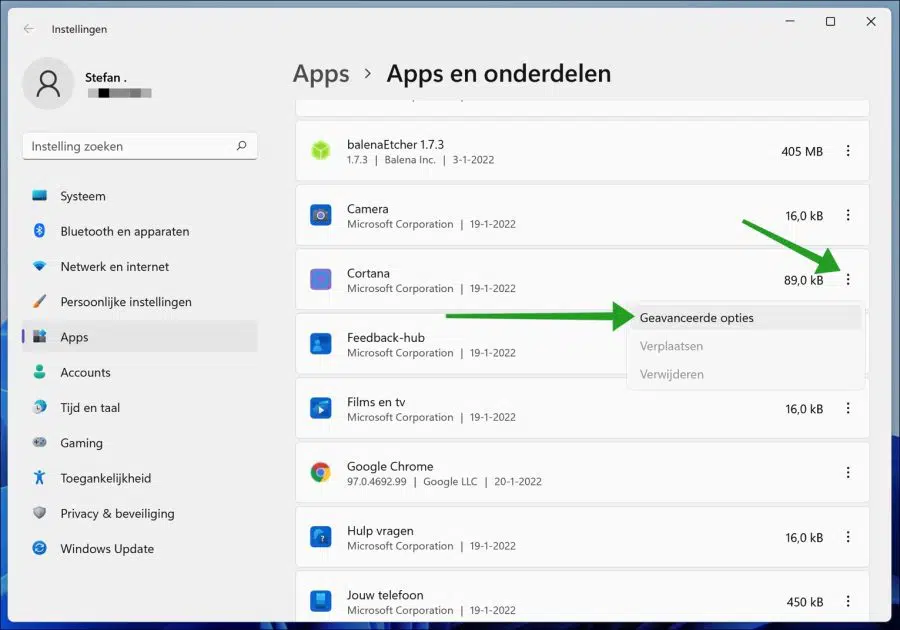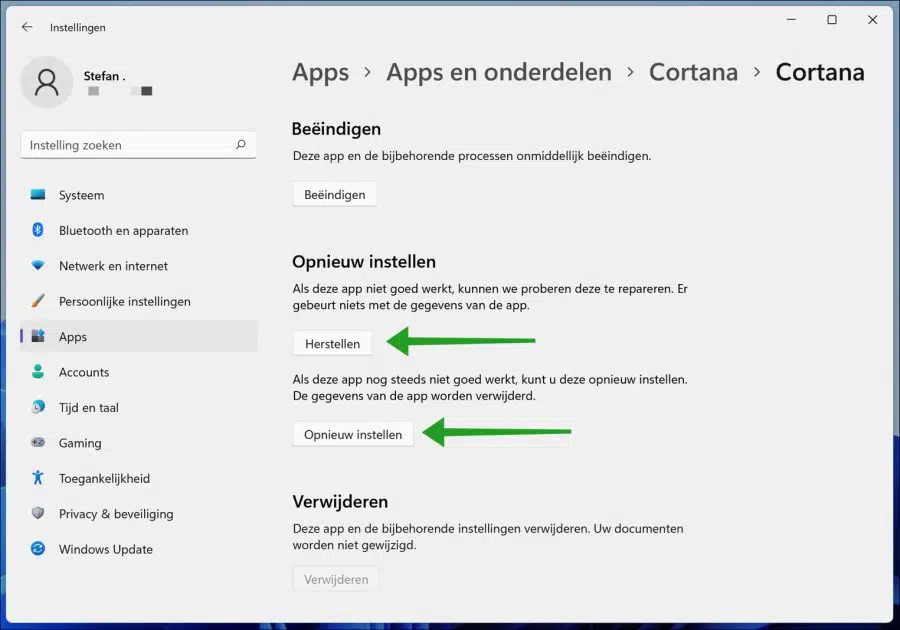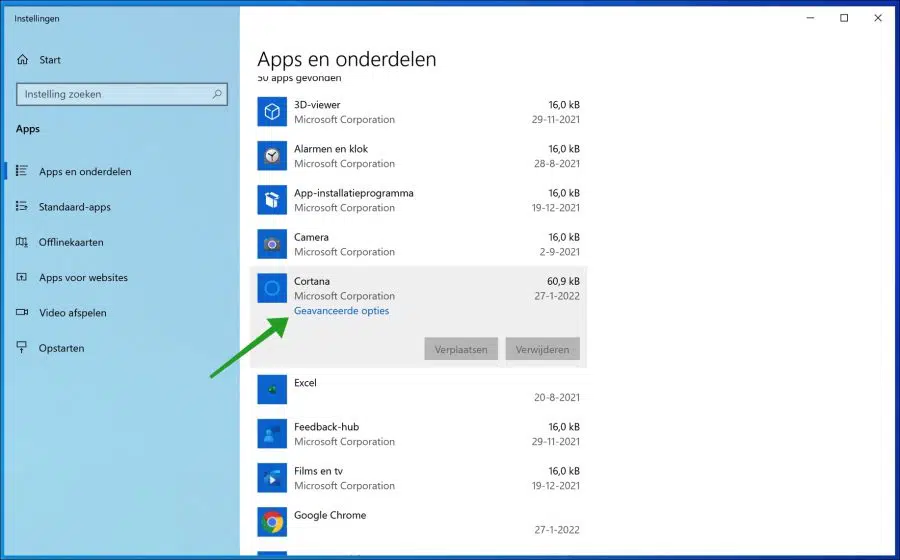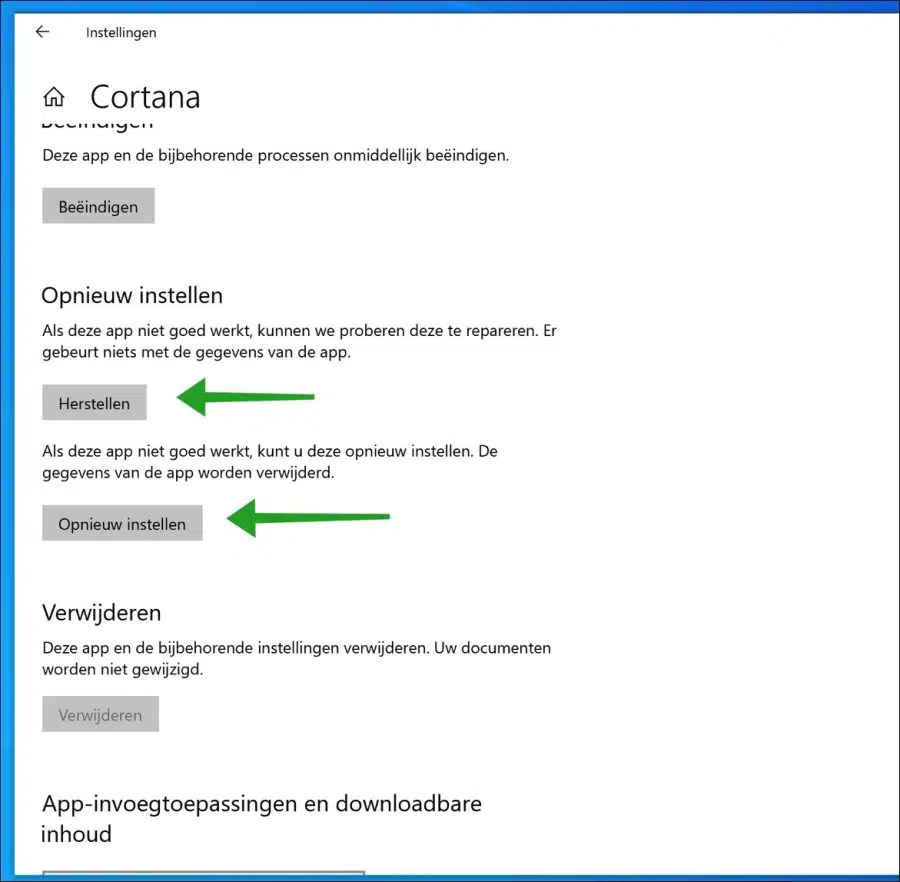विंडोज़ 11 और विंडोज़ 10 उपयोगकर्ताओं को उन ऐप्स और प्रोग्राम को ठीक करने का विकल्प देते हैं जो ठीक से काम नहीं कर रहे हैं।
जब किसी ऐप या प्रोग्राम की मरम्मत की जाती है, तो उसकी सेटिंग्स, कॉन्फ़िगरेशन और अन्य ऐप डेटा ताज़ा हो जाते हैं, और ज्यादातर मामलों में, ऐप/प्रोग्राम फिर से सामान्य रूप से काम करना शुरू कर देते हैं।
मरम्मत प्रक्रिया के दौरान, विंडोज़ आपके द्वारा ऐप्स में किए गए बदलावों, ऐप सेटिंग्स, प्राथमिकताओं आदि का भी बैकअप लेता है। मरम्मत पूरी होने पर विंडोज़ स्वचालित रूप से सहेजी गई सेटिंग्स को ऐप में पुनर्स्थापित कर देगा।
हालाँकि, यह मरम्मत विकल्प हर ऐप या प्रोग्राम में उपलब्ध नहीं है। आमतौर पर मरम्मत का विकल्प केवल विंडोज़ में पहले से इंस्टॉल किए गए ऐप्स या माइक्रोसॉफ्ट द्वारा विकसित ऐप्स के लिए ही उपलब्ध होता है।
इसके अलावा, आपको यह ध्यान रखना चाहिए कि मरम्मत के दौरान, आप ऐप में किए गए कुछ सेटिंग्स और बदलाव खो सकते हैं।
Windows 11 या Windows 10 में ऐप्स को सुधारें या रीसेट करें
ऐप्स को सुधारने या रीसेट करने के लिए, आपको ऐप सेटिंग खोलनी होगी।
विंडोज़ 11 में एप्लिकेशन को सुधारें या रीसेट करें
स्टार्ट बटन पर राइट-क्लिक करें। मेनू में सेटिंग्स पर क्लिक करें। इसके बाद बाईं ओर ऐप्स और फीचर्स पर क्लिक करें।
इंस्टॉल किए गए ऐप्स की सूची में वह ऐप ढूंढें जिसे आप पुनर्स्थापित करना चाहते हैं और ऐप नाम के दाईं ओर तीन बिंदुओं पर क्लिक करें। मेनू में, उन्नत विकल्प पर क्लिक करें।
यदि उन्नत विकल्प गायब है तो आप इसका उपयोग कर सकते हैं ऐप की मरम्मत या पुनर्स्थापना न करें सेटिंग्स के माध्यम से.
ऐप सेटिंग्स में आपके पास ऐप को रीसेट करने के लिए दो विकल्प हैं। पहला विकल्प आपको डेटा बनाए रखते हुए ऐप को रीसेट करने की अनुमति देता है। ऐसा करने के लिए रिस्टोर बटन पर क्लिक करें।
दूसरा विकल्प आपको एप्लिकेशन को रीसेट करने की भी अनुमति देता है, जिसे एप्लिकेशन डेटा को बनाए रखे बिना रीसेट करना भी कहा जाता है। ऐसा करने के लिए रीसेट बटन पर क्लिक करें।
फिर आप सॉफ़्टवेयर रीसेट देखेंगे और प्रक्रिया पूरी होने पर सॉफ़्टवेयर नाम के पीछे एक चेक मार्क दिखाई देगा। फिर सॉफ्टवेयर को दोबारा खोलें।
विंडोज़ 10 में एप्लिकेशन को सुधारें या रीसेट करें
विंडोज़ 10 में किसी एप्लिकेशन को रिपेयर करना विंडोज़ 11 के समान ही काम करता है। अंतर केवल इतना है सेटिंग्स विंडोज़ 11 की तुलना में थोड़ी अलग दिखती हैं.
स्टार्ट बटन पर राइट-क्लिक करें। सबसे ऊपर ऐप्स और फीचर्स पर क्लिक करें। फिर इंस्टॉल किए गए ऐप्स की सूची में वह ऐप ढूंढें जिसे आप सुधारना या रीसेट करना चाहते हैं।
फिर एप्लिकेशन के नाम पर क्लिक करें और उन्नत विकल्प लिंक पर क्लिक करें। यदि आपको ये उन्नत विकल्प दिखाई नहीं देते हैं, तो आप सेटिंग्स के माध्यम से एप्लिकेशन को सुधार या रीसेट नहीं कर सकते हैं।
उन्नत विकल्पों में आपके पास ऐप को रीसेट करने के लिए दो विकल्प हैं। पहला विकल्प आपको डेटा बनाए रखते हुए ऐप को रीसेट करने की अनुमति देता है। ऐसा करने के लिए रिस्टोर बटन पर क्लिक करें।
दूसरा विकल्प आपको एप्लिकेशन को रीसेट करने की भी अनुमति देता है, जिसे एप्लिकेशन डेटा को बनाए रखे बिना रीसेट करना या पुनर्स्थापित करना भी कहा जाता है। ऐसा करने के लिए रीसेट बटन पर क्लिक करें।
मुझे आशा है कि इसने सॉफ़्टवेयर एप्लिकेशन को डिफ़ॉल्ट मानों पर मरम्मत या पुनर्स्थापित करके एप्लिकेशन के साथ समस्या का समाधान कर दिया है।
यह भी पढ़ें:
- डिस्क समस्याओं के निवारण के लिए स्कैंडिस्क का उपयोग करें।
- Windows 11 या Windows 10 में Windows अद्यतन रीसेट करें।
- विंडोज़ 11/10 अनंत रीबूट में अटका हुआ है।
- विंडोज़ 11 को सुरक्षित मोड में बूट करें।
- विंडोज़ में किसी समस्या को हल करने के लिए 3 युक्तियाँ।
मैं आशा करता हूं कि इससे आपको मदद मिली होगी। पढ़ने के लिए आपका शुक्रिया!