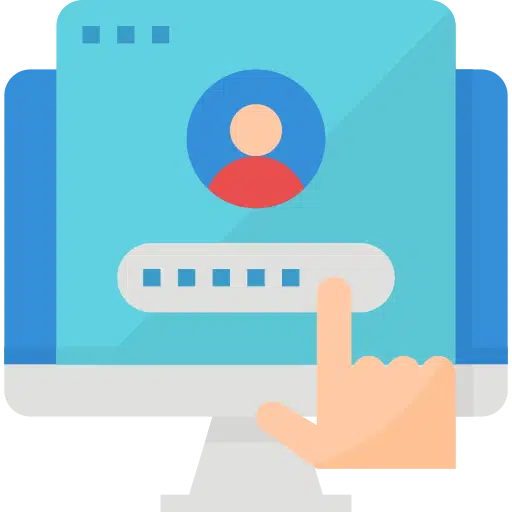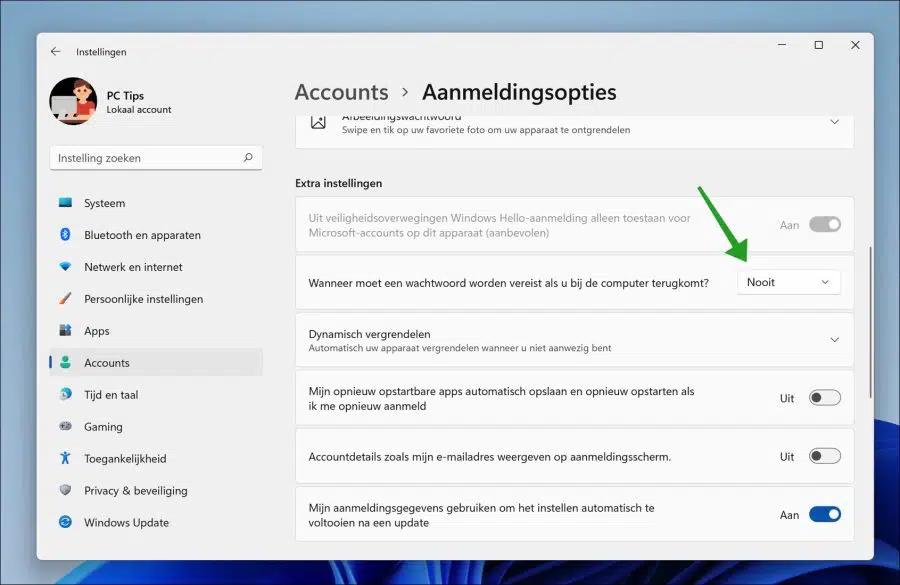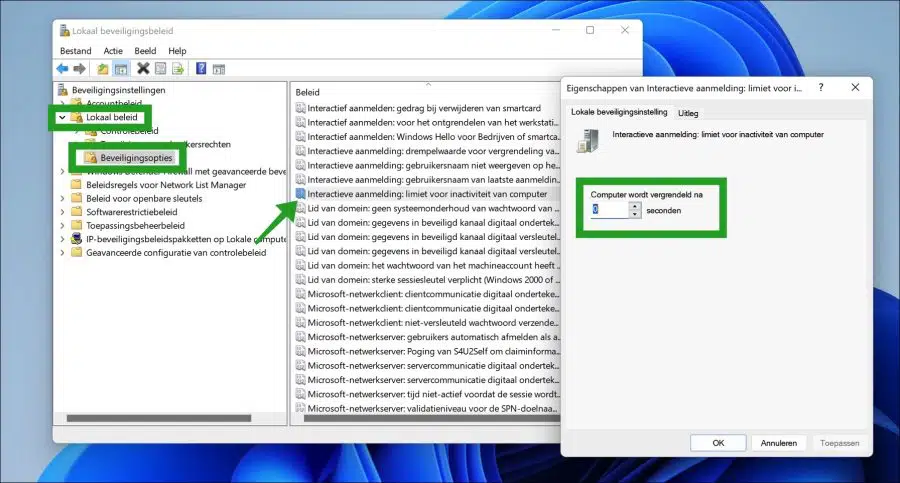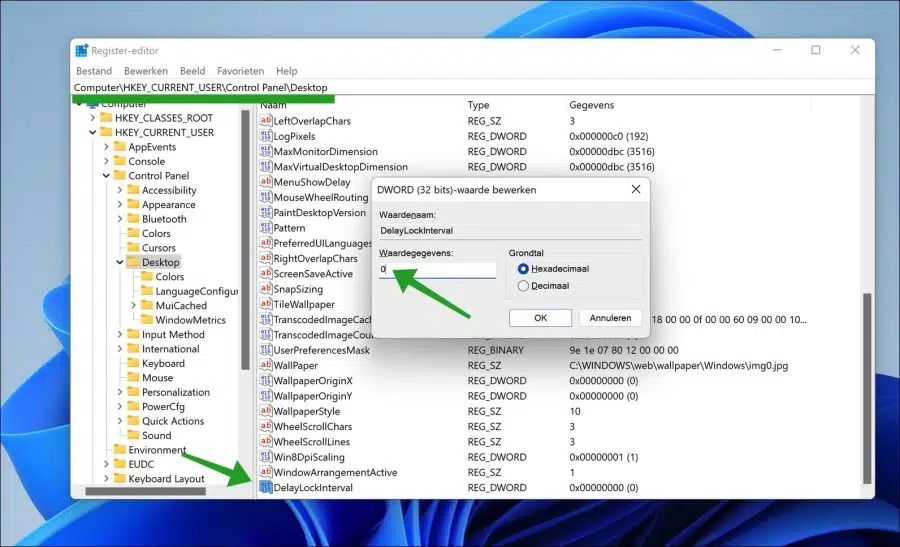यदि आप कुछ समय के लिए पीसी का उपयोग नहीं करते हैं, तो पीसी एक निश्चित अवधि के बाद स्वचालित रूप से चालू हो जाएगा स्लीप मोड. पीसी सिस्टम प्रक्रियाओं को बचाने के लिए ऐसा करता है और इसलिए भी बैटरिज बचाने के लिए।
हालाँकि, यदि आप थोड़ी देर बाद पीसी पर लौटते हैं और पीसी को स्लीप मोड से जगाते हैं, तो पीसी आपसे पूछेगा दोबारा लॉग इन करने के लिए लॉगिन विवरण का अनुरोध करें के माध्यम से लॉक स्क्रीन. यदि आप पीसी के एकमात्र उपयोगकर्ता हैं, तो यह कष्टप्रद हो सकता है।
इस लेख में आप पढ़ सकते हैं कि विंडोज 11 कंप्यूटर में स्लीप मोड के बाद लॉग इन को कैसे अक्षम किया जाए। पहला तरीका Windows 11 सेटिंग्स के माध्यम से, दूसरा स्थानीय सुरक्षा नीतियों के माध्यम से और तीसरा तरीका Windows रजिस्ट्री के माध्यम से है।
विंडोज़ 11 में स्लीप के बाद लॉगिन अक्षम करें
विंडोज़ 11 सेटिंग्स के माध्यम से स्लीप मोड के बाद लॉग इन अक्षम करें
स्टार्ट बटन पर राइट-क्लिक करें। फिर मेनू में सेटिंग्स पर क्लिक करें। बाएं मेनू में, "खाते" पर क्लिक करें और फिर "साइन-इन विकल्प" पर क्लिक करें।
विकल्प बदलें "जब आप कंप्यूटर पर वापस आएं तो पासवर्ड की आवश्यकता कब होनी चाहिए?" कभी नहीं करने के लिए"।
स्लीप से बूट होने के बाद विंडोज 11 अब आपकी लॉगिन जानकारी नहीं मांगेगा।
यह भी पढ़ें: मैं लॉक स्क्रीन को कैसे अनुकूलित कर सकता हूं?
स्थानीय सुरक्षा नीति के माध्यम से सोने के बाद लॉगिन अक्षम करें
आप कार्यस्थल या स्कूल के माहौल में स्थानीय सुरक्षा नीति स्थापित कर सकते हैं। इसके लिए Windows 11 के व्यावसायिक संस्करण की आवश्यकता है। यदि आप किसी नीति के माध्यम से स्लीप मोड से लॉग इन अक्षम करना चाहते हैं, तो आप इसे निम्नानुसार कर सकते हैं।
स्टार्ट बटन पर राइट-क्लिक करें। फिर मेनू पर रन पर क्लिक करें। रन विंडो में टाइप करें: secpol.msc
स्थानीय सुरक्षा नीति संपादक खोलें. बाईं ओर निम्नलिखित सेटिंग्स खोलें। "स्थानीय नीतियां" और फिर "सुरक्षा विकल्प" पर क्लिक करें।
नीति सेटिंग्स में, "इंटरएक्टिव लॉगिन: कंप्यूटर निष्क्रियता सीमा" पर डबल-क्लिक करें। विकल्प "कंप्यूटर लॉक होने के बाद" को "0" सेकंड में बदलें। ओके पर क्लिक करें और अपने पीसी को रीस्टार्ट करें।
अगली बार, विंडोज़ 11 स्लीप मोड के बाद पासवर्ड नहीं मांगेगा।
स्लीप के बाद रजिस्ट्री कुंजी के माध्यम से लॉग इन अक्षम करें
विंडोज़ रजिस्ट्री खोलें. Windows रजिस्ट्री के एड्रेस बार में, निम्न पंक्ति को कॉपी और पेस्ट करें:
Computer\HKEY_CURRENT_USER\Control Panel\Desktop
फिर "डेस्कटॉप" पर राइट-क्लिक करें और नया> DWORD (32-बिट मान) पर क्लिक करें।
इस नए मान को "DelayLockInterval" नाम दें और मान डेटा को "0" में बदलें।
मुझे आशा है कि इससे आपको विंडोज़ 11 कंप्यूटर पर स्लीप के बाद लॉग इन अक्षम करने में मदद मिली होगी। पढ़ने के लिए आपका शुक्रिया!
यह भी पढ़ें: