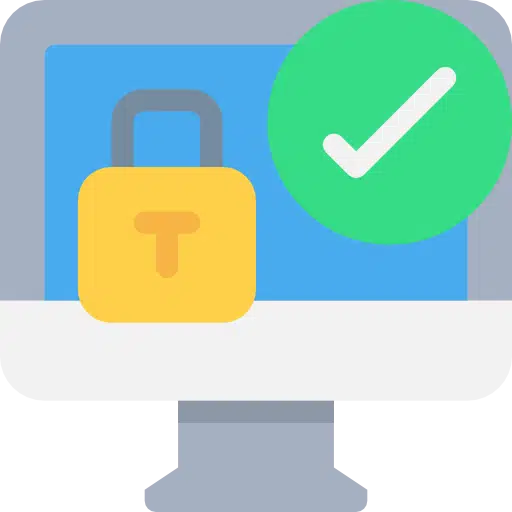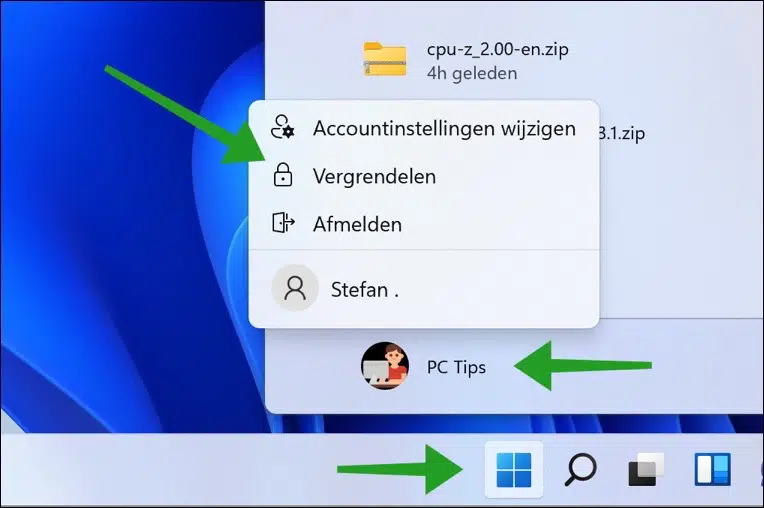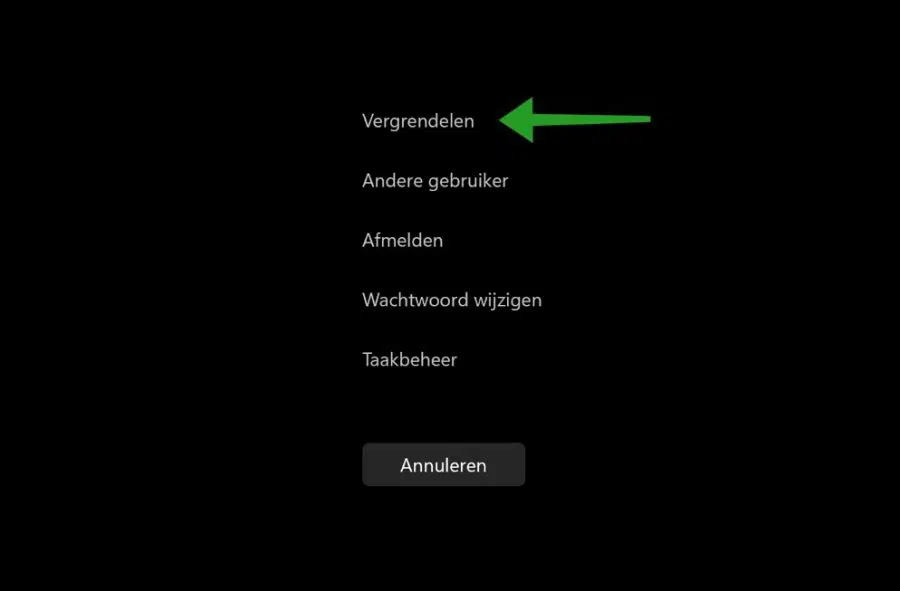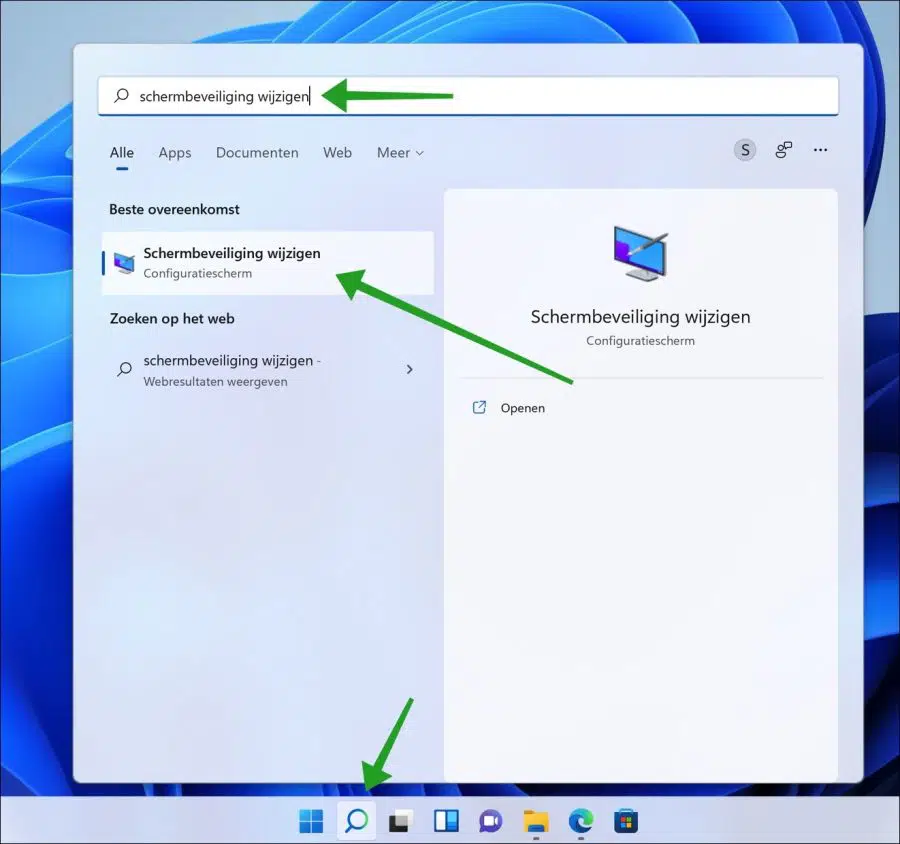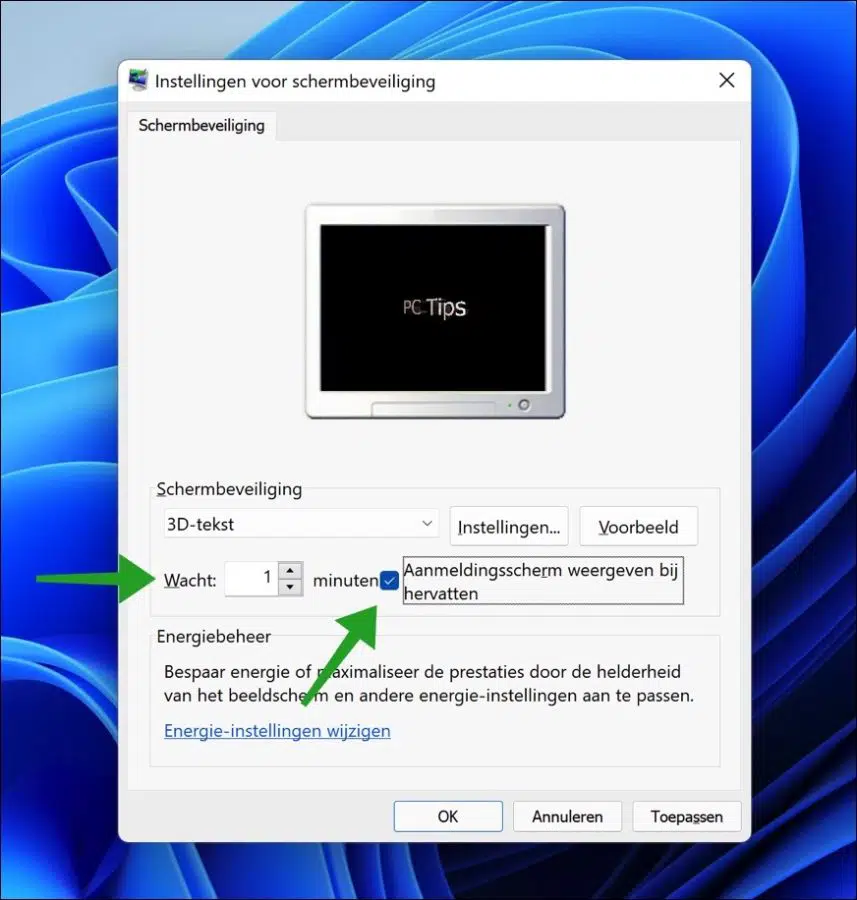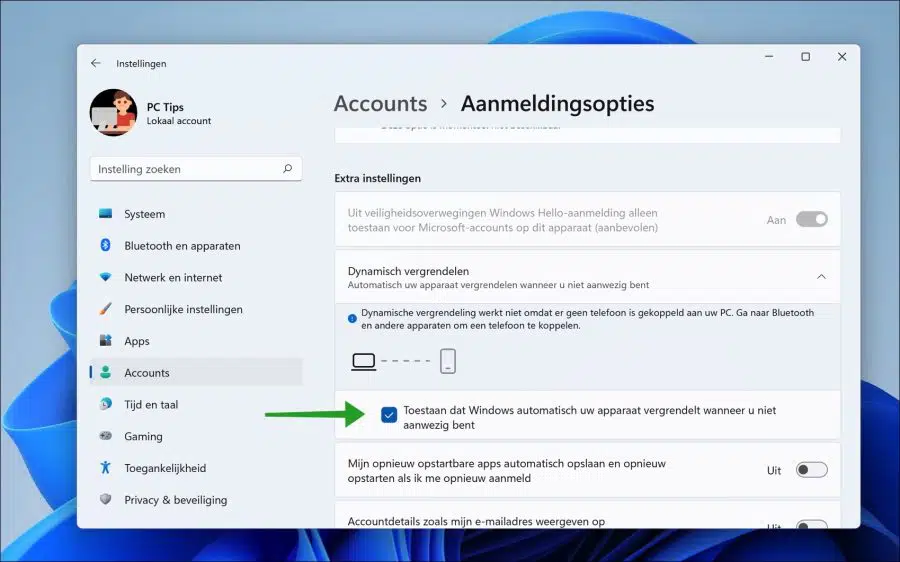यदि आप नियमित रूप से अपना कंप्यूटर छोड़ते हैं, तो यह अनुशंसा की जाती है कि आप अपने पीसी को लॉक कर दें। यदि आप पीसी को लॉक करते हैं, तो जिन लोगों के पास अनुमति नहीं है, उनके पास आपके पीसी तक पहुंच नहीं होगी।
वास्तव में यह हमेशा अनुशंसा की जाती है कि जब आप बाहर निकलें तो अपने पीसी को लॉक कर दें। केवल अनधिकृत पहुंच को रोकने के लिए नहीं, बल्कि एक आदत के रूप में।
विंडोज 11 और विंडोज 10 में आप कंप्यूटर को अलग-अलग तरीके से लॉक कर सकते हैं। ऐसे कुंजी संयोजन, शॉर्टकट और यहां तक कि स्थानीय नीतियां भी हैं जो कंप्यूटर को लॉक कर सकती हैं।
यह आलेख आपके कंप्यूटर को लॉक करने के कई तरीके प्रदान करता है, जैसे कि कंप्यूटर से दूर जाने के बाद या निष्क्रिय होने पर।
विंडोज 11 या विंडोज 10 को लॉक करें
विंडोज़ को लॉक करने के लिए कुंजी संयोजन
विंडोज़ को लॉक करने का सबसे तेज़ और आसान तरीका कुंजी संयोजन है। आपके कंप्यूटर को तुरंत लॉक करने में बहुत अधिक समय नहीं लगना चाहिए.
यदि आप कुंजी संयोजन Windows key + L को एक साथ दबाते हैं, तो आप तुरंत कंप्यूटर को लॉक कर देते हैं। आगे लॉगिन स्क्रीन प्रदर्शित होगी।
स्टार्ट मेनू के माध्यम से विंडोज़ को लॉक करें
विंडोज 11 और विंडोज 10 दोनों में, जब आप स्टार्ट बटन पर क्लिक करते हैं, तो आपको बाईं ओर कंप्यूटर में लॉग इन किया हुआ यूजर अकाउंट दिखाई देगा। उस पर क्लिक करें और मेनू से "लॉक" चुनें। कंप्यूटर तुरंत लॉक हो गया.
CTRL + ALT + DELETE के माध्यम से विंडोज़ को लॉक करें
कुंजी संयोजन CTRL + ALT + DELETE विंडोज़ में सुरक्षा विकल्प खोलता है। इस मेनू में शॉर्टकट "लॉक" है। इस पर क्लिक करें और पीसी तुरंत लॉक हो जाएगा।
स्क्रीन सेवर के माध्यम से विंडोज़ को लॉक करें
यदि आपने लॉगिन स्क्रीन में अपने उपयोगकर्ता खाते के लिए पासवर्ड सेट किया है तो आप कर सकते हैं स्क्रीन सेवर का उपयोग करें कंप्यूटर को स्वचालित रूप से लॉक करने के लिए.
मिनटों में एक विशिष्ट समय निर्धारित करके, विंडोज़ स्क्रीन सेवर को सक्रिय कर देगा। तब एक विकल्प सक्षम करके, स्क्रीन सेवर बंद करने पर विंडोज़ लॉगिन पासवर्ड मांगेगा। इस तरह आप कंप्यूटर को स्वचालित रूप से लॉक करने के लिए स्क्रीन सेवर का उपयोग कर सकते हैं।
टास्कबार में आवर्धक लेंस पर क्लिक करें या टास्कबार में खोज बॉक्स पर क्लिक करें। खोज बॉक्स में टाइप करें: स्क्रीन सेवर बदलें और परिणाम पर क्लिक करें।
एक स्क्रीन सेवर सेट करें, उदाहरण के लिए "3डी टेक्स्ट" और "रेज़्यूमे पर लॉगिन स्क्रीन दिखाएं" विकल्प को सक्षम करें। स्क्रीन सेवर सक्रिय होने से पहले आप वैकल्पिक रूप से "प्रतीक्षा" समय को समायोजित कर सकते हैं। ओके पर क्लिक करें।
जब स्क्रीन सेवर सक्रिय हो जाता है और कंप्यूटर का दोबारा उपयोग किया जाता है, तो लॉगिन स्क्रीन प्रदर्शित होगी, जिसके परिणामस्वरूप कंप्यूटर स्वचालित रूप से लॉक हो जाएगा।
विंडोज़ को स्वचालित रूप से लॉक करें
Windows 10 और Windows 11 दोनों में आप इसका उपयोग कर सकते हैं आपके कंप्यूटर को स्वचालित रूप से लॉक करने के लिए आप कब जायेंगे। आप अपने फ़ोन को कनेक्ट करके ऐसा कर सकते हैं आपके विंडोज पीसी के साथ ब्लूटूथ. जब आप निकलते हैं, तो विंडोज़ पता लगाता है कि आपका ब्लूटूथ कनेक्शन पीसी से टूट गया है और स्वचालित रूप से पीसी को लॉक कर देता है।
यहां पढ़ें कैसे विंडोज़ 10 में डायनेमिक लॉक सक्षम करें.
नीचे विंडोज़ 11 के लिए चरण दिए गए हैं। स्टार्ट बटन पर राइट-क्लिक करें। मेनू में सेटिंग्स पर क्लिक करें। फिर बाईं ओर अकाउंट्स पर क्लिक करें और फिर लॉगिन विकल्प पर क्लिक करें।
विकल्प सक्षम करें: "जब आप दूर हों तो विंडोज़ को अपने डिवाइस को स्वचालित रूप से लॉक करने की अनुमति दें।" फिर बाईं ओर क्लिक करें ब्लूटूथ और डिवाइसेज़ तथा अपने फ़ोन को ब्लूटूथ के माध्यम से जोड़ें।
मैं आशा करता हूं कि इससे आपको मदद मिली होगी। पढ़ने के लिए आपका शुक्रिया!
यह भी पढ़ें: