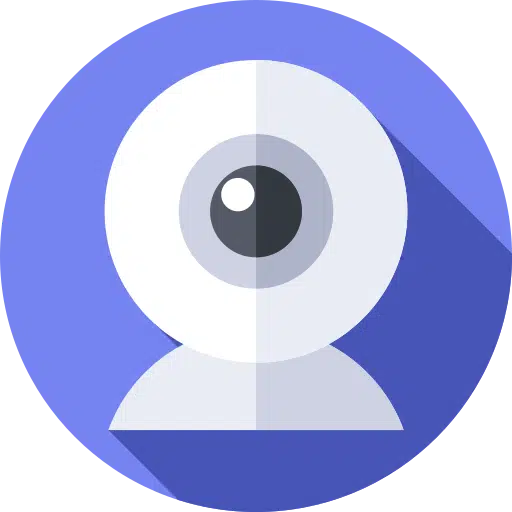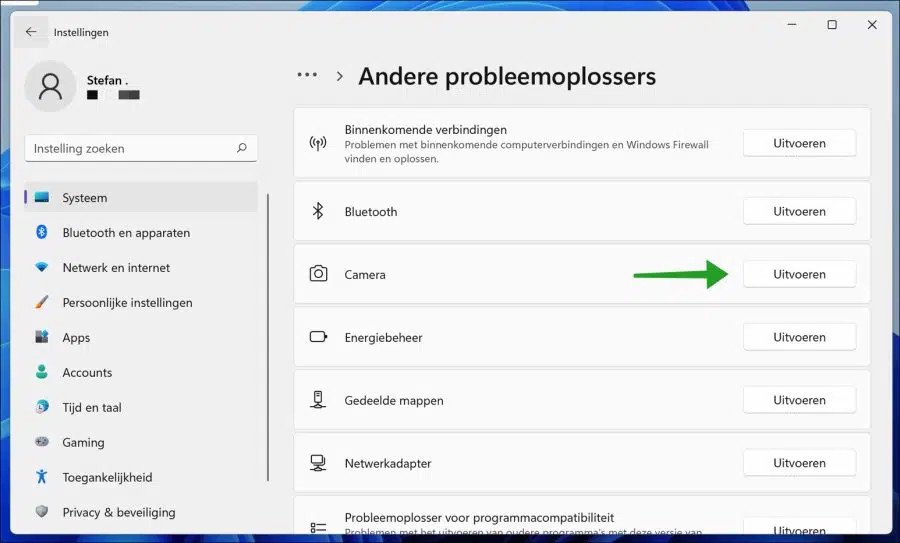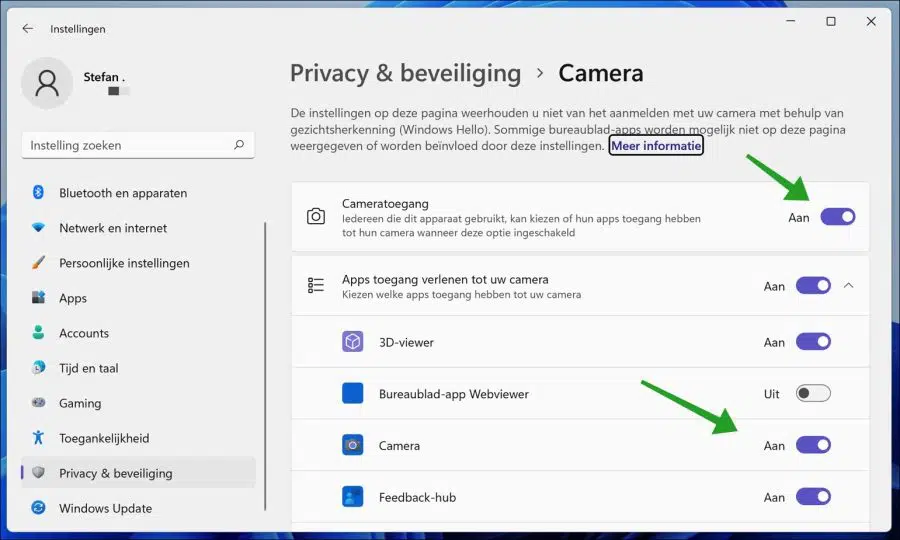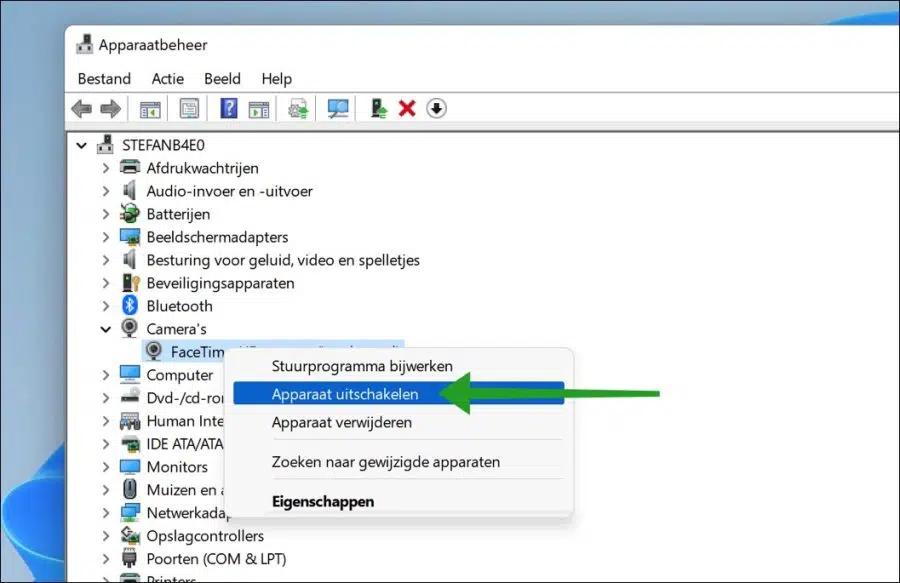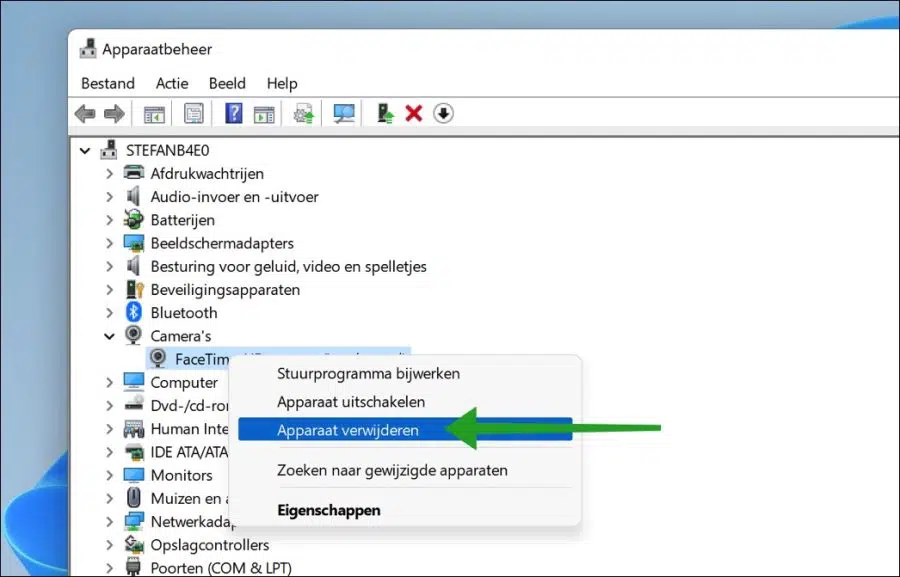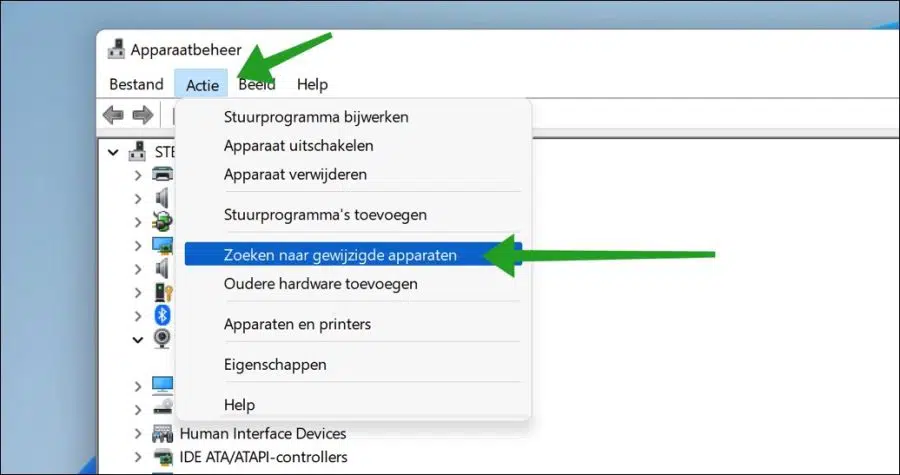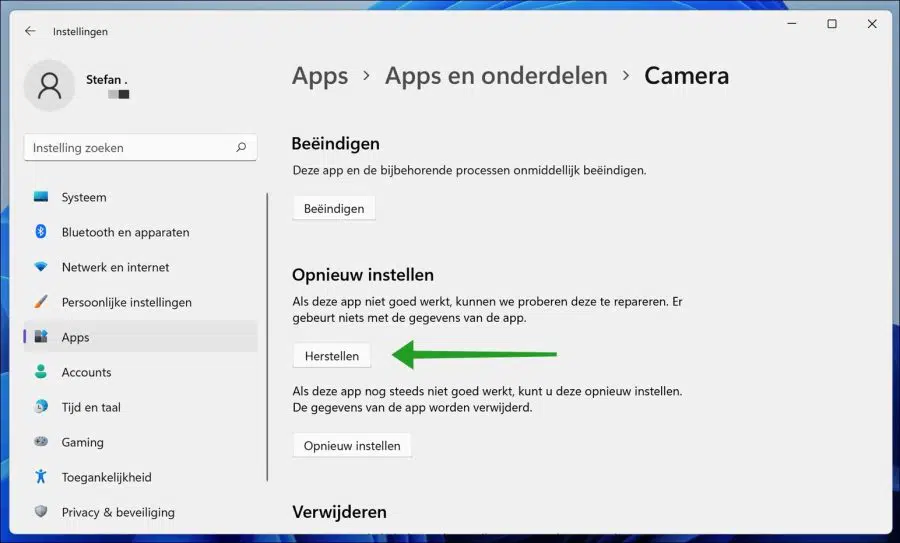हम अक्सर अपने माध्यम से वीडियो कॉल और मीटिंग में भाग लेने के लिए वेबकैम का उपयोग करते हैं विंडोज 11 पीसी. यह निराशाजनक हो सकता है यदि वेबकैम उस समय काम न करे, विशेषकर किसी महत्वपूर्ण बैठक से पहले।
यदि कोई वेबकैम विंडोज़ 11 में काम नहीं करता है, तो यह बिल्ट-इन या बाहरी वेबकैम हो सकता है, आमतौर पर आप ऐसा कर सकते हैं समस्याओं का सामना करना पड़ रहा है हार्डवेयर त्रुटियों या तीसरे पक्ष के ड्राइवरों या सॉफ़्टवेयर के साथ समस्याओं के कारण वेबकैम के साथ।
जब आपके विंडोज 11 पीसी में वेबकैम काम नहीं कर रहा है, तो आपको एक काली स्क्रीन दिखाई दे सकती है, कैमरे की लाइट बंद है, जब आप कैमरा खोलते हैं या कुछ और करते हैं तो कुछ नहीं होता है।
कई उपयोगकर्ता इसके बाद रिपोर्ट करते हैं विंडोज़ 11 में अपग्रेड करें वेबकैम बिल्कुल काम नहीं करता है, या अब ठीक से काम नहीं करता है।
इससे कोई फर्क नहीं पड़ता कि आपको विंडोज़ 11 पीसी पर वेबकैम से क्या समस्या आ रही है। इस लेख में हम समस्या को हल करने के लिए कई कदम उठाएंगे वेबकैम पहचानें और समाधान करें.
विंडोज़ 11 में वेबकैम काम नहीं कर रहा है
कैमरा समस्या निवारक
वेबकैम समस्या को हल करने के लिए पहली चीज़ जो हम करेंगे वह कैमरा समस्या निवारक का उपयोग करना है। विंडोज़ 11 में डिफ़ॉल्ट रूप से कई समस्या निवारक शामिल हैं जो समस्याओं की पहचान कर सकते हैं और उन्हें तुरंत ठीक कर सकते हैं।
स्टार्ट बटन पर राइट-क्लिक करें। मेनू में सेटिंग्स पर क्लिक करें. फिर बाईं ओर सिस्टम पर क्लिक करें और समस्या निवारण पर क्लिक करें। समस्या निवारण सेटिंग्स में फिर अन्य समस्या निवारक पर क्लिक करें।
अब एक अतिरिक्त विंडो खुलेगी जो आपसे कई प्रश्न पूछेगी, प्रश्नों के उत्तर देगी और कैमरा समस्या को हल करने के लिए चरणों का पालन करेगी।
कैमरा अनुमतियाँ जांचें
विंडोज 11 में आप यह निर्धारित कर सकते हैं कि वेबकैम या कैमरे तक पहुंच है या नहीं और किस ऐप के पास इसकी पहुंच है। इसलिए यह जांचने की सलाह दी जाती है कि वेबकैम या कैमरा अनुमतियाँ सक्षम हैं या नहीं।
स्टार्ट बटन पर राइट-क्लिक करें। मेनू में सेटिंग्स पर क्लिक करें. बाईं ओर गोपनीयता और सुरक्षा पर क्लिक करें। जब तक आपको ऐप की अनुमति न मिल जाए तब तक नीचे की ओर नेविगेट करें और कैमरा पर क्लिक करें।
सुनिश्चित करें कि कैमरा एक्सेस सक्षम है और ऐप्स के लिए कैमरा भी सक्षम है। यदि वेबकैम किसी विशेष ऐप में काम नहीं कर रहा है, तो इस सूची में उस ऐप को ढूंढें और सुनिश्चित करें कि उस ऐप के लिए कैमरा एक्सेस सक्षम है।
वेबकैम को बार-बार बंद और चालू करें
यदि वेबकैम सही ढंग से स्थापित है, लेकिन ठीक से काम नहीं कर रहा है, तो आप डिवाइस मैनेजर के माध्यम से कैमरे को अक्षम और पुनः सक्षम कर सकते हैं। स्विच ऑफ और ऑन करने का यह तरीका कभी-कभी वेबकैम की समस्याओं को हल कर सकता है।
डिवाइस मैनेजर खोलें. कैमरा पर क्लिक करें और फिर स्थापित वेबकैम पर राइट-क्लिक करें। मेनू में, डिसेबल डिवाइस पर क्लिक करें। फिर से वही करें और Enable डिवाइस पर क्लिक करें।
वेबकैम ड्राइवरों को पुनर्स्थापित करें
एक वेबकैम या कैमरे को विंडोज़ के साथ संचार करने के लिए ड्राइवरों की आवश्यकता होती है और इसके विपरीत भी। यदि सही ड्राइवर स्थापित नहीं हैं, तो वेबकैम या तो काम नहीं करेगा या विंडोज 11 द्वारा बिल्कुल भी पहचाना नहीं जाएगा।
ड्राइवरों को स्थापित करने की आवश्यकता है या नहीं यह पूरी तरह से वेबकैम के ब्रांड और मॉडल पर निर्भर करता है। मेरा सुझाव है कि आप जिस वेबकैम का उपयोग कर रहे हैं उसके ब्रांड और मॉडल को इंटरनेट पर खोजें और देखें कि क्या ड्राइवरों - जिन्हें ड्राइवर भी कहा जाता है - को डाउनलोड और इंस्टॉल करने की आवश्यकता है।
आप निम्न तरीके से जांच सकते हैं कि वेबकैम काम नहीं कर रहा है या नहीं और ड्राइवर स्थापित हैं या नहीं।
डिवाइस मैनेजर खोलें. कैमरा पर क्लिक करें और देखें कि वेबकैम मॉडल के आगे विस्मयादिबोधक चिह्न है या नहीं। यदि विस्मयादिबोधक चिह्न नहीं है तो एक है ड्राइवर स्थापित और विंडोज़ 11 को वेबकैम मिल गया है। इसका मतलब यह नहीं है कि सही ड्राइवर स्थापित किया गया है। आप यह देखने के लिए निम्नलिखित प्रयास कर सकते हैं कि क्या आप अभी भी वेबकैम को चालू रख सकते हैं।
वेबकैम पर राइट-क्लिक करें और रिमूव डिवाइस पर क्लिक करें।
यदि आपने वेबकैम को अनइंस्टॉल कर दिया है, तो मेनू में एक्शन पर क्लिक करें और फिर बदले हुए डिवाइस के लिए स्कैन पर क्लिक करें।
यदि वेबकैम को ड्राइवरों की आवश्यकता है, तो उन्हें पुनः स्थापित करें। यदि विंडोज़ 11 में पहले से ही ड्राइवर हैं, तो विंडोज़ 11 वेबकैम को फिर से इंस्टॉल करेगा।
विंडोज़ 11 में कैमरा ऐप रीसेट करें
विंडोज़ 11 कैमरा ऐप का उपयोग करता है। यह एक ऐप है जिसे विशेष रूप से वेबकैम के साथ संचार करने के लिए डिज़ाइन किया गया है। यह देखने के लिए कि बाद में वेबकैम के साथ कनेक्शन संभव है या नहीं, इस ऐप को रीसेट करने की सलाह दी जाती है।
स्टार्ट बटन पर राइट-क्लिक करें। मेनू में सेटिंग्स पर क्लिक करें. बाईं ओर ऐप्स पर क्लिक करें और फिर ऐप्स और फीचर्स पर क्लिक करें।
कैमरा ऐप खोजें और कैमरा ऐप के दाईं ओर तीन लंबवत बिंदुओं पर क्लिक करें। मेनू में, उन्नत विकल्प पर क्लिक करें।
रीसेट पर जाएँ और रीसेट बटन पर क्लिक करें। इस तरह आप कैमरा ऐप को रीसेट कर देते हैं।
यह स्पष्ट लगता है, लेकिन वेबकैम से कंप्यूटर तक सभी कनेक्शनों की भी जांच करें। क्या वेबकैम चालू है? क्या कोई लाइट जल रही है? क्या वेबकैम को बंद करने वाले लेंस के लिए कोई कवर नहीं है? क्या वेबकैम में शक्ति है?
इस आलेख में: विंडोज़ 10 में कैमरा काम नहीं कर रहा है कुछ अतिरिक्त युक्तियाँ पढ़ें.
मैं आशा करता हूं कि इससे आपको मदद मिली होगी। पढ़ने के लिए आपका शुक्रिया!