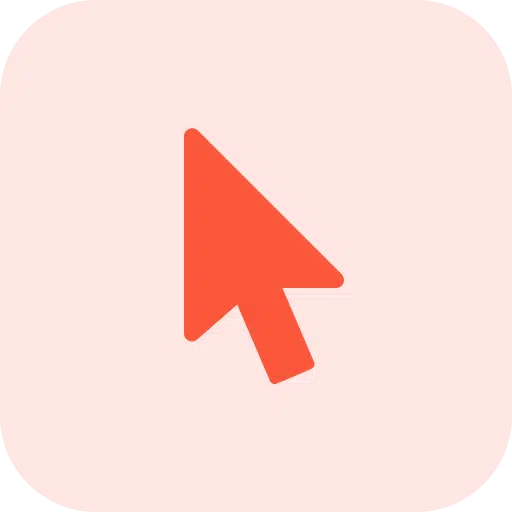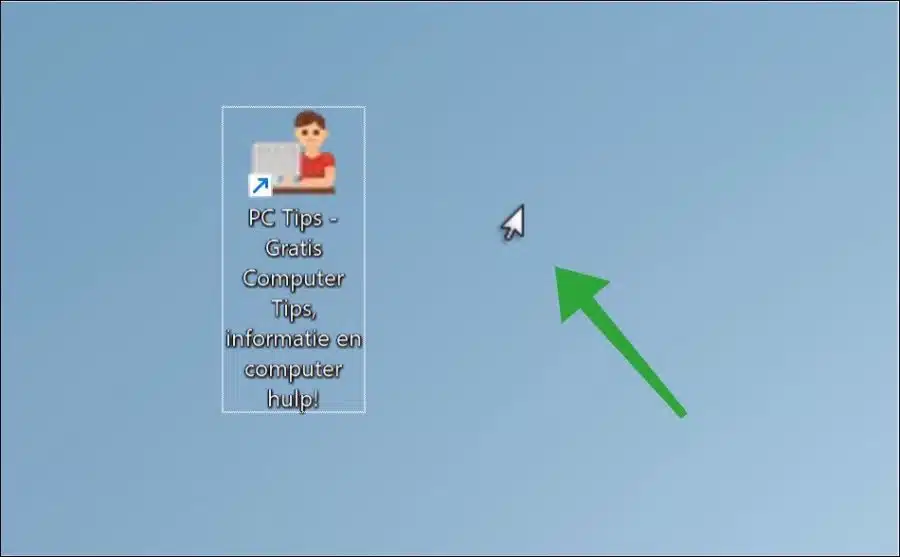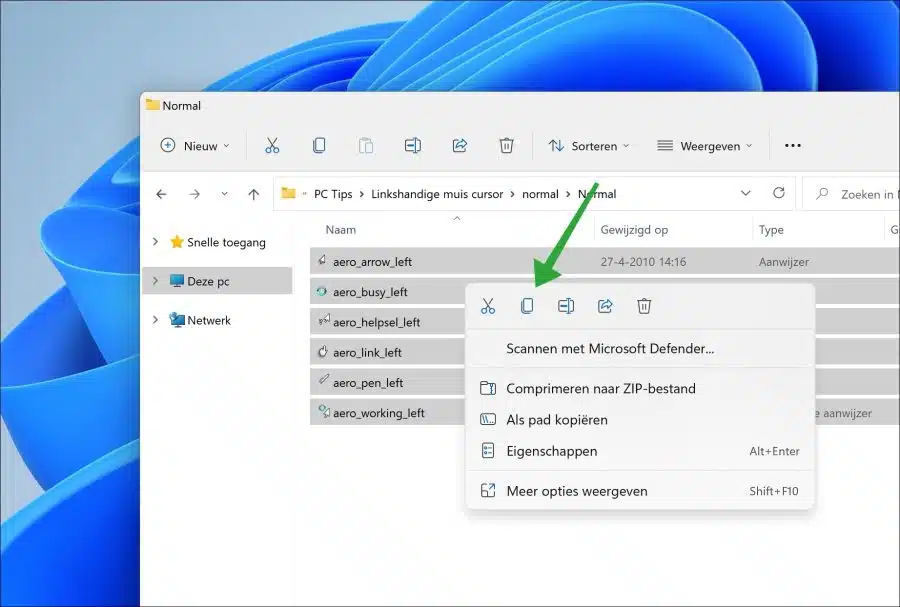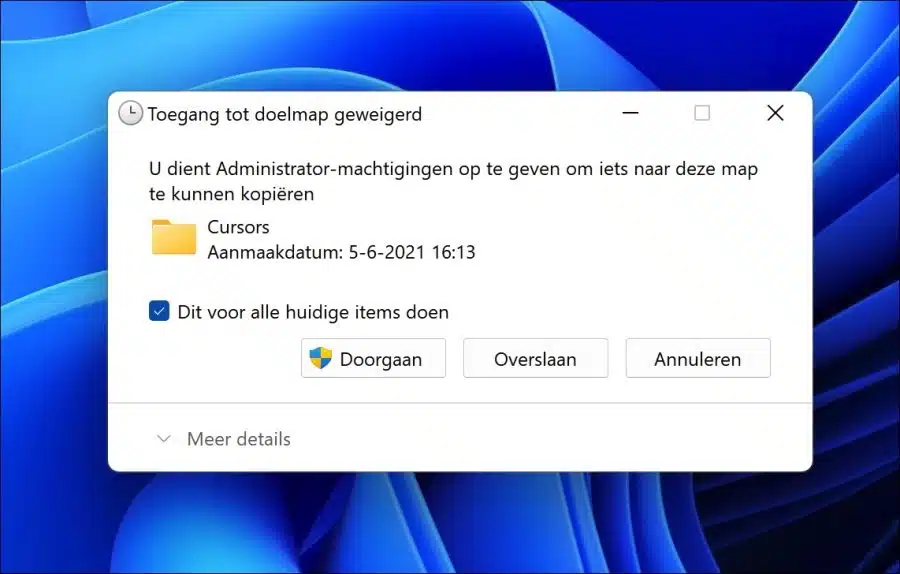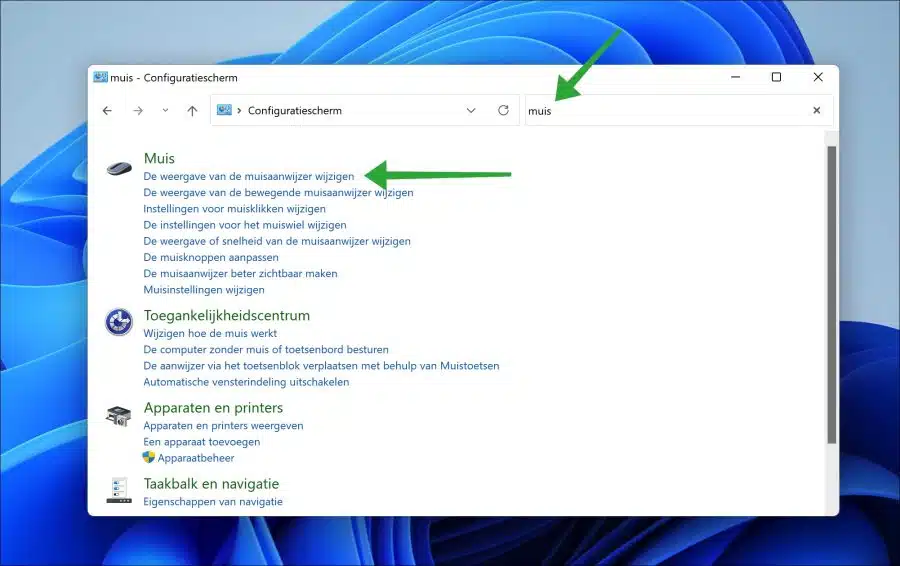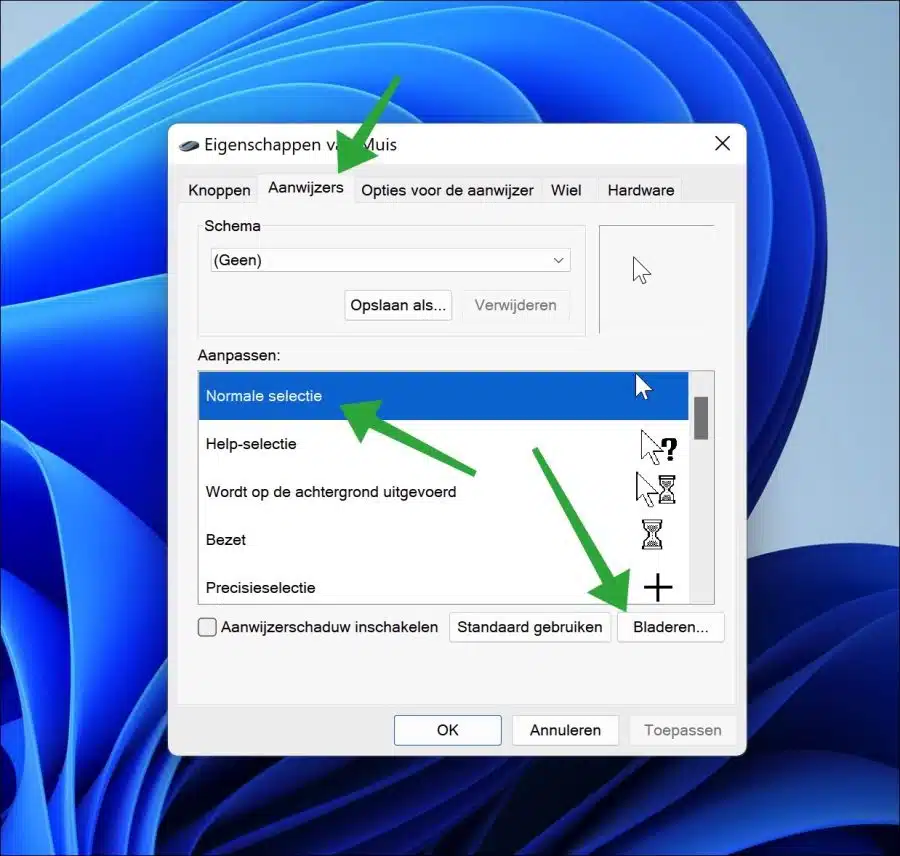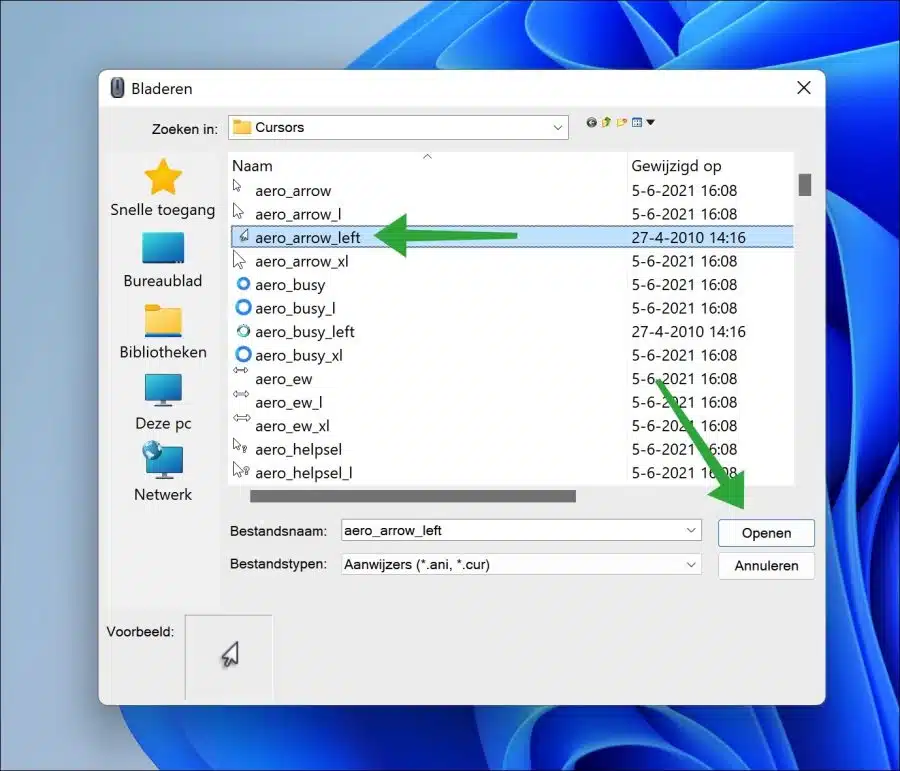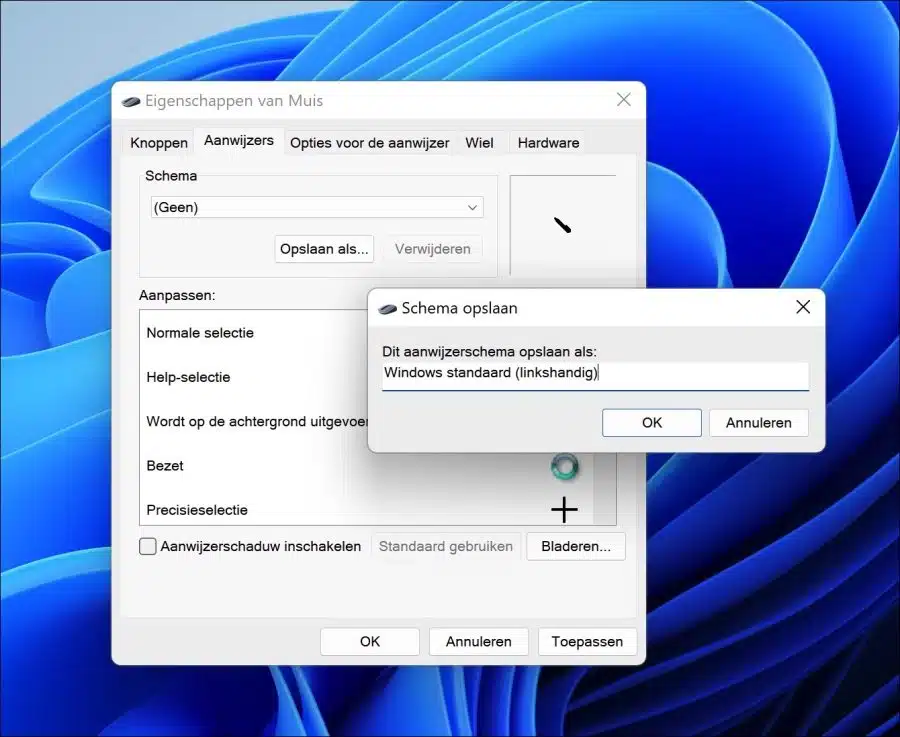यदि आप विंडोज़ में माउस को अपने बाएं हाथ से संचालित करते हैं, तो आपने पहले ही प्राथमिक माउस बटन को बाईं ओर बदल दिया है।
फिर माउस बाएं हाथ से ठीक काम करता है, लेकिन माउस पॉइंटर ("कर्सर") अभी भी दाएं हाथ के आइकन के साथ सेट होता है। माउस पॉइंटर थोड़ा दाहिनी ओर घूमता है।
चूँकि Windows 11 या Windows 10 बाएँ हाथ के माउस आइकन का समर्थन नहीं करते हैं, आप इसे स्वयं जोड़ सकते हैं। इस तरह आप विंडोज़ को और भी अधिक अनुकूलित कर सकते हैं ताकि यह बाएं हाथ के माउस नियंत्रण के लिए पूरी तरह से अनुकूलित हो जाए।
विंडोज़ 11 या 10 में बाएँ हाथ के माउस कर्सर को सेट करें
बाएं हाथ के कर्सर को जोड़ने के लिए, आपको माउस पॉइंटर सेटिंग्स के माध्यम से बाएं हाथ के कर्सर आइकन को स्थापित करना होगा। इसके लिए आपको ये करना होगा सबसे पहले बाएं हाथ के माउस आइकन को अपने कंप्यूटर पर डाउनलोड करें.
बाएँ हाथ के कर्सर वाली ज़िप फ़ाइल निकालें और "बाएँ हाथ के माउस कर्सर\सामान्य\सामान्य" फ़ोल्डर पर जाएँ।
CTRL + A के साथ सभी कर्सर का चयन करें और "कॉपी" पर क्लिक करें।
अब एक और विंडोज एक्सप्लोरर विंडो खोलें और फ़ोल्डर "C:\Windows\Cursors" पर जाएं। इस फ़ोल्डर में क्लिक करें और पहले से चयनित सभी कर्सर को इस फ़ोल्डर में पेस्ट करने के लिए CTRL + V दबाएँ।
यदि कर्सर लक्ष्य फ़ोल्डर तक पहुंच अस्वीकार कर दी गई है, तो पहले "सभी मौजूदा आइटमों के लिए ऐसा करें" चुनें और फिर "जारी रखें" पर क्लिक करें।
अब कंट्रोल पैनल खोलें. शीर्ष दाईं ओर खोज पर क्लिक करें और "माउस" खोजें। फिर "माउस पॉइंटर उपस्थिति बदलें" पर क्लिक करें।
सबसे पहले “पॉइंटर्स” टैब पर क्लिक करें। अब आप अलग-अलग माउस पॉइंटर्स बदल सकते हैं। आरंभ करने के लिए, आपको डिफ़ॉल्ट माउस पॉइंटर को बदलना होगा। "सामान्य चयन" पर क्लिक करें और फिर "ब्राउज़ करें" पर क्लिक करें।
"एयरो_एरो_लेफ्ट" चुनें और "ओपन" पर क्लिक करें।
के लिए भी ऐसा ही करें
- सहायता चयन (aero_helpsel_left).
- पृष्ठभूमि में चल रहा है (एयरो_वर्किंग_लेफ्ट)।
- व्यस्त (हवाई_व्यस्त_बाएँ)
अब इन बाएं हाथ के कर्सर को स्कीमा के रूप में सहेजना उपयोगी है। "इस रूप में सहेजें" पर क्लिक करें। फिर स्कीमा के लिए एक नाम दर्ज करें. मैं "विंडोज मानक (बाएं हाथ)" रखूंगा।
आपने अब विंडोज 11 या 10 में बाएं हाथ के कर्सर को सफलतापूर्वक सेट कर लिया है। यदि आप डिफ़ॉल्ट (दाएं हाथ के) कर्सर पर वापस जाना चाहते हैं, तो "शेड्यूल" में "विंडोज डिफ़ॉल्ट (सिस्टम स्कीमा)" चुनें।
और पढ़ें:
- विंडोज़ 11/10 में वन-टाइम माउस क्लिक को सक्षम या अक्षम करें
- विंडोज़ 11 में माउस पॉइंटर स्पीड बदलें
- Windows 11 में माउस कर्सर के लिए छाया सक्षम करें
- राइट-क्लिक मेनू में "सभी का चयन करें" जोड़ें
- मेनू पर राइट-क्लिक करने के लिए "फ़ोल्डर में कॉपी करें" और "फ़ोल्डर में ले जाएं" जोड़ें
- विंडोज़ 11 में डबल-क्लिक माउस स्पीड बदलें
- विंडोज़ 10 में माउस पॉइंटर या कर्सर बड़ा करें
- ब्लूटूथ माउस काम नहीं कर रहा? इन युक्तियों को आज़माएँ!
मैं आशा करता हूं कि इससे आपको मदद मिली होगी। पढ़ने के लिए आपका शुक्रिया!