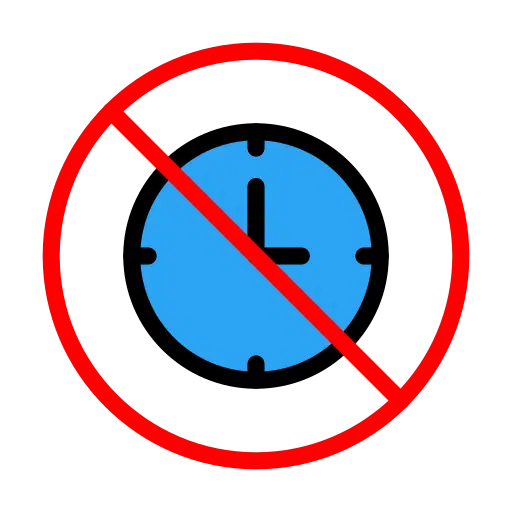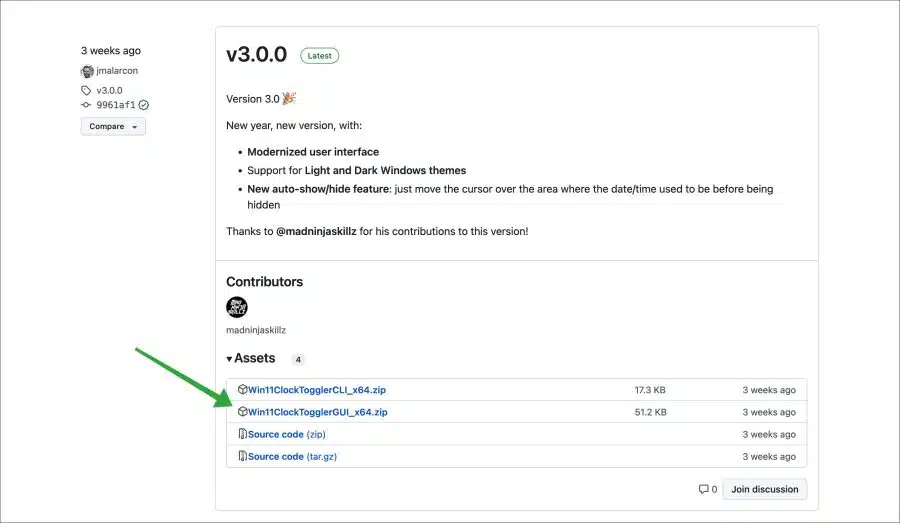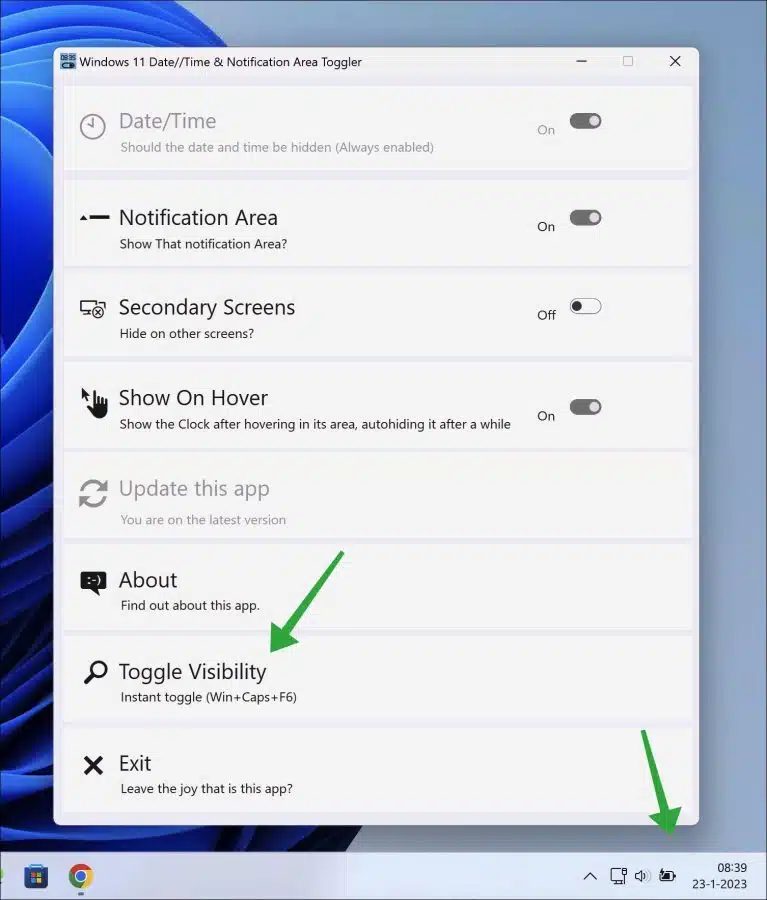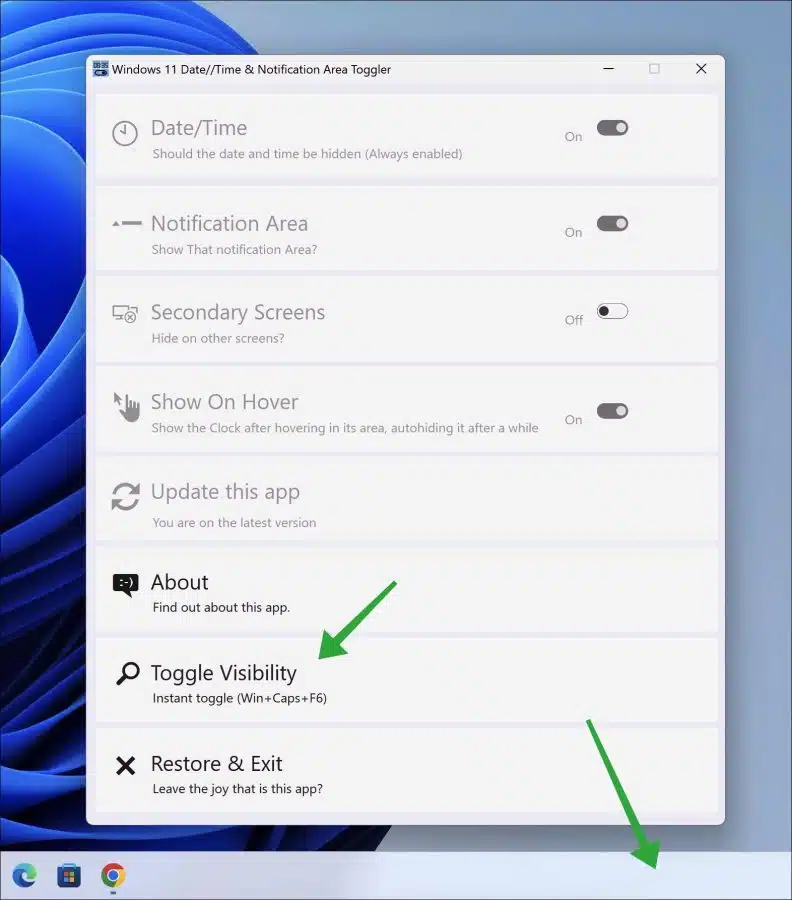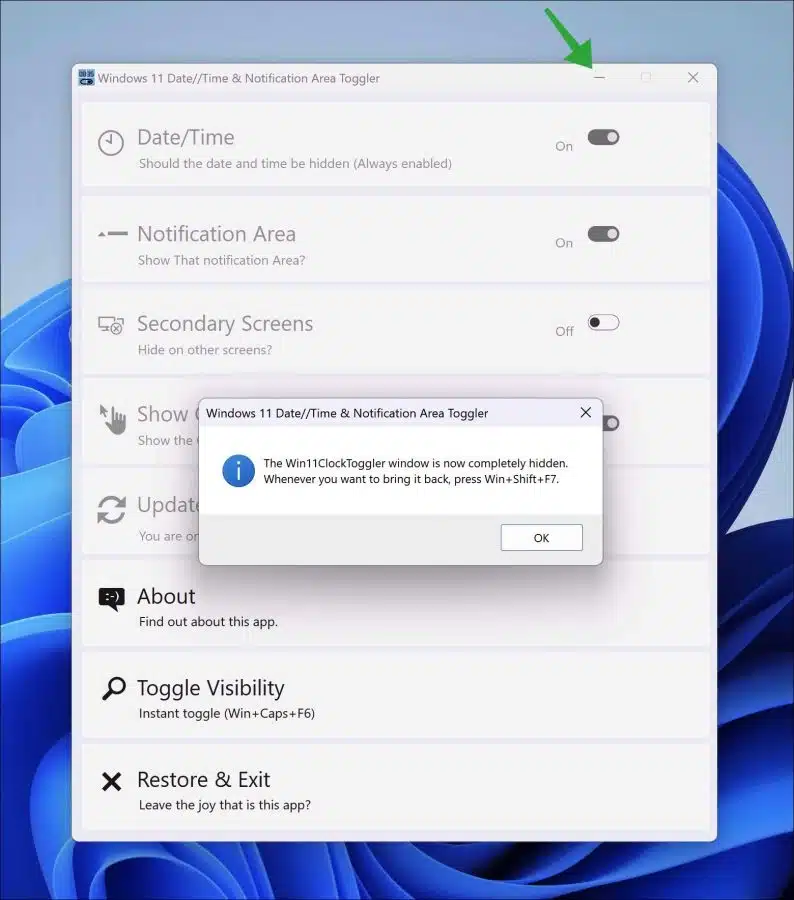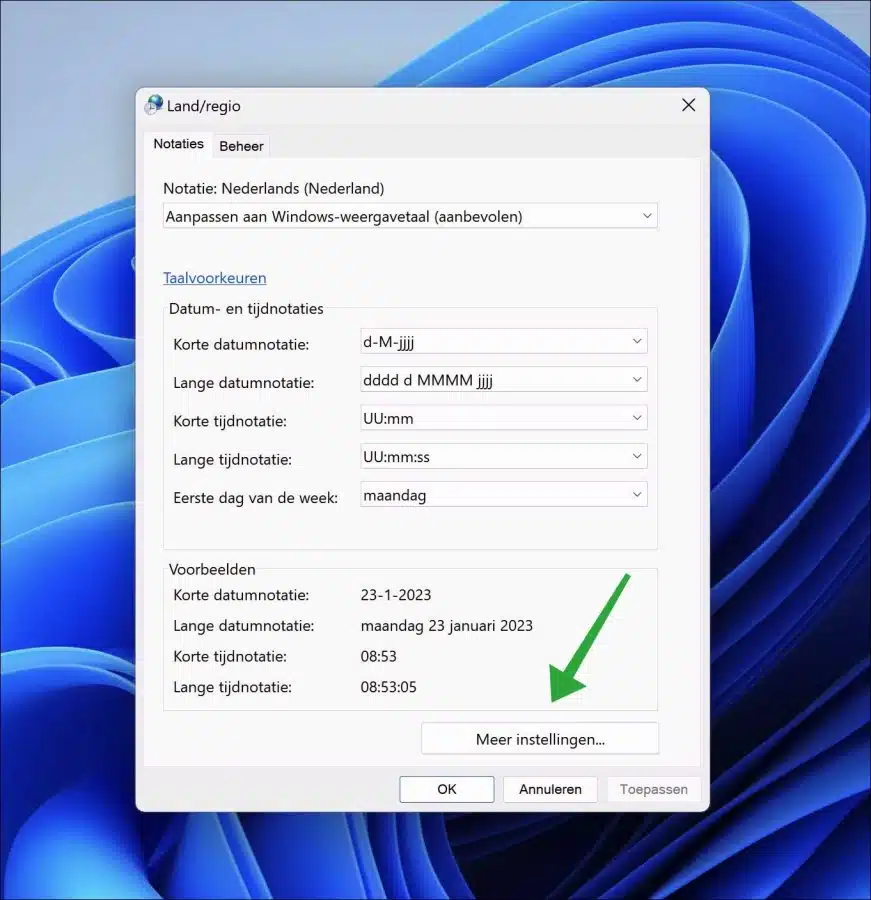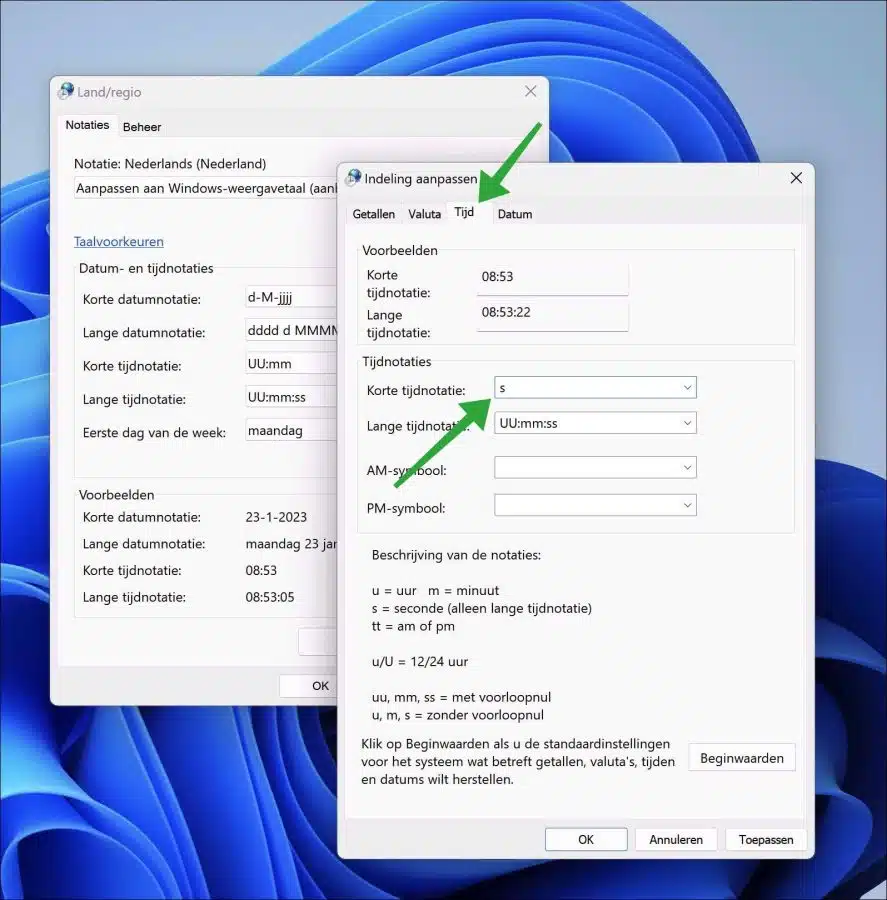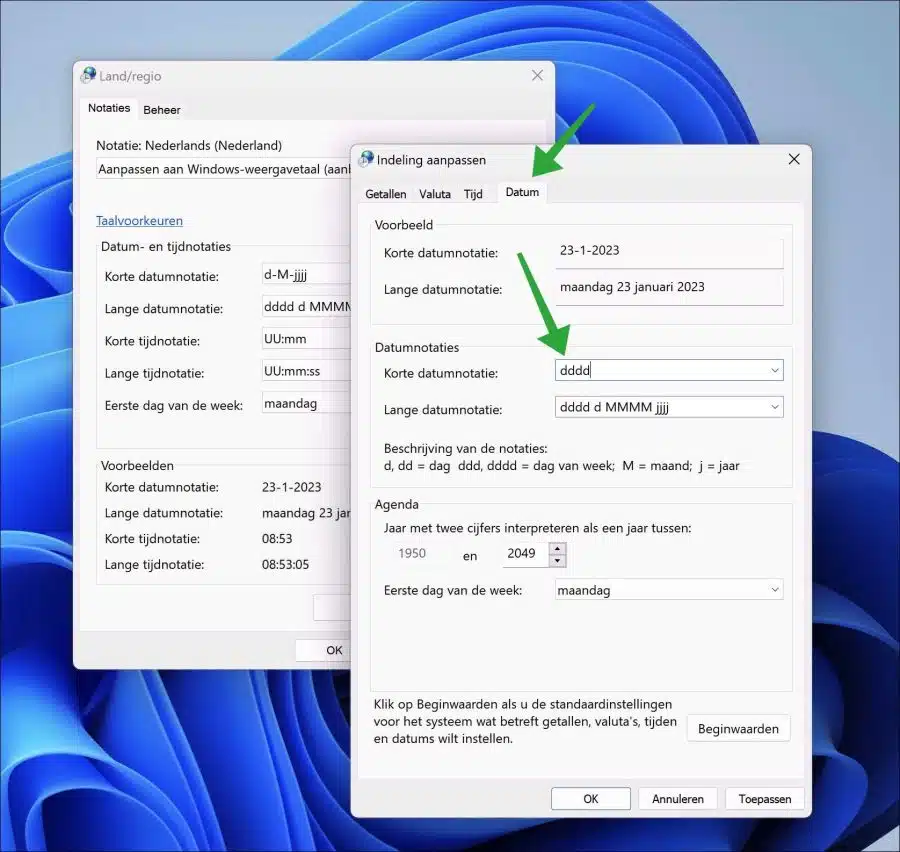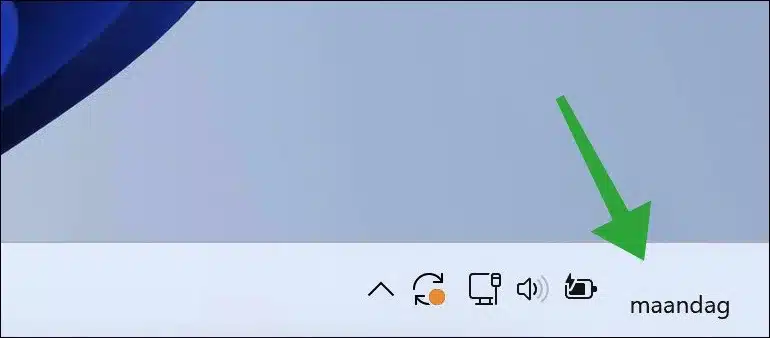मैंने पहले भी लिखा है कि कैसे... विंडोज़ 10 पीसी पर घड़ी छिपाएँ. क्योंकि अधिक से अधिक लोग विंडोज 11 पर स्विच कर रहे हैं, मैं अब विंडोज 11 में घड़ी को कैसे छिपाएं इसके बारे में एक लेख भी बना रहा हूं।
ऐसे कई कारण हैं जिनकी वजह से लोग घड़ी बंद करना चाहते हैं। सबसे स्पष्ट कारण यह है कि यह न्यूनतम लुक प्रदान करता है। इसमें घड़ी को छिपाने की भी पेशकश की गई है टास्कबार या सिस्टम ट्रे, इसलिए अब आपको दिनांक और समय की जानकारी नहीं रहेगी। घड़ी बंद करके आप अधिक महत्वपूर्ण चीज़ों पर ध्यान केंद्रित कर सकते हैं।
घड़ी को बंद करना कोई ऐसा विकल्प नहीं है जो आपको सेटिंग्स में मिलेगा। सेटिंग्स आमतौर पर विंडोज 11 में सभी विकल्पों को प्रबंधित करने का स्थान है, लेकिन घड़ी को बंद करना एक मानक सेटिंग नहीं है।
समय और दिनांक प्रारूप को बदलना अभी भी संभव है। घड़ी को छिपाने के लिए, एक ऐप डाउनलोड करना और घड़ी को छिपाने के लिए इस ऐप का उपयोग करना सबसे अच्छा है। अगर आप ऐसा नहीं चाहते तो आप नीचे पढ़ सकते हैं कि कैसे आप टाइम फॉर्मेट को बदलकर समय और तारीख को छिपा सकते हैं।
Windows 11 में घड़ी छिपाएँ? इस तरह आप घड़ी बंद कर देते हैं
Win11ClockToggler
घड़ी छुपाने के लिए Win11ClockToggler डाउनलोड करें आपके कंप्यूटर के लिए। ज़िप फ़ाइल निकालें और सामग्री को अपने लिए सुविधाजनक स्थान पर रखें।
इस ऐप का लाभ यह है कि यह दो प्रकार की उपस्थिति प्रदान करता है। उदाहरण के लिए, आप कमांड प्रॉम्प्ट के माध्यम से घड़ी को छिपाने के लिए "सीएलआई" संस्करण डाउनलोड कर सकते हैं। या आप एक पूर्ण ऐप का उपयोग करने के लिए "जीयूआई" संस्करण डाउनलोड करें जो आपको एक बटन पर क्लिक करके घड़ी को छिपाने की अनुमति देता है।
यदि आपका इस ऐप को स्क्रिप्ट या अन्य प्रकार के कमांड प्रॉम्प्ट में चलाने का कोई इरादा नहीं है तो मैं "जीयूआई" संस्करण डाउनलोड करने की सलाह देता हूं। सुनिश्चित करें कि आपने नवीनतम संस्करण डाउनलोड किया है।
अपने पीसी पर Win11ClockToggler ऐप खोलें। टास्कबार में घड़ी को तुरंत छिपाने के लिए, "टॉगल दृश्यता" बटन पर क्लिक करें।
आप तुरंत देखेंगे कि टास्कबार से घड़ी, तारीख और सिस्टम ट्रे हटा दी गई है। घड़ी अब बंद है.
यदि आप अब माउस को दिनांक और समय की स्थिति पर ले जाते हैं, तो समय और दिनांक फिर से प्रदर्शित होंगे। यदि आप यह नहीं चाहते हैं, तो "होवर पर दिखाएँ" विकल्प को अक्षम करें। आप वैकल्पिक रूप से "अधिसूचना क्षेत्र", अतिप्रवाह मेनू प्रदर्शित कर सकते हैं। "अधिसूचना क्षेत्र" विकल्प सक्षम करें।
ऐप को बंद करने के लिए, "पुनर्स्थापित करें और बाहर निकलें" पर क्लिक करें। समय और तारीख फिर से दिखाई देने लगेगी। समय और तारीख छिपाना जारी रखने के लिए, शीर्ष पर "छोटा करें" आइकन पर क्लिक करें। इसके बाद ऐप सक्रिय रहता है। Win7ClockToggler को दिखाने और विकल्प बदलने के लिए Win + SHIFT + F11 कुंजी संयोजन दबाएँ।
समय और दिनांक छिपाएँ
टास्कबार से समय और तारीख हटाने के लिए स्टार्ट बटन पर राइट-क्लिक करें। मेनू में "निष्पादित करें" पर क्लिक करें। रन विंडो में टाइप करें: intl.cpl
देश/क्षेत्र सेटिंग्स में, नीचे "अधिक सेटिंग्स" बटन पर क्लिक करें।
फिर "टाइम" टैब पर क्लिक करें और "शॉर्ट टाइम फॉर्मेट" को "एस" में बदलें।
अब "दिनांक" टैब पर क्लिक करें और "लघु दिनांक प्रारूप" को केवल सप्ताह के दिन के लिए "dddd" या सप्ताह के दिन के संक्षिप्त रूप के लिए "dd" में बदलें। दुर्भाग्य से, यह करना होगा सप्ताह का दिन शामिल करें, पूर्णतया खाली होना संभव नहीं है।
अब आप देखेंगे कि टास्कबार में समय और तारीख हटा दी गई है। केवल दिन का अंकन अभी भी दिखाई दे रहा है। एक बार फिर इसे हटाया नहीं जा सकता, इसमें यह बदलाव स्वीकार नहीं किया जाता दिनांक प्रारूप फ़ील्ड.
यह भी पढ़ें: विंडोज़ 11 में घड़ी का प्रारूप और सेटिंग्स बदलें।
मैं आशा करता हूं कि इससे आपको मदद मिली होगी। पढ़ने के लिए आपका शुक्रिया!