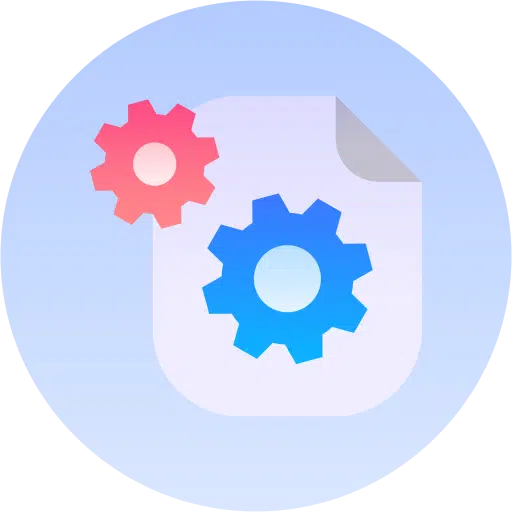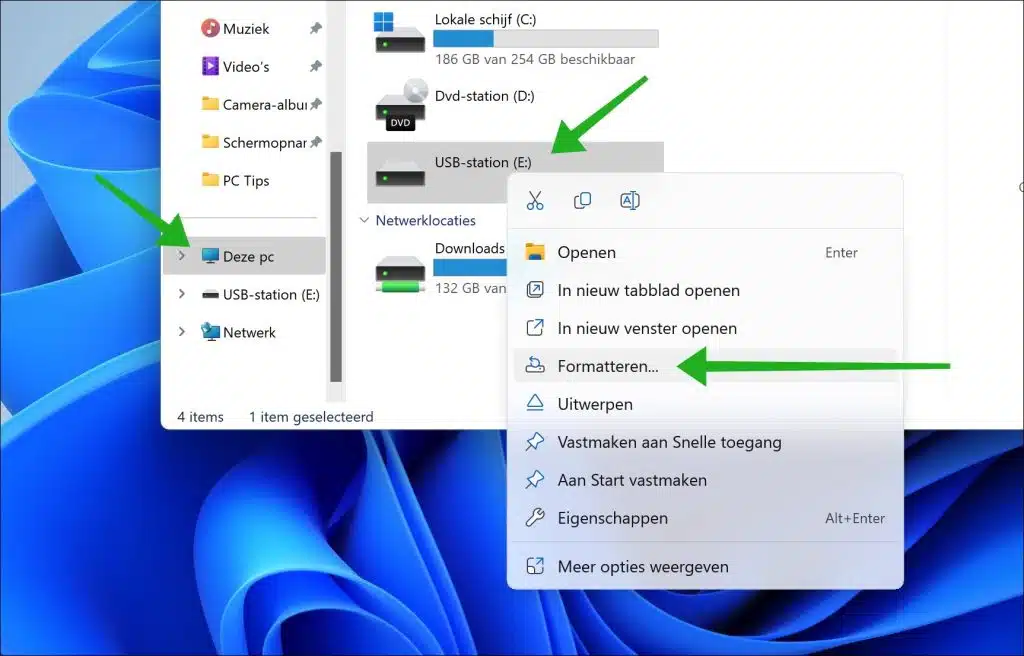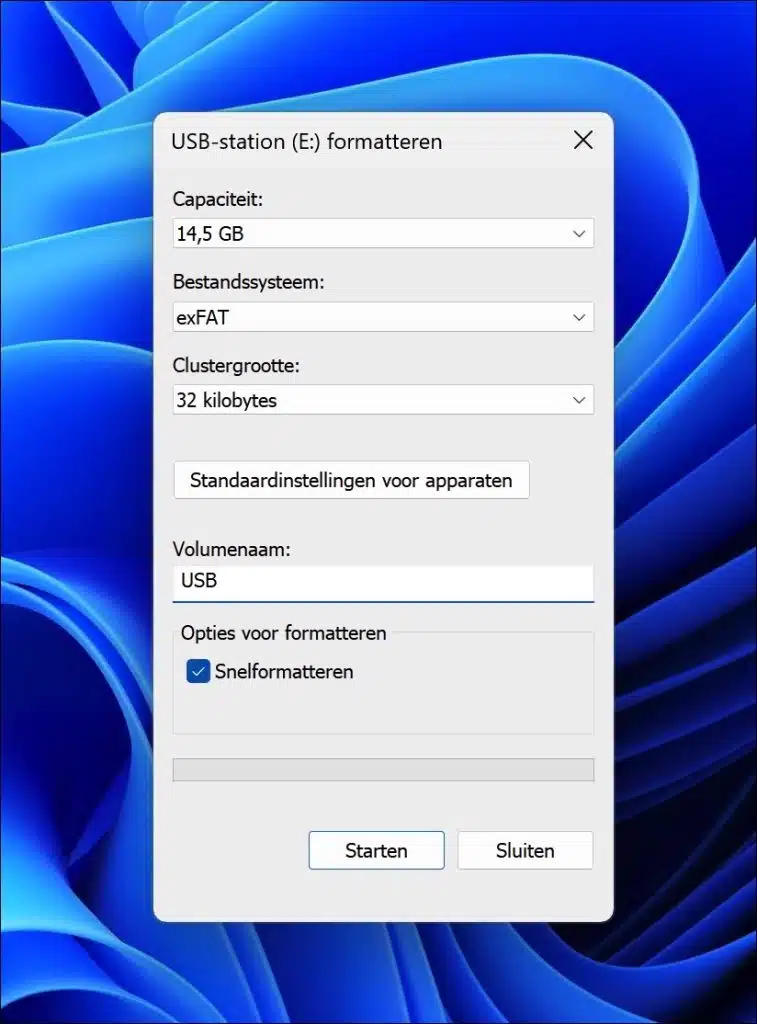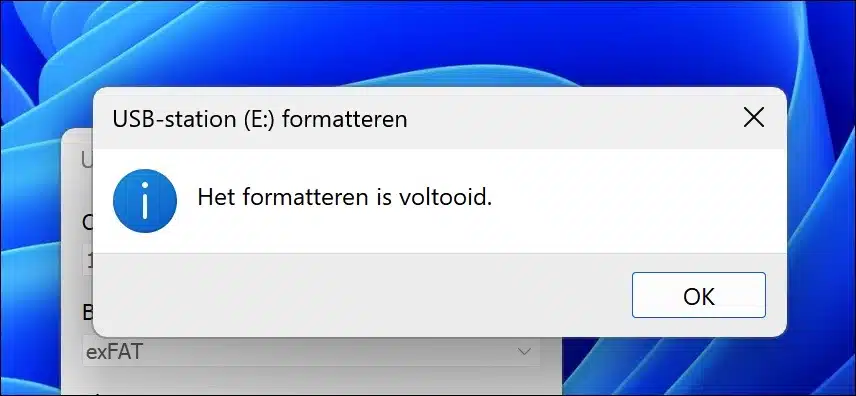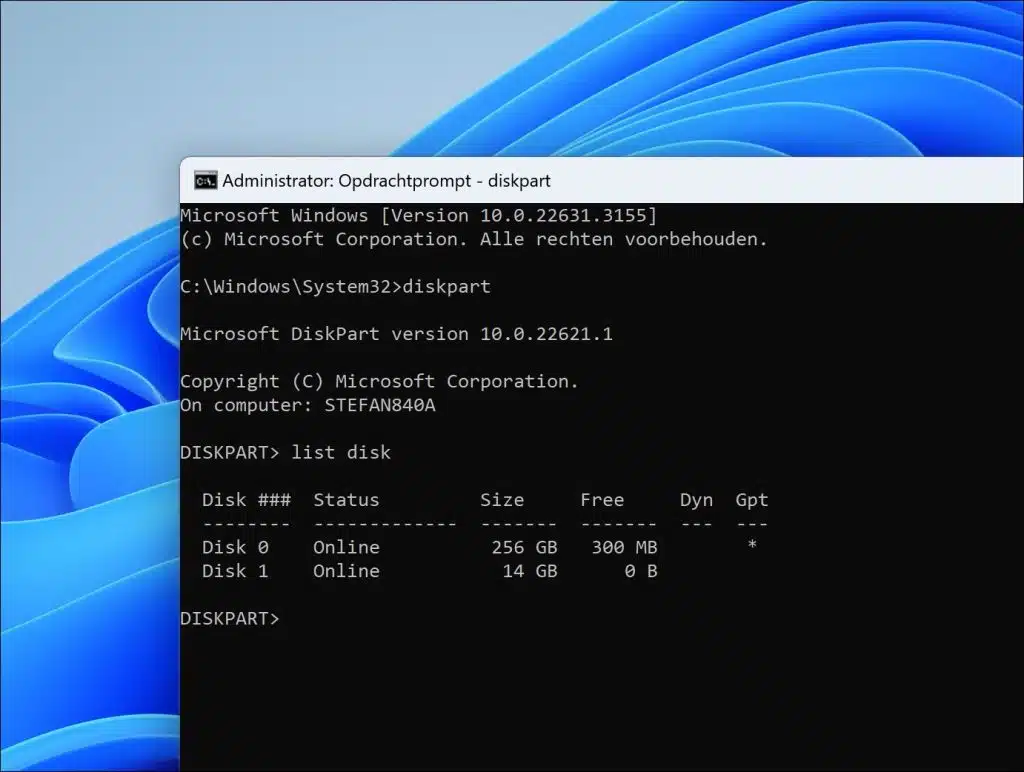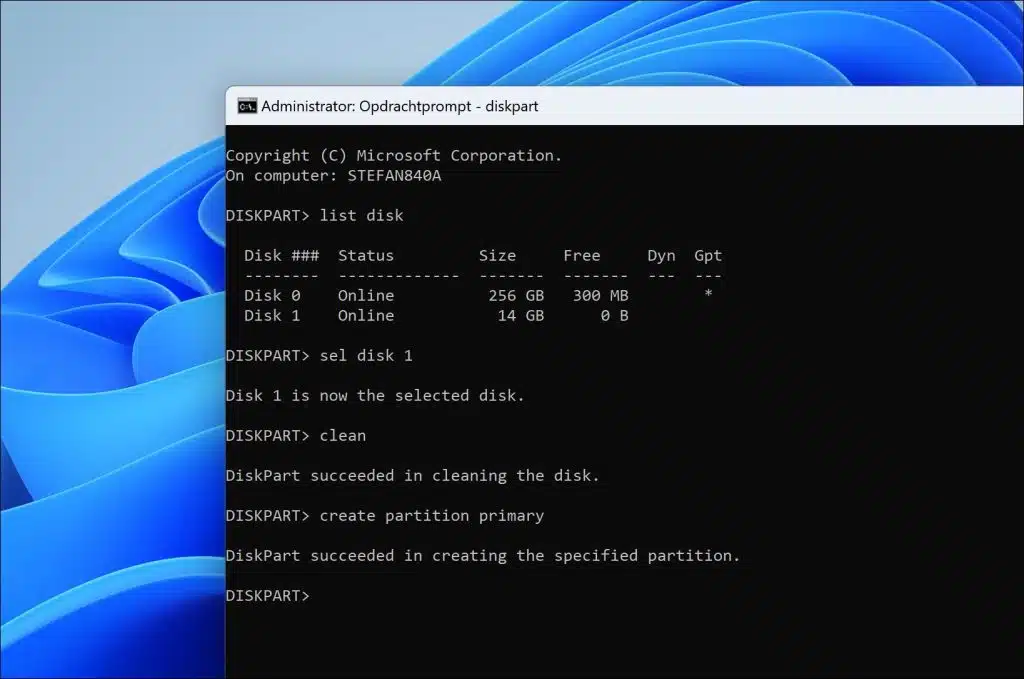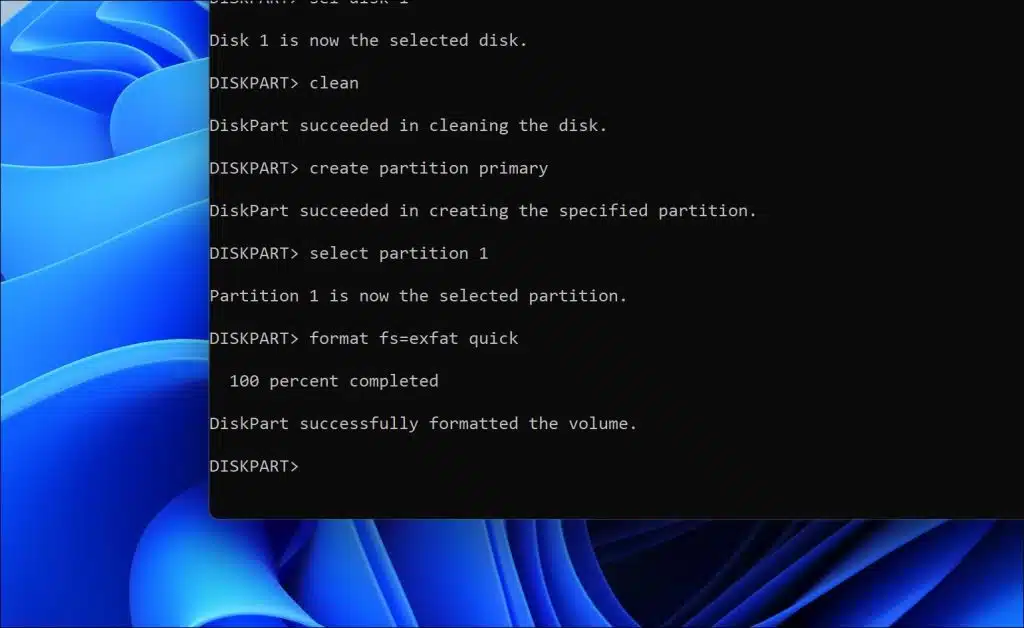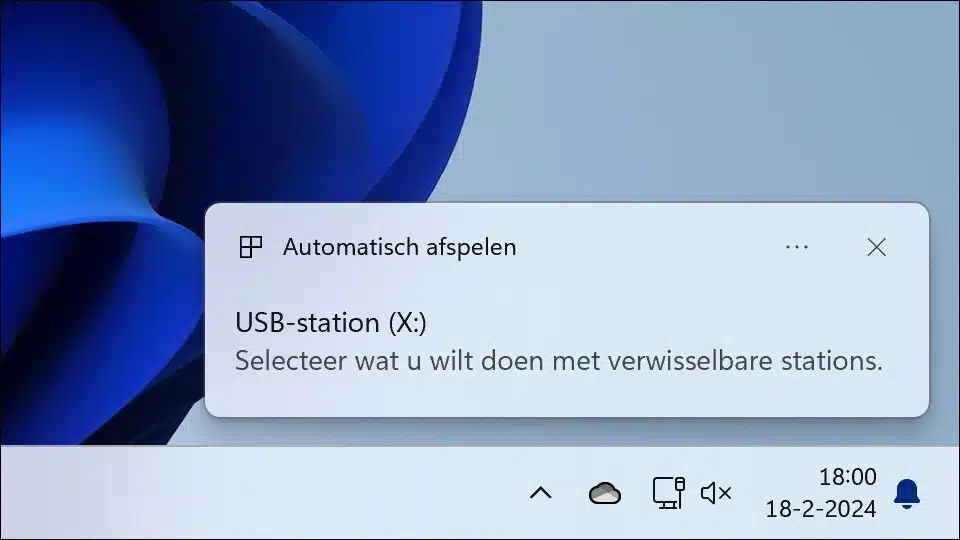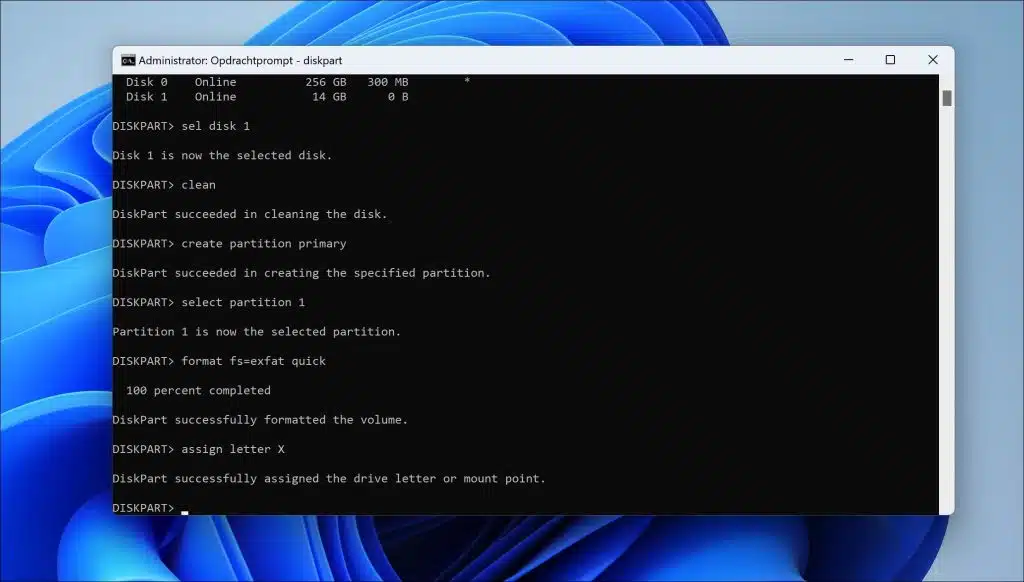यदि आपके पास हार्ड ड्राइव, एसएसडी या है यूएसबी यंत्र और इसे विभिन्न ऑपरेटिंग सिस्टम के बीच उपयोग करना चाहते हैं, तो यह है फाइल सिस्टम एक्सफ़ैट की अनुशंसा की गई।
एक्सफ़ैट क्या है?
एक्सफ़ैट का अर्थ है विस्तारित फ़ाइल आवंटन तालिका। यह एक फ़ाइल सिस्टम है जो कम प्रतिबंधों के साथ FAT32 का उन्नत संस्करण है। बड़ा फायदा यह है कि ExFAT बहुत बड़ी फ़ाइलों का समर्थन करता है, जो बाहरी हार्ड ड्राइव और USB फ्लैश ड्राइव के लिए आदर्श है जिनका उपयोग आप बड़ी मीडिया फ़ाइलों या डेटा संग्रह को संग्रहीत और स्थानांतरित करने के लिए करते हैं। एक्सफ़ैट को भी अनुकूलता को ध्यान में रखकर डिज़ाइन किया गया है। यह विंडोज़ और मैकओएस से लेकर डिजिटल कैमरा और स्मार्ट टीवी जैसे विभिन्न अन्य उपकरणों तक सभी प्लेटफार्मों पर निर्बाध रूप से काम करता है। यह व्यापक अनुकूलता इसे उन उपकरणों और मीडिया के लिए एक उत्कृष्ट विकल्प बनाती है जिन्हें आप विभिन्न प्रणालियों और उपकरणों के बीच साझा करना चाहते हैं।
एक्सफ़ैट प्रतिबंध
हालाँकि इन दिनों एक्सफ़ैट के अधिक से अधिक फायदे हैं, लेकिन इसके कुछ नुकसान भी हैं जिन पर आपको ध्यान देना चाहिए। यह संभव है कि पुराने सिस्टम विशेष रूप से एक्सफ़ैट फ़ाइल सिस्टम का समर्थन नहीं करते हैं और इसलिए एक्सफ़ैट को नहीं पहचानते हैं। उदाहरण के लिए, कई, विशेषकर छोटी फ़ाइलों का उपयोग करते समय, यह थोड़ा धीमा भी काम कर सकता है एनटीएफएस फाइल सिस्टम.
एक्सफ़ैट में उन्नत सुरक्षा या पुनर्प्राप्ति सुविधाएँ भी नहीं हैं और यह आपके डेटा की अखंडता के लिए जर्नलिंग प्रदान नहीं करता है। जर्नलिंग कुछ फ़ाइल सिस्टमों की एक विशेषता है जो डिस्क पर वास्तव में प्रतिबद्ध होने से पहले एक विशेष लॉग (या "जर्नल") में परिवर्तनों को रिकॉर्ड करके डिस्क पर डेटा की अखंडता को बनाए रखने में मदद करती है। यह प्रक्रिया सुनिश्चित करती है कि, क्रैश या पावर आउटेज की स्थिति में, फ़ाइल सिस्टम जर्नल में संग्रहीत क्रियाओं को पुनः लागू करके या अपूर्ण क्रियाओं को पूर्ववत करके पिछली, सुसंगत स्थिति में वापस आ सकता है। इससे डेटा भ्रष्टाचार की संभावना कम हो जाती है और सिस्टम अधिक मजबूत हो जाता है।
हार्ड ड्राइव या USB को ExFAT में फ़ॉर्मेट करें
विंडोज़ में किसी डिवाइस को एक्सफ़ैट करने के दो तरीके हैं का प्रारूपण. पहला विंडोज़ एक्सप्लोरर के माध्यम से और दूसरा कमांड प्रॉम्प्ट के माध्यम से।
कृपया ध्यान दें कि आपको किसी भी फाइल को पहले अपने ड्राइव या यूएसबी पर अपने कंप्यूटर पर सहेजना चाहिए। फ़ॉर्मेटिंग एक ऐसी प्रक्रिया है जिसमें डिवाइस से सारा डेटा मिटा दिया जाता है।
विन्डोज़ एक्सप्लोरर के माध्यम से
विंडोज़ एक्सप्लोरर खोलें। सबसे पहले "दिस पीसी" पर क्लिक करें, फिर उस डिवाइस पर राइट क्लिक करें जिसे आप एक्सफैट के रूप में फॉर्मेट करना चाहते हैं और "फॉर्मेट" चुनें।
"फ़ाइल सिस्टम" के अंतर्गत "एक्सफ़ैट" फ़ाइल सिस्टम का चयन करें। फिर एक सार्थक वॉल्यूम नाम दर्ज करें और "त्वरित प्रारूप" विकल्प को सक्षम करें। फ़ॉर्मेटिंग शुरू करने के लिए "प्रारंभ" पर क्लिक करें और सुनिश्चित करें कि इस डिवाइस पर मौजूद सभी डेटा को मिटाने की अनुमति है।
यदि आप इस ड्राइव को प्रारूपित करते हैं, तो ड्राइव का सारा डेटा नष्ट हो जाएगा। यदि आप ड्राइव को फ़ॉर्मेट करना चाहते हैं तो ओके पर क्लिक करें या यदि आप फ़ॉर्मेटिंग को निरस्त करना चाहते हैं तो रद्द करें पर क्लिक करें। अपनी पसंद चुनो।
यदि डिवाइस को एक्सफ़ैट में फ़ॉर्मेट किया गया है, तो आपको संदेश दिखाई देगा: फ़ॉर्मेटिंग पूर्ण हो गई है।
वैकल्पिक: अब आप एक बना सकते हैं ड्राइव लेटर असाइन करें स्वरूपित ड्राइव या USB पर.
कमांड प्रॉम्प्ट के माध्यम से
आप कमांड प्रॉम्प्ट के माध्यम से ड्राइव को एक्सफ़ैट में भी प्रारूपित कर सकते हैं। यह अनुशंसित है, उदाहरण के लिए, यदि आपके पास विंडोज़ में सेटिंग्स तक सीमित पहुंच है।
से शुरू करना है व्यवस्थापक के रूप में एक कमांड प्रॉम्प्ट खोलें. फिर टाइप करें:
diskpart
इससे डिस्कपार्ट खुल जाएगा। डिवाइस को एक्सफ़ैट में प्रारूपित करने का उपकरण।
फिर टाइप करें:
list disk
यह आपके कंप्यूटर से सभी कनेक्टेड ड्राइव का अनुरोध करेगा।
अभी टाइप करें:
sel disk {nummer}
यह उस ड्राइव का चयन करता है जिसे आप प्रारूपित करना चाहते हैं। {संख्या} को डिस्क की संख्या से बदलें। अन्य बातों के अलावा, आउटपुट में डिस्क के आकार के आधार पर सही डिस्क की जाँच करें।
वैकल्पिक: यदि आप इस डिस्क पर सभी विभाजन हटाना चाहते हैं, तो टाइप करें:
clean
फिर टाइप करें:
create partition primary
यह ड्राइव या USB पर एक नया एकल विभाजन बनाएगा।
यदि केवल एक ही विभाजन है, तो टाइप करें:
select partition 1
यह पहला और सेट करता है डिस्क या यूएसबी पर कोई भी विभाजन.
अब विभाजन को एक्सफैट के रूप में प्रारूपित करने के लिए टाइप करें:
format fs=exfat quick
यदि आप सीधे डिस्क या यूएसबी का उपयोग करना चाहते हैं, तो डिवाइस के साथ एक डिस्क अक्षर संबद्ध करें। इसके लिए टाइप करें:
assign letter X
X को वांछित ड्राइव अक्षर से बदलें।
अभी टाइप करें:
exit
डिस्कपार्ट से बाहर निकलने के लिए.
मुझे आशा है कि मैंने आपको इससे अवगत करा दिया होगा। पढ़ने के लिए आपका शुक्रिया!