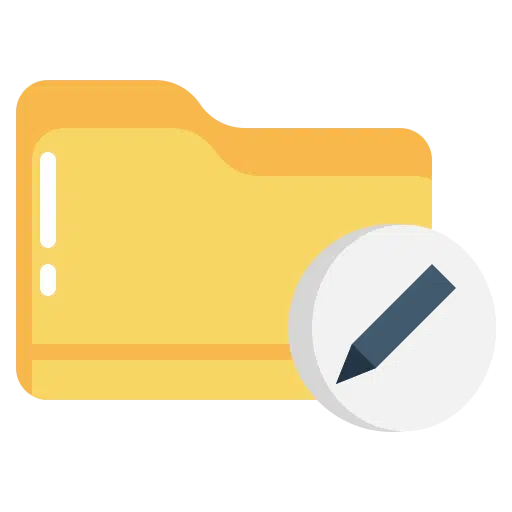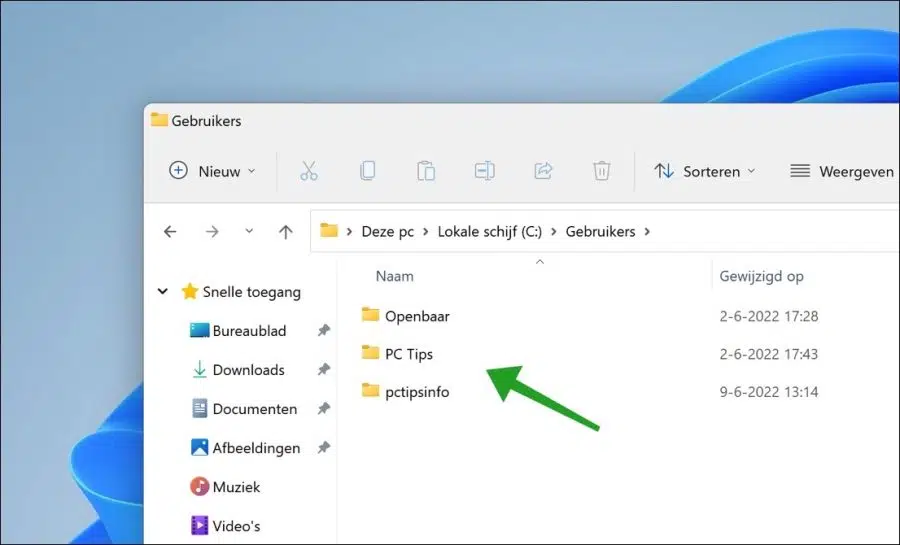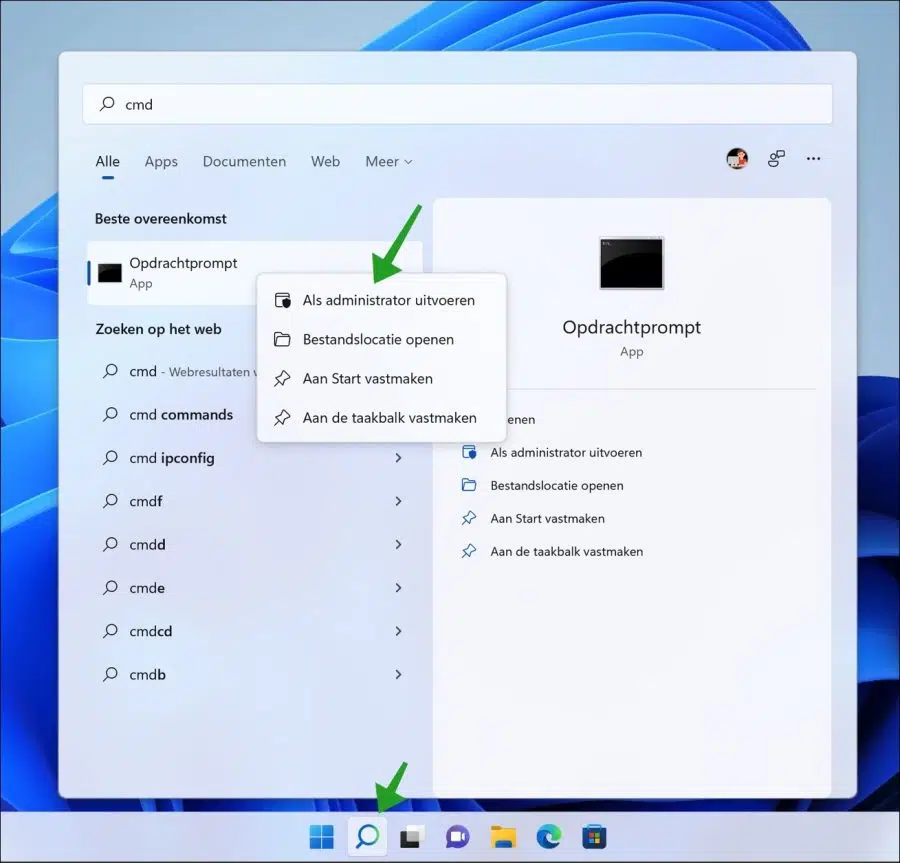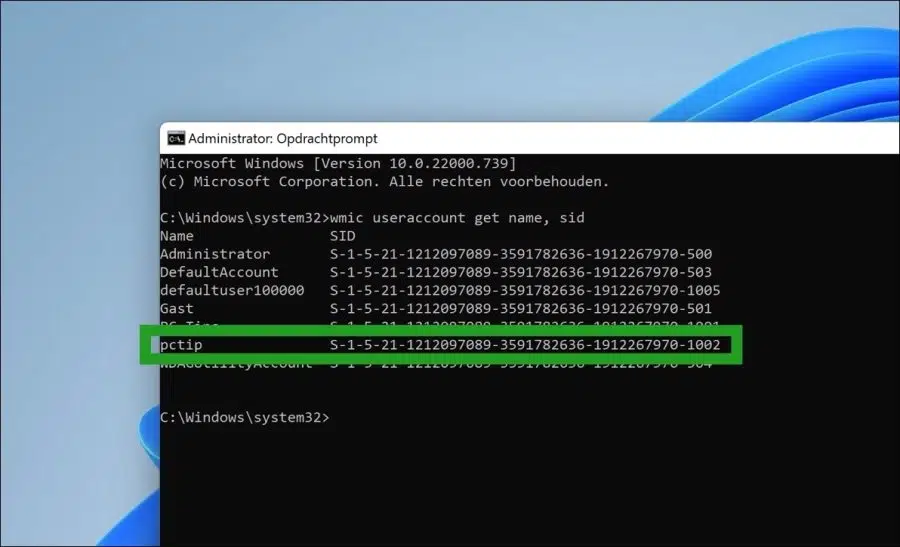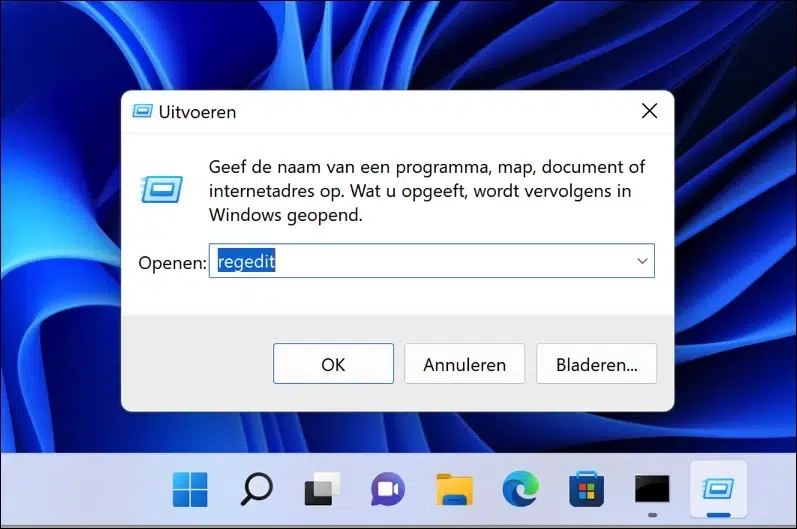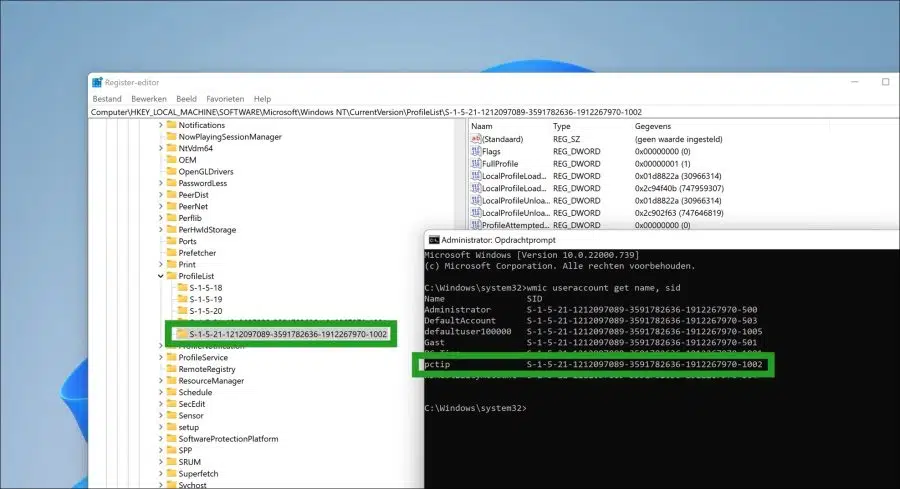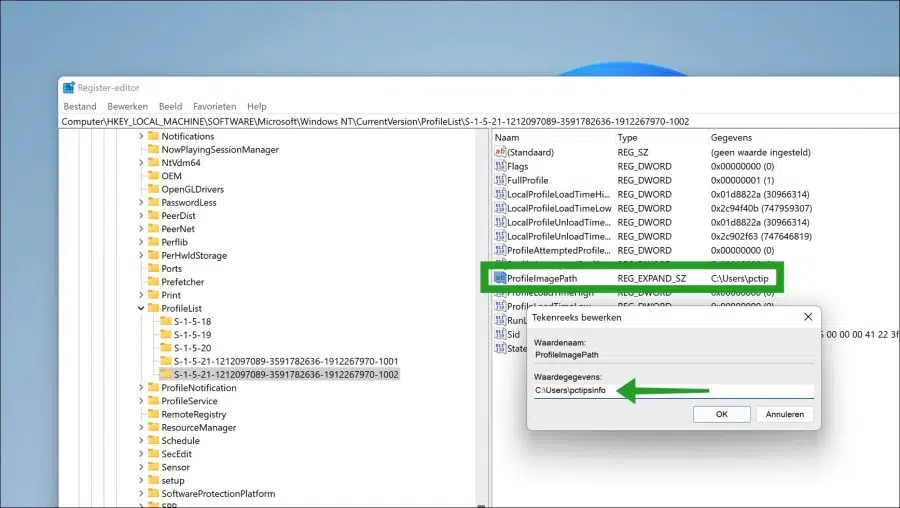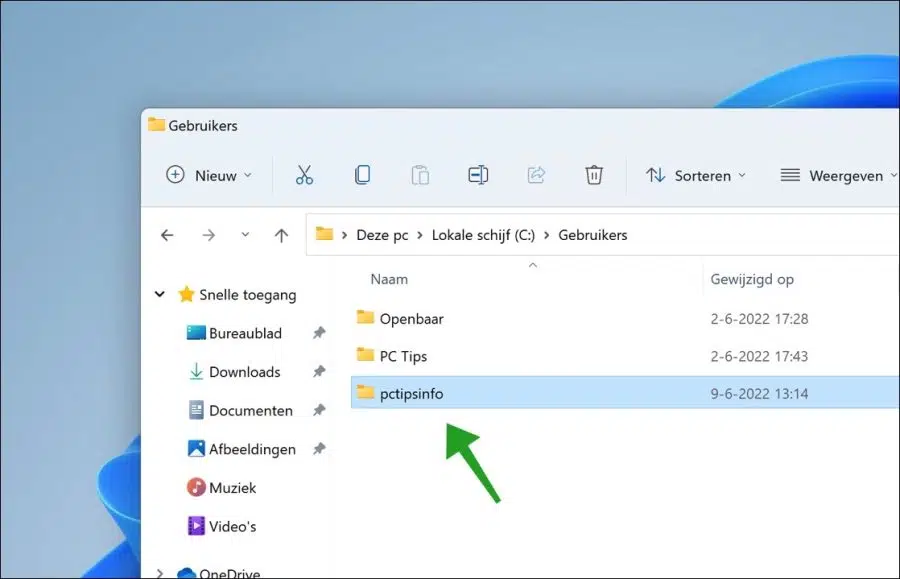जब आप विंडोज़ में एक नया उपयोगकर्ता खाता बनाते हैं, तो आपके पीसी पर "उपयोगकर्ता" फ़ोल्डर में एक प्रोफ़ाइल फ़ोल्डर बनाया जाता है।
अगर आपके पास एक एक स्थानीय खाता बनाएँ फिर पूरा नाम प्रोफ़ाइल फ़ोल्डर के नाम के रूप में उपयोग किया जाता है। यदि आप Microsoft खाता उपयोग करते हैं या बनाते हैं, तो आपके Microsoft खाता नाम के पहले 5 अक्षर उपयोग किए जाते हैं।
आप विंडोज़ में प्रोफ़ाइल फ़ोल्डर का नाम आसानी से नहीं बदल सकते। ऐसा करने के लिए आपको कई चरण पूरे करने होंगे.
प्रोफ़ाइल फ़ोल्डर को बदलना संभव है, लेकिन केवल इस आलेख में दिए गए चरणों का पालन करके ही किया जा सकता है। ऐसा करने का कोई आधिकारिक तरीका नहीं है, उदाहरण के लिए सेटिंग्स के माध्यम से।
इससे पहले कि आप आगे बढ़ें, मेरा सुझाव है कि आप एक ले लें एक विंडोज़ पुनर्स्थापना बिंदु बनाएँ।
Windows 11 या Windows 10 में प्रोफ़ाइल फ़ोल्डर का नाम बदलें
आरंभ करने के लिए, आपको उस व्यवस्थापक खाते से भिन्न व्यवस्थापक खाते से लॉग इन करना होगा जिसके लिए आप प्रोफ़ाइल फ़ोल्डर का नाम बदलना चाहते हैं। इसलिए एक दूसरा व्यवस्थापक खाता उपलब्ध होना चाहिए या आपको एक बनाना होगा।
फिर इस दूसरे व्यवस्थापक खाते से लॉग इन करें। अब हम उस खाते की SID का अनुरोध करेंगे जिसके प्रोफ़ाइल फ़ोल्डर का नाम आप बदलना चाहते हैं। एक SID एक ("सुरक्षा पहचानकर्ता") जो प्रत्येक सुरक्षा इकाई की पहचान करने के लिए उपयोग किया जाने वाला एक अद्वितीय मान है जिसे विंडोज ऑपरेटिंग सिस्टम द्वारा प्रमाणित किया जा सकता है।
व्यवस्थापक के रूप में कमांड प्रॉम्प्ट खोलें. टास्कबार में, "कमांड प्रॉम्प्ट" खोजें और उस पर राइट-क्लिक करें। मेनू में, "व्यवस्थापक के रूप में चलाएँ" पर क्लिक करें।
कृपया ध्यान दें कि निम्नलिखित सभी स्क्रीनशॉट उदाहरणात्मक उद्देश्यों के लिए हैं और इसलिए उदाहरण हैं।
कमांड प्रॉम्प्ट प्रकार में:
wmic get useraccount get name, sid
उस उपयोगकर्ता खाते की SID जांचें जिसके प्रोफ़ाइल फ़ोल्डर का आप नाम बदलना चाहते हैं।
इस उदाहरण में, आप SID कॉलम में SID देखेंगे। आपको इस SID को कॉपी करके अस्थायी रूप से संग्रहित करना होगा। हमें बाद में इस SID की आवश्यकता होगी.
अब विंडोज़ रजिस्ट्री खोलें. स्टार्ट बटन पर राइट-क्लिक करें। मेनू में Run पर क्लिक करें। रन विंडो में टाइप करें: regedit.exe
रजिस्ट्री संपादक में कुंजी पर जाएँ:
HKEY_LOCAL_MACHINE\SOFTWARE\Microsoft\Windows NT\CurrentVersion\ProfileList
समान SID के लिए "प्रोफ़ाइल सूची" में SID की सूची खोजें जिसे हमने पहले सहेजा था। यहाँ क्लिक करें। यह फिर एक उदाहरण है.
“ProfileImagePath” पर डबल-क्लिक करें। अब प्रोफाइल फोल्डर का नाम बदलें। आप "c:\users\" को बरकरार रखते हैं और केवल प्रोफ़ाइल फ़ोल्डर नाम को एक नए में बदलते हैं।
मेरे उदाहरण में मेरे पास "c:\users\" हैpctip” को “c:\users\ में बदल दिया गयाpctipsinfo“. ओके पर क्लिक करें।
अब विंडोज एक्सप्लोरर खोलें। C:\Users\ फ़ोल्डर पर जाएं और उस प्रोफ़ाइल फ़ोल्डर नाम पर क्लिक करें जिसे आप बदलना चाहते हैं। वह नया नाम दर्ज करें जिसे आपने रजिस्टर में समायोजित भी किया है।
इसलिए इस उदाहरण में मैं "pctip" को "pctipsinfo" में बदलता हूँ।
अब आप जिस यूजर का उपयोग कर रहे हैं उसके साथ लॉग इन करें प्रोफ़ाइल फ़ोल्डर नाम बदल गया है.
अब आपने सफलतापूर्वक प्रोफ़ाइल फ़ोल्डर का नाम बदलकर Windows 11 या Windows 10 कर दिया है। पढ़ने के लिए धन्यवाद!