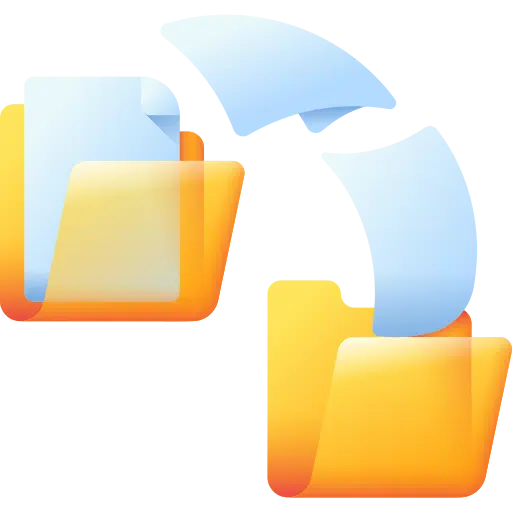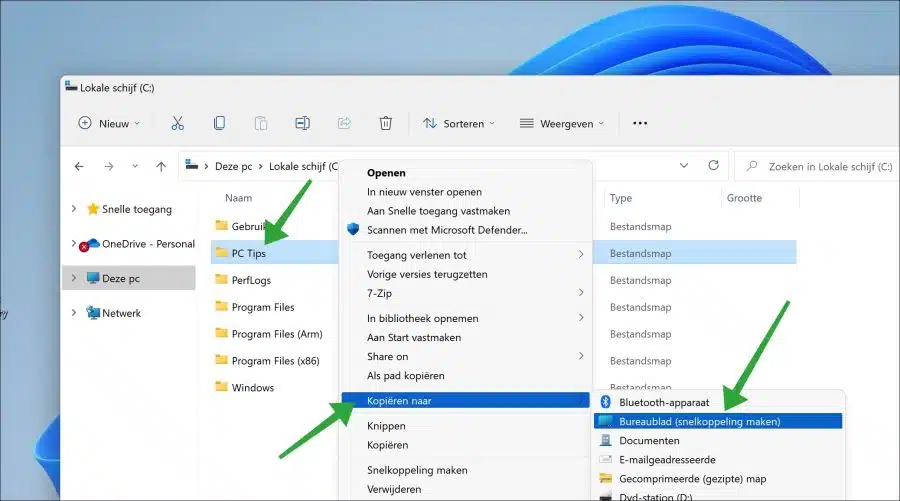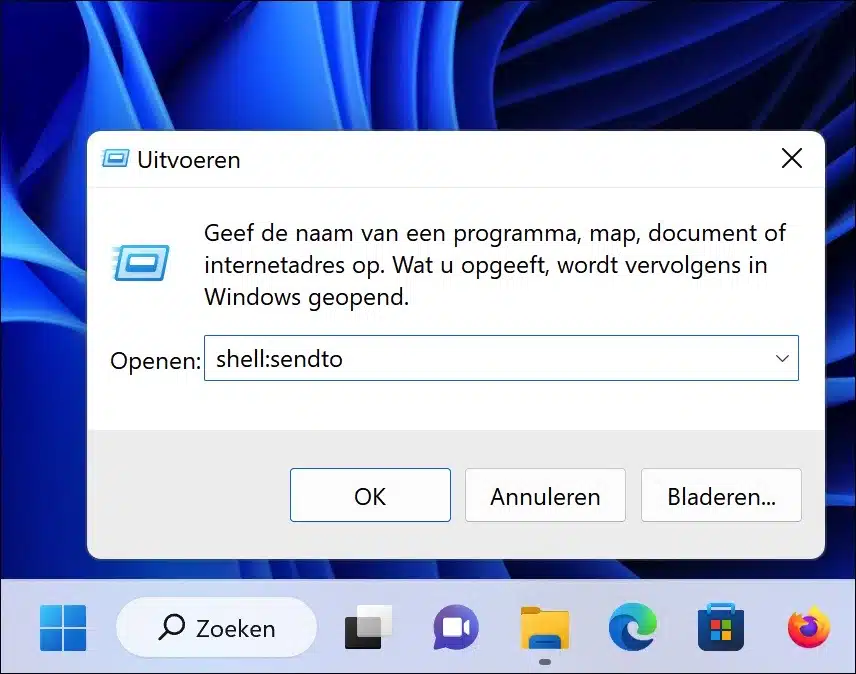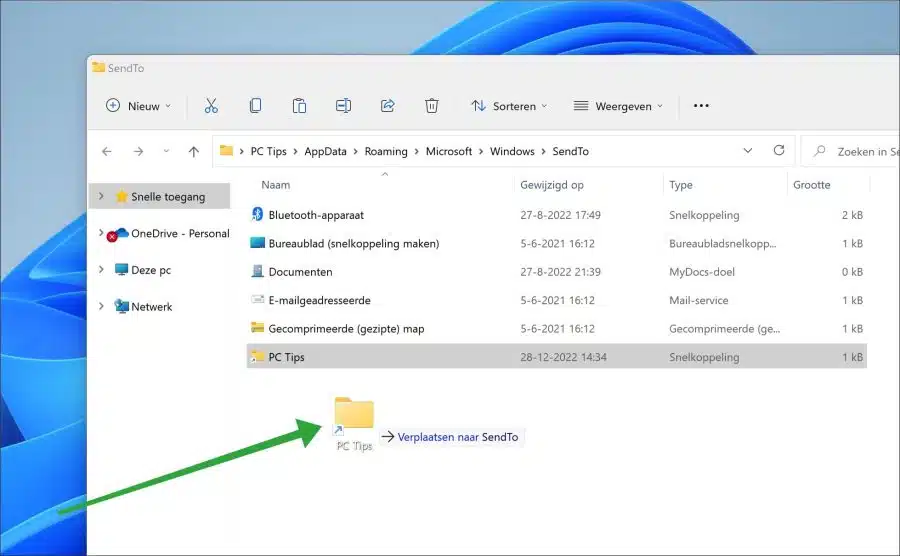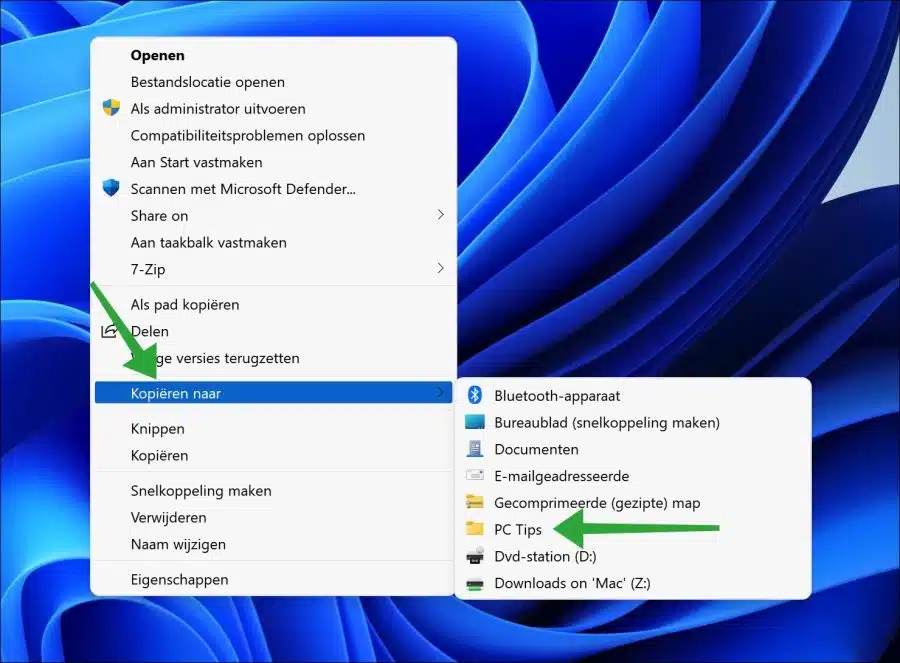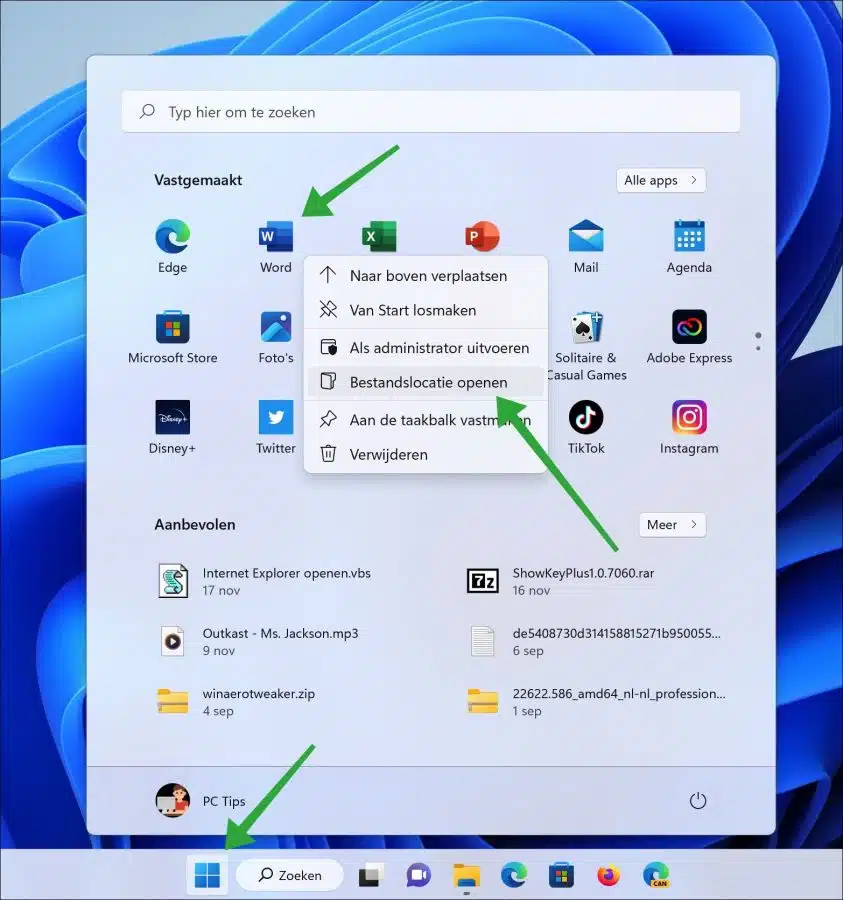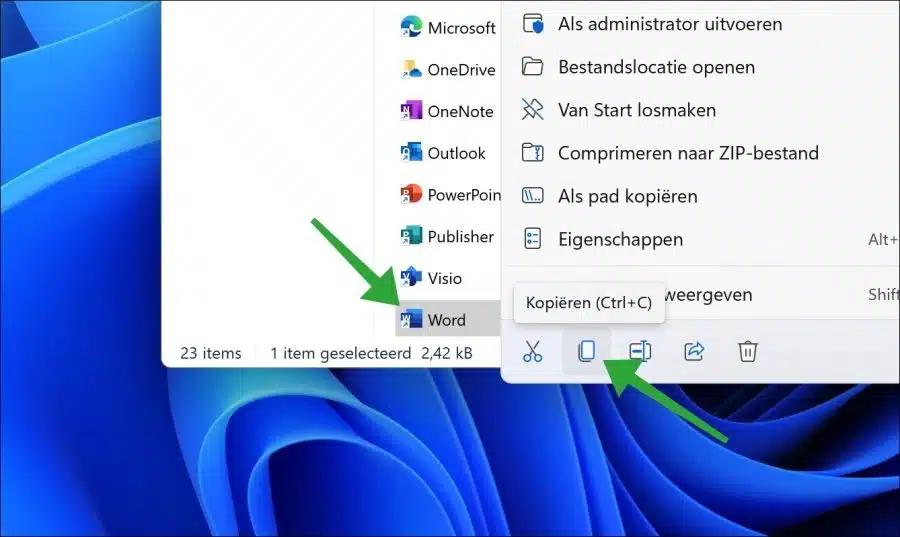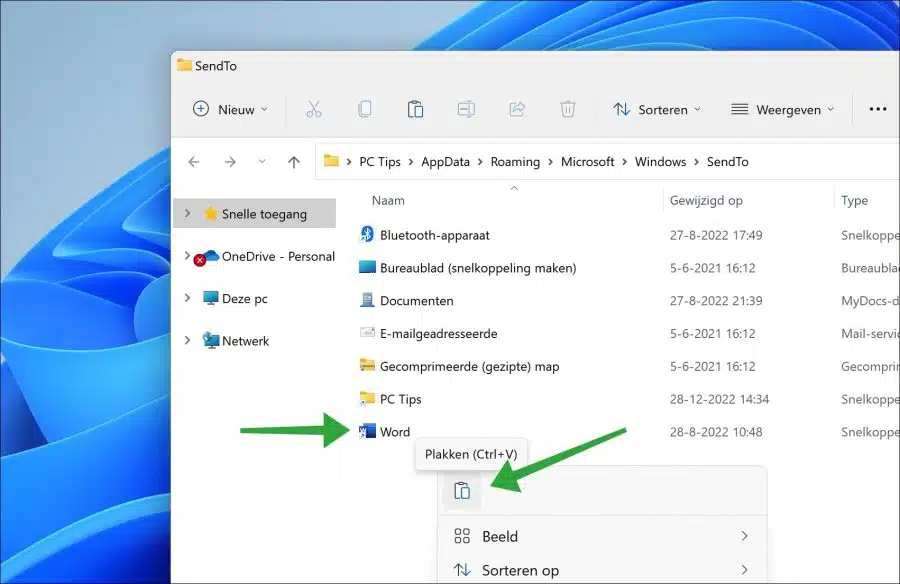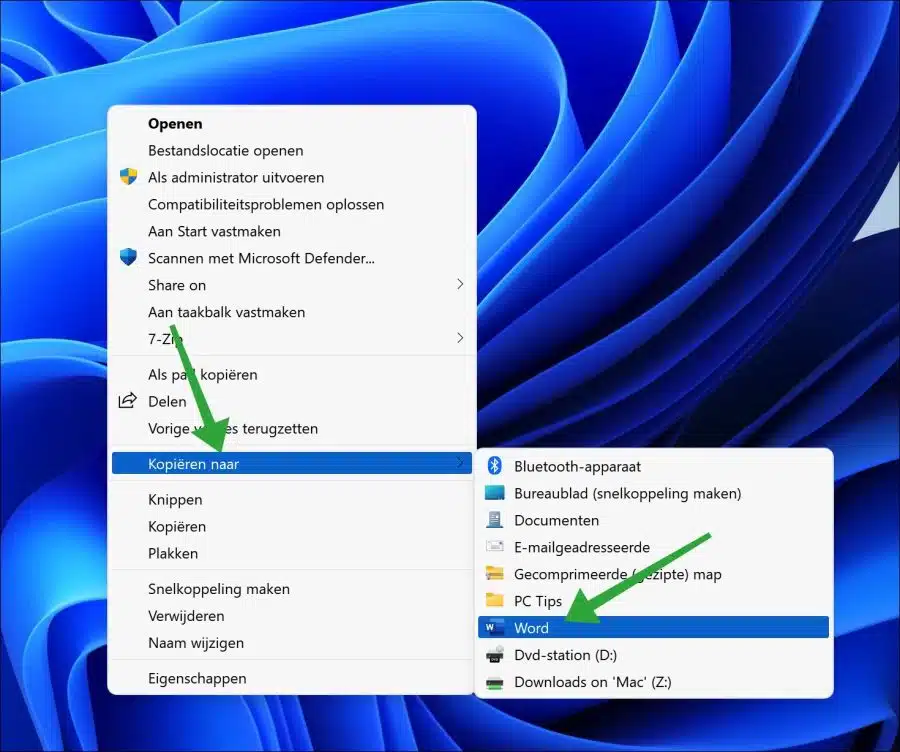आप किसी फ़ाइल या फ़ोल्डर को किसी विशिष्ट ऐप पर भेजने या उससे कोई कार्रवाई करवाने के लिए विंडोज 11 या 10 में "कॉपी टू" सुविधा का उपयोग कर सकते हैं।
इसलिए "कॉपी टू" चयनित फ़ाइल या फ़ोल्डर के साथ कुछ करने का एक त्वरित और विशेष रूप से सुविधाजनक तरीका है। "इसमें कॉपी करें" सुविधा का उपयोग करने के लिए, उस फ़ाइल पर राइट-क्लिक करें जिसे आप भेजना चाहते हैं और मेनू से "इसमें कॉपी करें" चुनें। फिर उपलब्ध क्रियाओं की एक सूची दिखाई देगी, जैसे डेस्कटॉप या दस्तावेज़ फ़ोल्डर पर शॉर्टकट बनाना।
आप "कॉपी टू" मेनू के माध्यम से कस्टम स्थानों, जैसे नेटवर्क ड्राइव, ब्लूटूथ, या बाहरी स्टोरेज डिवाइस को भी आउटपुट कर सकते हैं। इससे आपका समय बचेगा और आप इसे बना पाएंगे फ़ाइलें साझा करना और स्थानांतरित करना बहुत आसान।
आप "कॉपी टू" राइट-क्लिक मेनू में उपलब्ध शॉर्टकट को कस्टमाइज़ कर सकते हैं। आप उपलब्ध कार्यों या ऐप्स की सूची का विस्तार करने के लिए स्वयं शॉर्टकट जोड़ सकते हैं। आप इस लेख में पढ़ सकते हैं कि यह कैसे काम करता है।
विंडोज़ 11 या 10 में "कॉपी टू" शॉर्टकट जोड़ें
इस मेनू में एक फ़ोल्डर जोड़ने के लिए, उस फ़ोल्डर पर राइट-क्लिक करें जिसे आप जोड़ना चाहते हैं।
आप सबसे पहले एक्सप्लोरर खोलें, फोल्डर पर जाएं और राइट माउस बटन से उस पर क्लिक करें। मेनू में, "डेस्कटॉप (शॉर्टकट बनाएं)" पर क्लिक करें।
अब स्टार्ट बटन पर राइट क्लिक करें। मेनू में "निष्पादित करें" पर क्लिक करें। रन विंडो प्रकार में:
shell:sendto
फ़ोल्डर “C:\Users\ \AppData\Roaming\Microsoft\Windows\SendTo” अब खुलेगा।
डेस्कटॉप पर पहले से बनाए गए फ़ोल्डर का एक शॉर्टकट है। इस शॉर्टकट को "Sendto" फ़ोल्डर में खींचें।
यदि आप अब किसी फ़ाइल या फ़ोल्डर पर राइट-क्लिक करते हैं, तो आपको "कॉपी टू" मेनू में आपके द्वारा जोड़ा गया फ़ोल्डर दिखाई देगा।
आप इस "कॉपी टू" मेनू में एक ऐप भी जोड़ सकते हैं। यह उपयोगी है, उदाहरण के लिए, यदि आप किसी फ़ाइल को संपादित करने के लिए एक निश्चित ऐप का उपयोग करते हैं। आप इसे सीधे इस "कॉपी टू" शॉर्टकट के माध्यम से कर सकते हैं।
स्टार्ट बटन पर क्लिक करें। उस ऐप को खोजें जिसे आप "कॉपी टू" मेनू में जोड़ना चाहते हैं। इस पर राइट क्लिक करें. मेनू में, "फ़ाइल स्थान खोलें" पर क्लिक करें।
जिस ऐप को आप "कॉपी टू" मेनू में जोड़ना चाहते हैं उसका शॉर्टकट कॉपी करें।
अब स्टार्ट बटन पर राइट क्लिक करें। मेनू में "निष्पादित करें" पर क्लिक करें। रन विंडो प्रकार में:
shell:sendto
फ़ोल्डर “C:\Users\ \AppData\Roaming\Microsoft\Windows\SendTo” अब खुलेगा।
शॉर्टकट को इस "sendto" फ़ोल्डर में पेस्ट करें।
अब, यदि आप किसी फ़ाइल, फ़ोल्डर या ऐप पर राइट-क्लिक करते हैं, तो आपको ऐप "कॉपी टू" मेनू में दिखाई देगा।
निम्नलिखित लेख भी पढ़ें: मेनू पर राइट-क्लिक करने के लिए "फ़ोल्डर में कॉपी करें" और "फ़ोल्डर में ले जाएं" जोड़ें।
मैं आशा करता हूं कि इससे आपको मदद मिली होगी। पढ़ने के लिए आपका शुक्रिया!