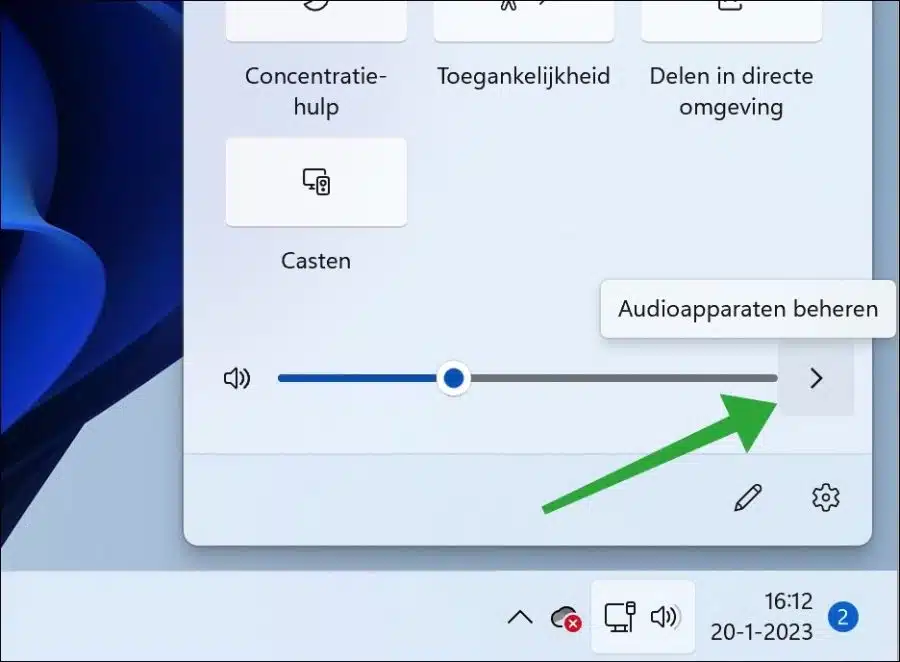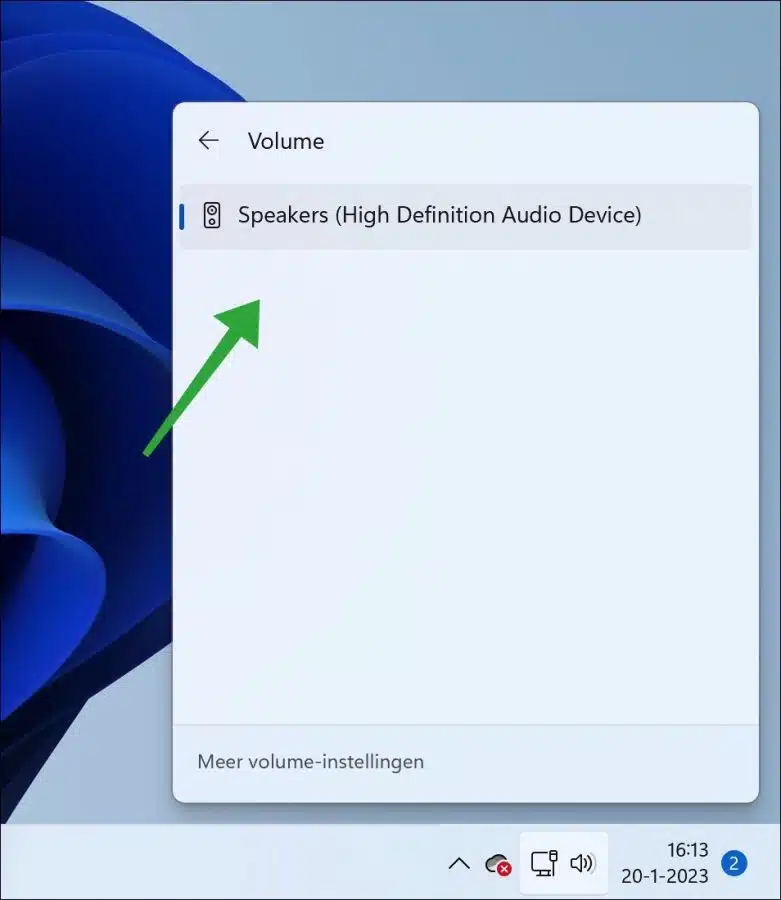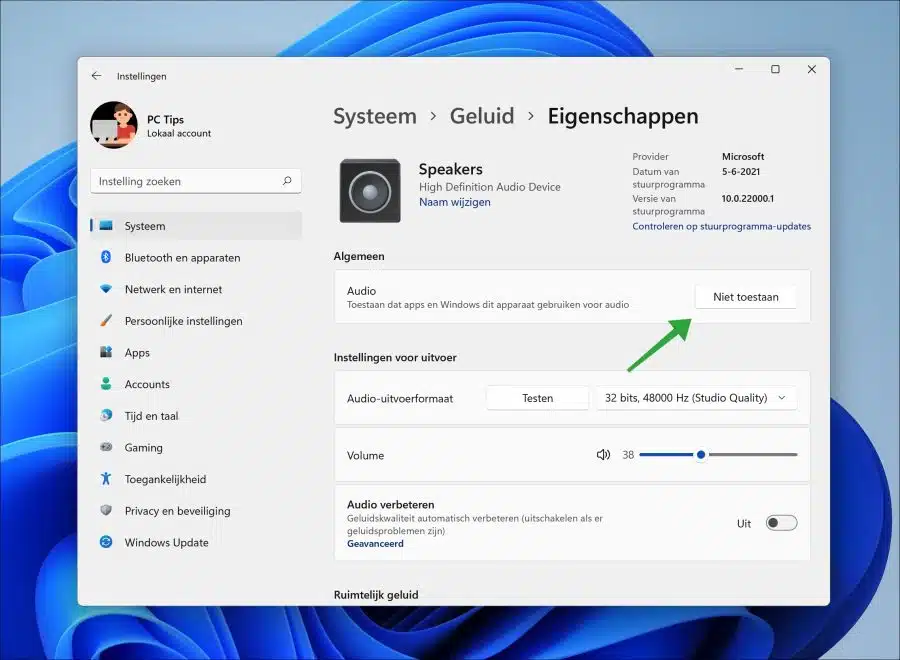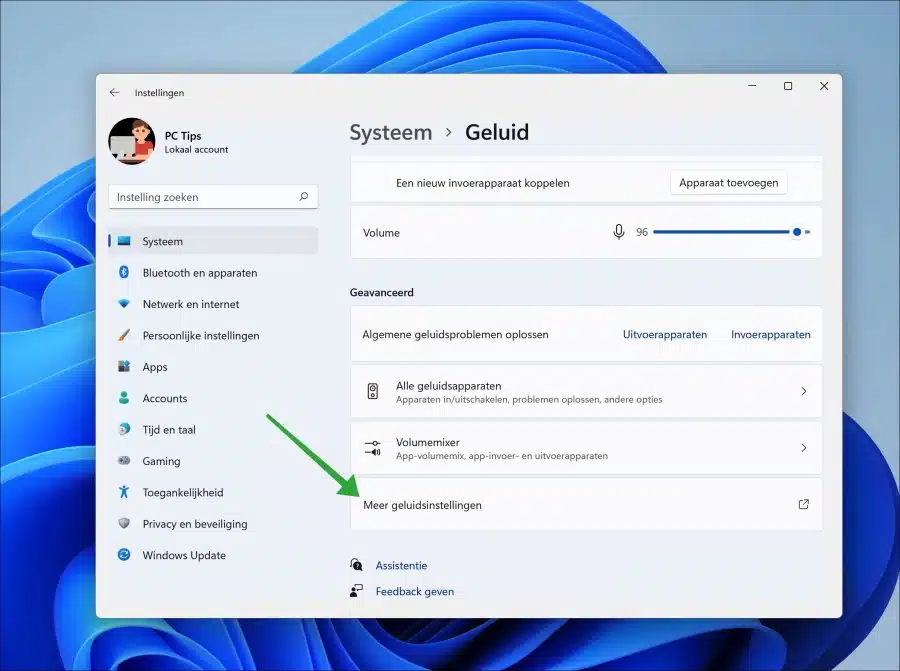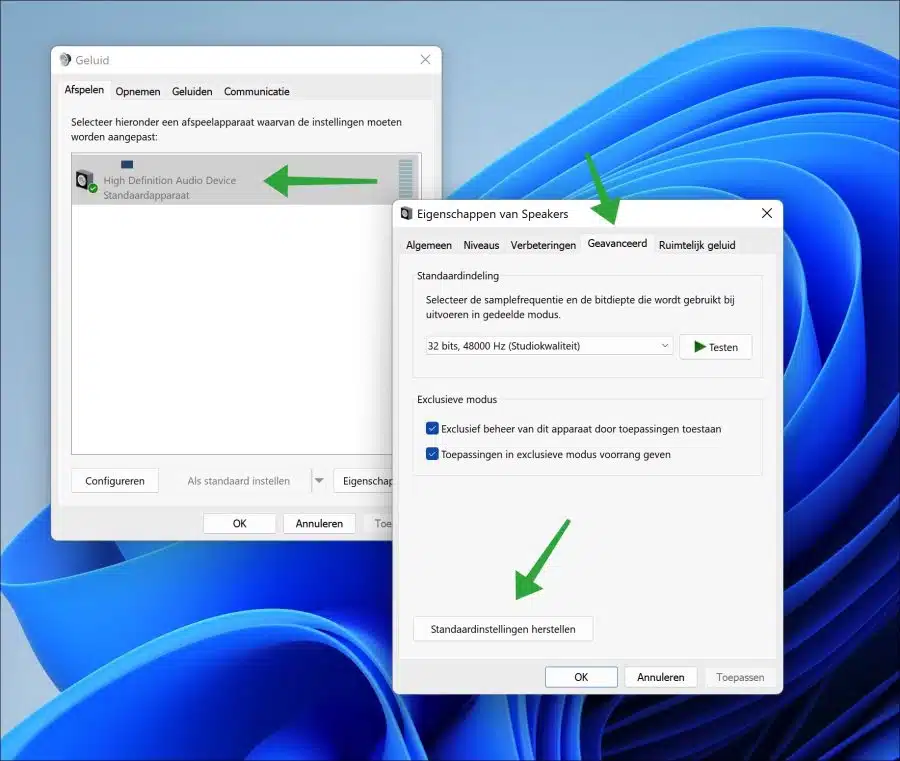विंडोज़ 11 में हेडफ़ोन (हेडफ़ोन) आदि जैसे परिधीय उपकरणों को कनेक्ट करना सरल है। सामान्य तौर पर, जब आप हेडफ़ोन को अपने पीसी से कनेक्ट करते हैं तो वे तुरंत काम करते हैं।
यदि हेडफोन विंडोज 11 में तुरंत काम नहीं करता है, तो कुछ गड़बड़ है। इस आलेख में जानें कि इस समस्या को कैसे पहचानें और इसका समाधान कैसे करें।
यह महत्वपूर्ण है कि विंडोज़ में बदलाव शुरू करने से पहले आप कुछ चीज़ों की जाँच कर लें। उदाहरण के लिए, मेरा सुझाव है कि आप पहले हेडफ़ोन को किसी अन्य डिवाइस से कनेक्ट करें, यदि हेडफ़ोन काम करता है तो आप जारी रख सकते हैं। यदि हेडफ़ोन किसी अन्य डिवाइस पर काम नहीं करता है, तो निम्नलिखित की जाँच करें। कुछ हेडफ़ोन में एक बटन होता है जो वॉल्यूम समायोजित कर सकता है। जांचें कि वॉल्यूम म्यूट नहीं है, इसलिए हेडफ़ोन पर सभी फ़ंक्शन सक्षम करें और जांचें कि डिवाइस म्यूट नहीं है।
मैं कनेक्शनों की जाँच करने की भी अनुशंसा करता हूँ। क्या आप मूल केबल का उपयोग कर रहे हैं, क्या कनेक्शन क्षतिग्रस्त नहीं हैं? किसी भी मध्यवर्ती टुकड़े को भी हटा दें, उदाहरण के लिए एक एडॉप्टर। इस प्रकार के केबल समस्याएँ पैदा कर सकते हैं जिसके कारण हेडफ़ोन काम करना बंद कर देता है।
यदि आप आश्वस्त हैं कि हेडफ़ोन काम करते हैं, लेकिन आपके विंडोज 11 कंप्यूटर पर नहीं, तो आप निम्नलिखित परिवर्तन लागू कर सकते हैं।
विंडोज़ 11 में हेडफ़ोन काम नहीं कर रहे हैं
विंडोज 11 में सबसे पहली चीज जो आपको जांचनी चाहिए वह यह है कि सही आउटपुट डिवाइस चुना गया है या नहीं। आउटपुट डिवाइस वह डिवाइस है जिसका उपयोग विंडोज़ ध्वनि चलाने के लिए करता है। यदि यहां गलत आउटपुट डिवाइस का चयन किया गया है, तो आपके हेडफ़ोन से कोई ध्वनि नहीं आएगी।
विंडोज़ कुंजी + ए दबाएं। अब एक्शन सेंटर खुल जाएगा। क्रिया केंद्र में, वॉल्यूम के आगे दाएँ तीर पर क्लिक करें।
आउटपुट डिवाइस के रूप में हेडफ़ोन का चयन करें। यदि हेडफ़ोन सूचीबद्ध नहीं हैं, तो वे कनेक्ट नहीं हैं या उनका पता नहीं लगाया गया है।
यदि हेडफ़ोन चयनित हैं और आप अभी भी सुन नहीं सकते हैं, या हेडफ़ोन काम नहीं करते हैं, तो सेटिंग्स खोलें।
सेटिंग्स में, पहले "सिस्टम" पर क्लिक करें, फिर "साउंड" पर और फिर हेडफ़ोन के नाम पर क्लिक करें, यह एक डिवाइस का नाम है और प्रत्येक ब्रांड और मॉडल के अनुसार भिन्न होता है। सेटिंग्स खोलने के लिए उस पर क्लिक करें।
सुनिश्चित करें कि "ऐप्स और विंडोज़ को ऑडियो के लिए इस डिवाइस का उपयोग करने की अनुमति दें" सेटिंग "अनुमति न दें" के रूप में दिखाई दे रही है। यदि आप "अनुमति न दें" देखते हैं तो इसका मतलब है कि इसकी अनुमति है, इस बटन का लेबल इंगित करता है कि यदि आप इस पर क्लिक करते हैं तो इसकी अनुमति नहीं होगी, इसलिए "अनुमति न दें" सही है।
आखिरी चीज़ जो आप आज़मा सकते हैं वह है डिवाइस, हेडफ़ोन को डिफ़ॉल्ट मानों पर रीसेट करना।
सेटिंग्स में, "सिस्टम" पर क्लिक करें, फिर "ध्वनि" पर और फिर नीचे "अधिक ध्वनि सेटिंग्स" पर क्लिक करें।
ऑडियो उपकरणों की सूची में हेडफ़ोन पर राइट-क्लिक करें। मेनू में "गुण" पर क्लिक करें।
गुणों में, "उन्नत" टैब पर क्लिक करें। फिर हेडसेट डिफ़ॉल्ट सेटिंग्स लागू करने के लिए नीचे "डिफ़ॉल्ट सेटिंग्स पुनर्स्थापित करें" पर क्लिक करें।
मुझे आशा है कि इससे आपको विंडोज़ 11 में हेडफ़ोन को फिर से काम करने में मदद मिली होगी। पढ़ने के लिए धन्यवाद!
लेख में ऑडियो समस्यानिवारक कैसे शुरू करें यह भी पढ़ें: विंडोज़ 11 में ध्वनि काम नहीं कर रही है।