यदि आप अपनी खुद की आवाज रिकॉर्ड करना चाहते हैं या स्थानिक ऑडियो रिकॉर्ड करना चाहते हैं, तो आप वॉयस रिकॉर्डर ऐप के माध्यम से विंडोज 11 में ऐसा कर सकते हैं।
वॉयस रिकॉर्डर ऐप बुनियादी कार्यक्षमता वाला एक ऐप है। ऑडियो को संपादित करने के लिए शायद ही कोई फ़ंक्शन उपलब्ध है, आप केवल ऑडियो रिकॉर्ड कर सकते हैं, जैसे कि आप जिस कमरे में हैं वहां से ऑडियो या अपनी आवाज़। इस ऑडियो को रिकॉर्ड करने के लिए आपको एक की आवश्यकता होगी माइक्रोफ़ोन आवश्यक, आपके विंडोज 11 कंप्यूटर से जुड़ा हुआ।
आपका माइक्रोफ़ोन कनेक्ट होने के अलावा, वॉयस रिकॉर्डर ऐप के माध्यम से आपकी आवाज़ रिकॉर्ड करने के लिए माइक्रोफ़ोन एक्सेस भी सक्षम होना चाहिए। विंडोज़ 11 में वॉयस रिकॉर्डर ऐप इस तरह काम करता है।
विंडोज़ 11 में ध्वनि या आवाज रिकॉर्ड करें
टास्कबार में आवर्धक लेंस पर क्लिक करें। खोज विंडो में, "वॉयस रिकॉर्डर" खोजें। ऐप खोलने के लिए वॉयस रिकॉर्डर रिजल्ट पर क्लिक करें।
यदि आपने पहले से ऐसा नहीं किया है तो अब आपको अपने माइक्रोफ़ोन को अपने Windows 11 कंप्यूटर से कनेक्ट करना होगा। कनेक्ट करने के बाद, जांचें कि माइक्रोफ़ोन एक्सेस सक्षम है या नहीं। आप इसे वॉयस रिकॉर्डर ऐप के माध्यम से निम्नानुसार करें।
वॉयस रिकॉर्डर ऐप के नीचे दाईं ओर तीन क्षैतिज बिंदुओं पर क्लिक करें और माइक्रोफ़ोन सेटिंग्स पर क्लिक करें।
जांचें कि क्या "माइक्रोफ़ोन एक्सेस" विकल्प सक्षम है।
जब तक आप "एप्लिकेशन को अपने माइक्रोफ़ोन तक पहुंचने की अनुमति दें" सेटिंग में "वॉयस रिकॉर्डर" तक नहीं पहुंच जाते, तब तक थोड़ा नीचे जाएं।
जांचें कि वॉयस रिकॉर्डर ऐप के लिए माइक्रोफ़ोन एक्सेस सक्षम है या नहीं।
एक बार जब आप यह सब जांच लेंगे, तो आप वॉयस रिकॉर्डर ऐप के माध्यम से ऑडियो रिकॉर्ड कर सकते हैं।
आप विभिन्न रिकॉर्डिंग, ध्वनि, व्याख्यान, साक्षात्कार आदि बनाने के लिए वॉयस रिकॉर्डर ऐप का उपयोग कर सकते हैं। रिकॉर्डिंग शुरू करने के लिए आपको बस नीले बटन पर क्लिक करना है।
यदि आप ऑडियो रिकॉर्ड कर रहे हैं तो आप रिकॉर्डिंग रोक सकते हैं, रोक सकते हैं या एक निशान जोड़ सकते हैं।
रुकने के बाद, आपको सभी रिकॉर्डिंग एक सूची में दिखाई देंगी। आपको ध्वनि रिकॉर्डिंग(रिकॉर्डिंगों) का नाम, दिनांक, समय और लंबाई दिखाई देगी।
रिकॉर्डिंग पर राइट-क्लिक करके आप नाम बदल सकते हैं, रिकॉर्डिंग साझा कर सकते हैं, रिकॉर्डिंग हटा सकते हैं या फ़ाइल स्थान खोल सकते हैं।
रिकॉर्डिंग पर क्लिक करने पर रिकॉर्डिंग दोबारा चलने लगेगी। यहां आपको रिकॉर्डिंग साझा करने, उसे संपादित करने या फ़ाइल स्थान देखने के लिए नीचे फिर से विभिन्न विकल्प दिखाई देंगे।
वॉयस रिकॉर्डर ऐप के माध्यम से सभी ऑडियो रिकॉर्डिंग के लिए डिफ़ॉल्ट फ़ाइल स्थान C:\Users\USERNAME\Documents\Audio रिकॉर्डिंग\ है। वॉयस रिकॉर्डर ऐप के माध्यम से ध्वनि रिकॉर्डिंग डिफ़ॉल्ट रूप से आपके कंप्यूटर पर ("m4a") ऑडियो प्रारूप में सहेजी जाती है।
मैं आशा करता हूं कि इससे आपको मदद मिली होगी। पढ़ने के लिए आपका शुक्रिया!
यह भी पढ़ें:

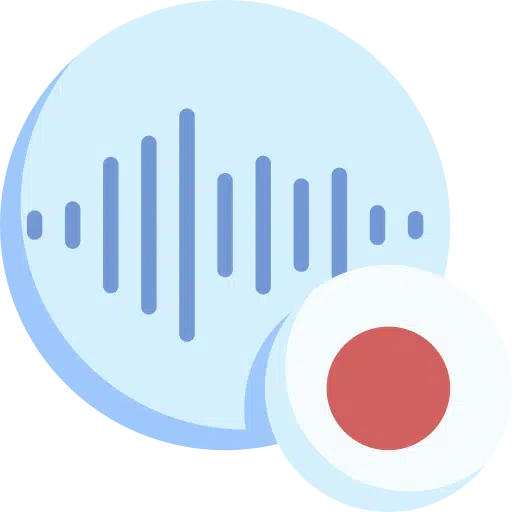
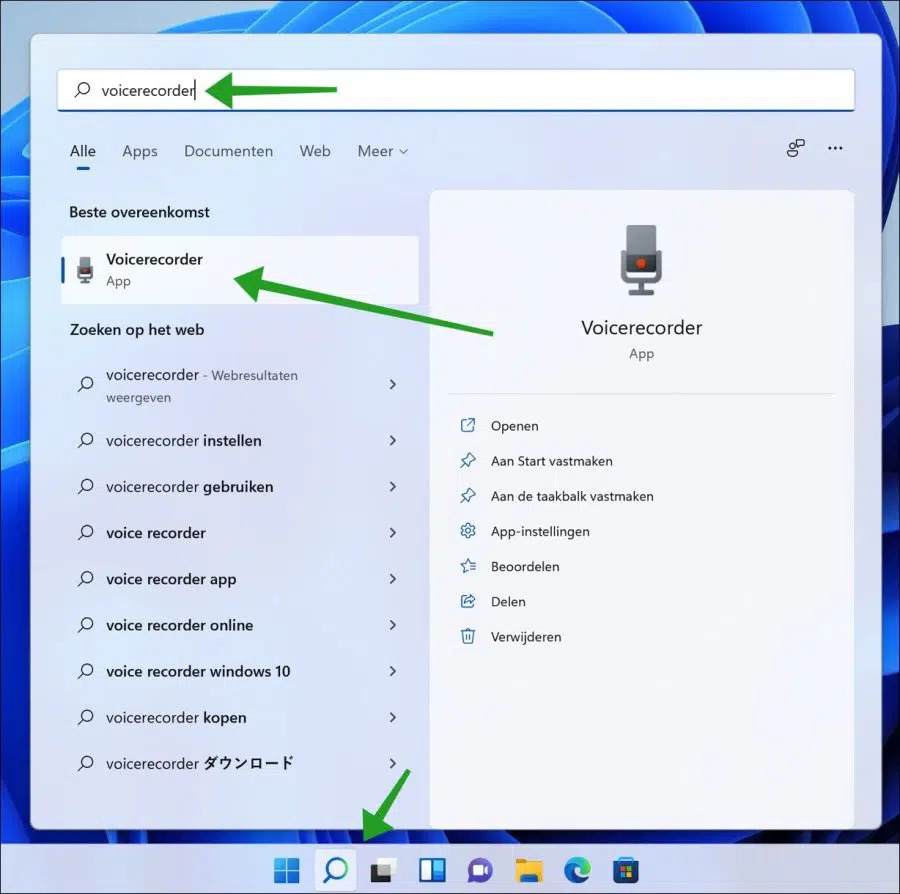
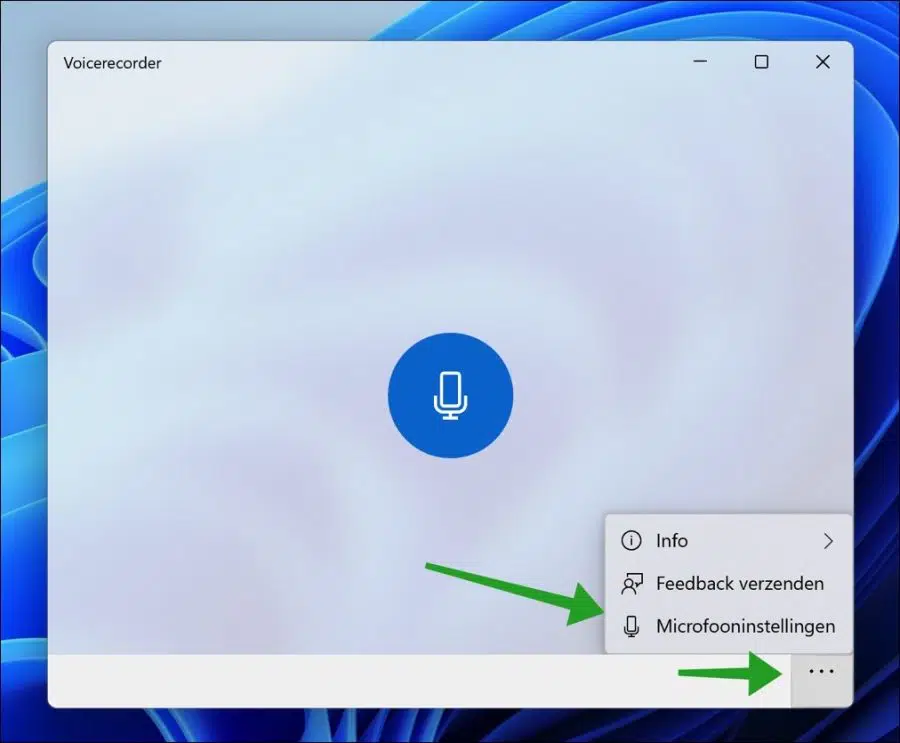
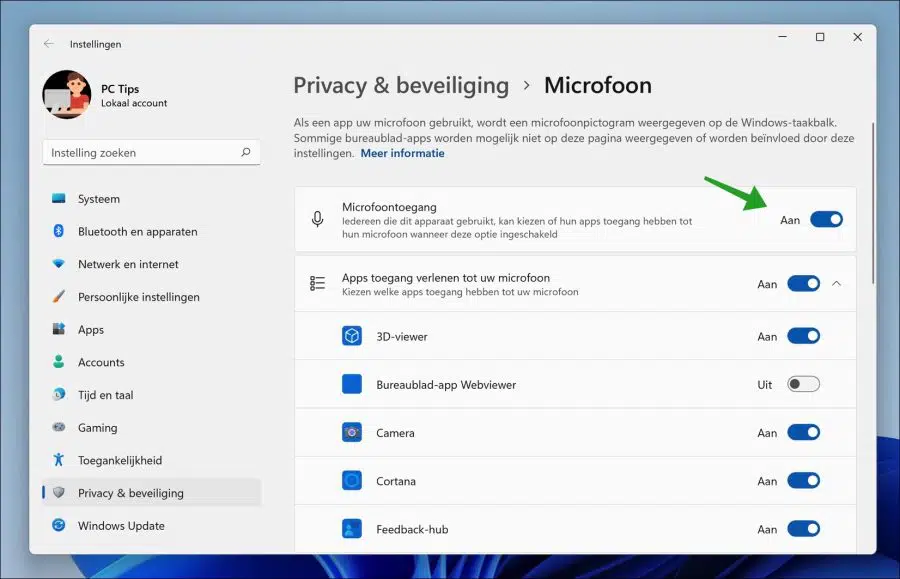
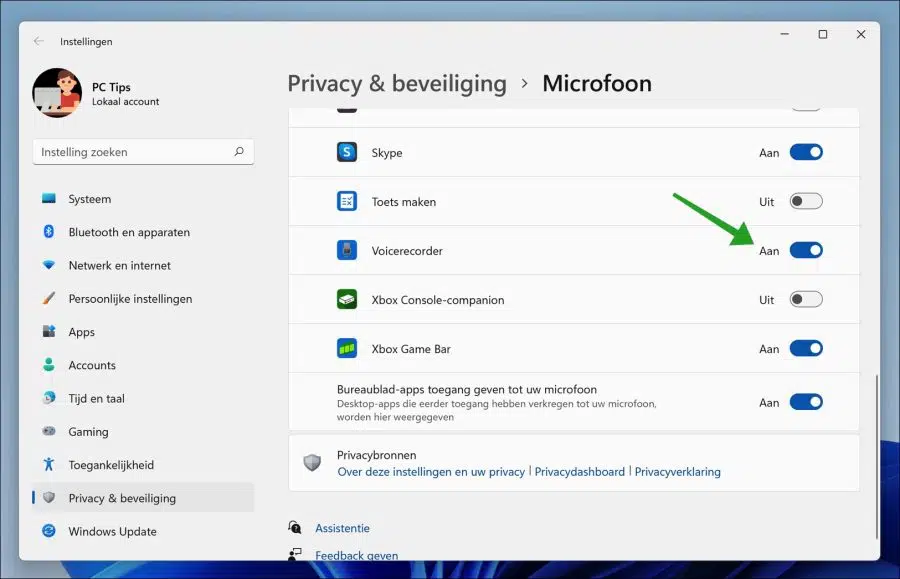
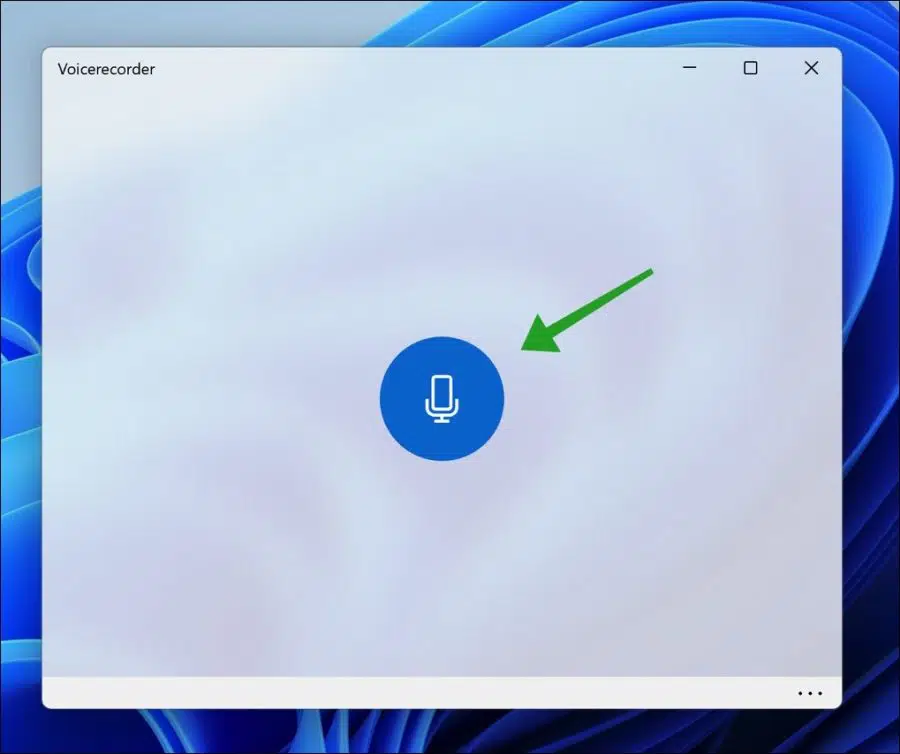
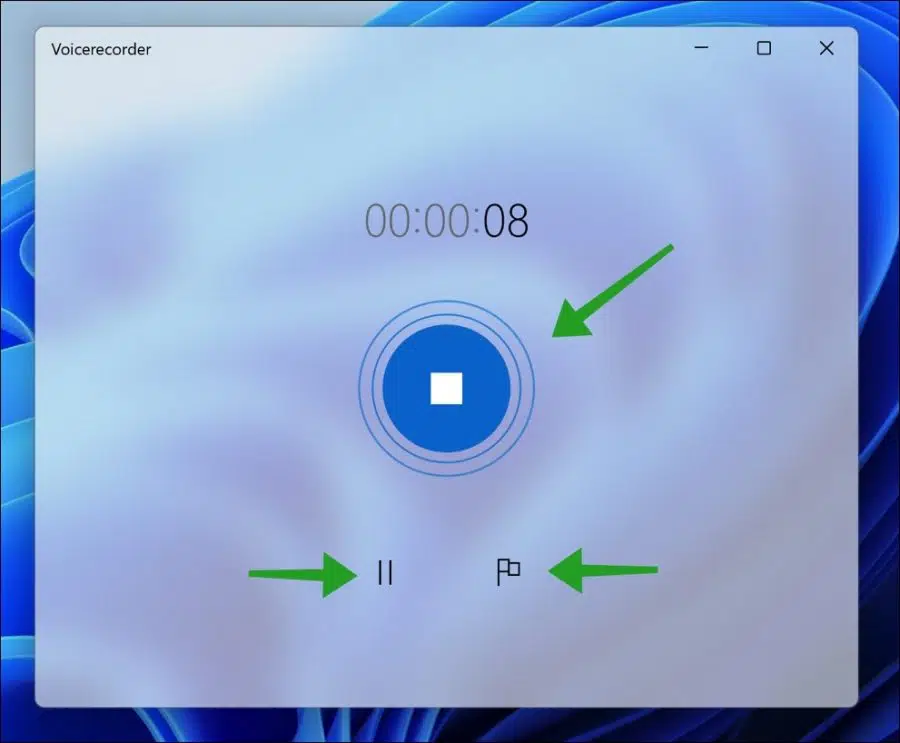
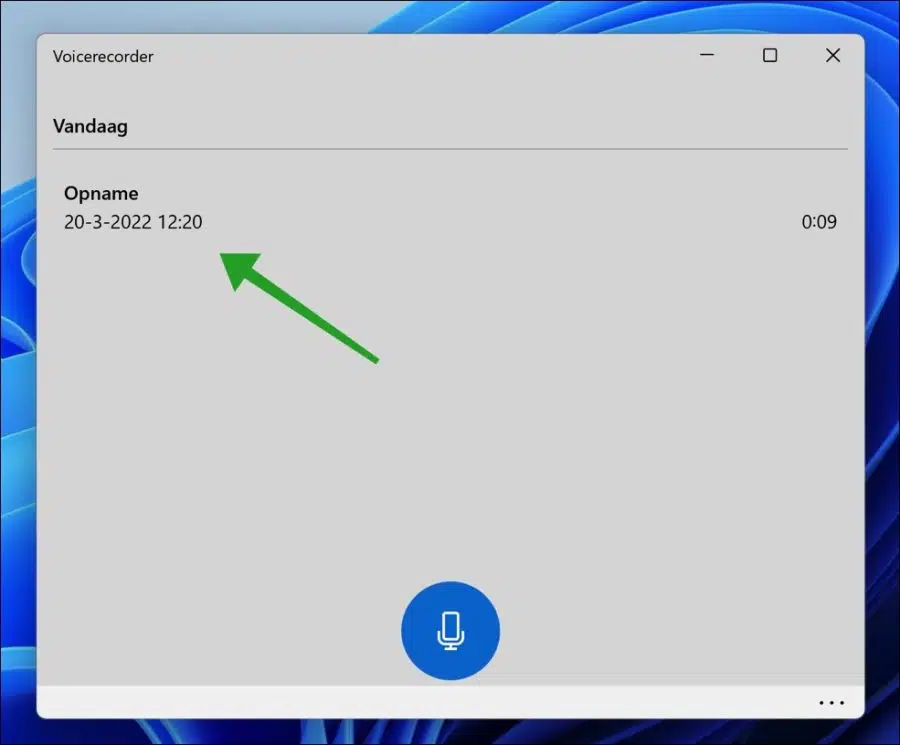
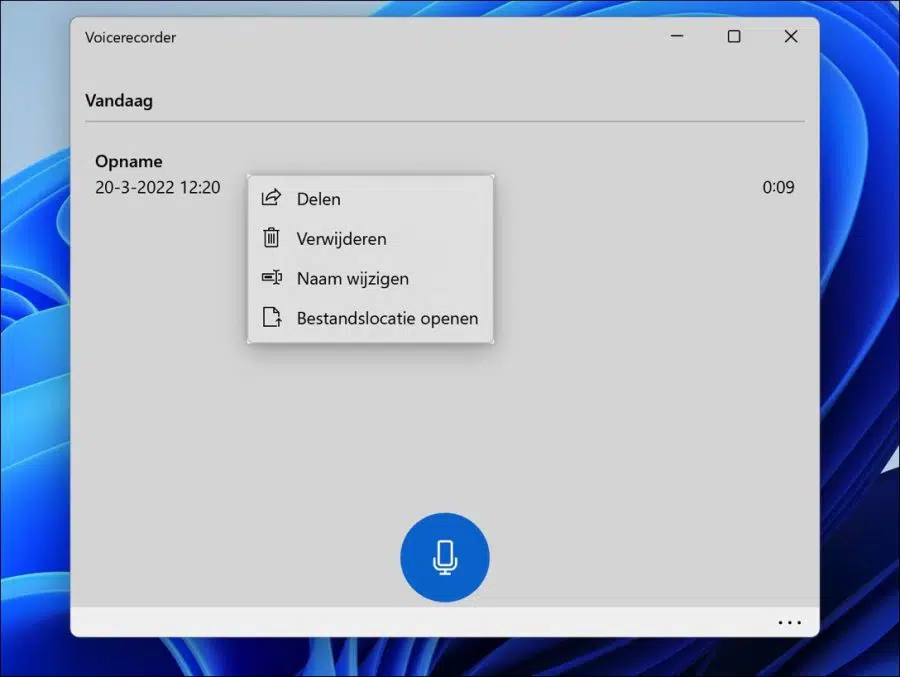
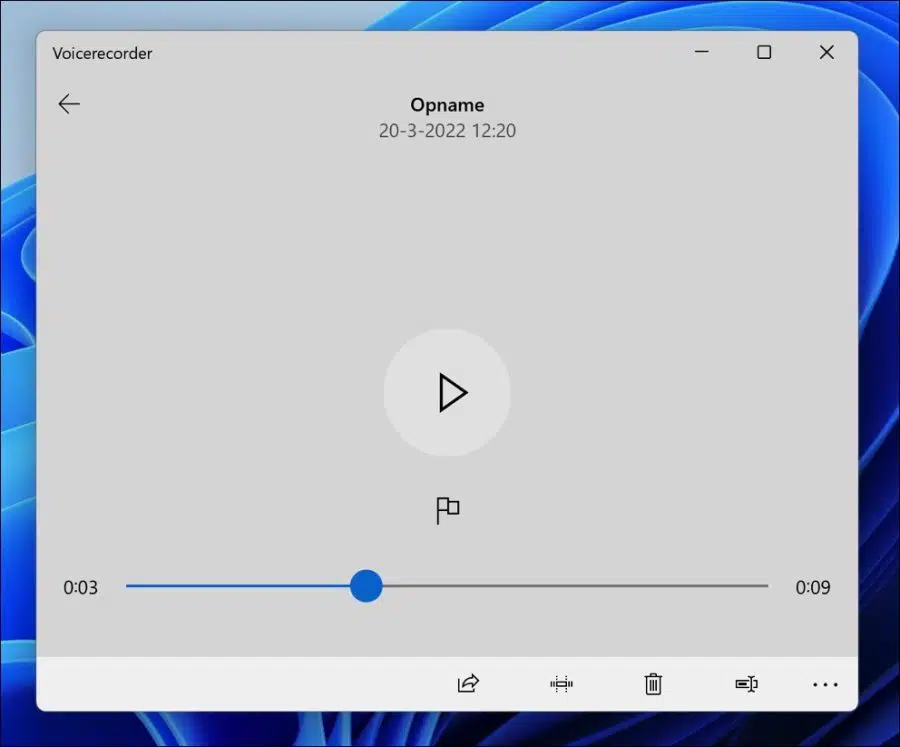
धन्यवाद!! इससे मुझे मदद मिली