प्रत्येक उपकरण जो किसी नेटवर्क से जुड़ता है, चाहे वह आंतरिक नेटवर्क हो या इंटरनेट जैसा बाहरी नेटवर्क, उसका एक MAC पता (मीडिया एक्सेस कंट्रोल एड्रेस) होता है।
एक MAC पता डिवाइस निर्माता द्वारा निर्दिष्ट एक विशिष्ट पहचान विधि के रूप में कार्य करता है। इस पते को हार्डवेयर पते के रूप में भी जाना जाता है। यह आवश्यक है कि इसे आईपी पते के साथ भ्रमित न किया जाए।
यह सामान्य ज्ञान है कि नेटवर्क संचार के लिए आपको एक आईपी पते की आवश्यकता होती है। हालाँकि, ईथरनेट पैकेट को एक डिवाइस से दूसरे डिवाइस (मैक एड्रेस से मैक एड्रेस) तक संबोधित करने के लिए, मैक एड्रेस आवश्यक है। एआरपी (एड्रेस रेजोल्यूशन प्रोटोकॉल) यहां एक महत्वपूर्ण भूमिका निभाता है, क्योंकि इसका उपयोग पैकेट ट्रांसफर में अगले चरण के मैक पते को निर्धारित करने के लिए किया जाता है।
आईपी पते का उपयोग मुख्य रूप से यह सत्यापित करने के लिए किया जाता है कि गंतव्य पता भेजने वाले पक्ष के समान आईपी नेटवर्क के भीतर है या नहीं।
हालाँकि MAC पते डिवाइस में रिकॉर्ड किए जाते हैं, फिर भी ऐसी परिस्थितियाँ हो सकती हैं जहाँ आप MAC पते को बदलना चाहें। मान लीजिए कि आपके पास सॉफ़्टवेयर है जो लाइसेंस सत्यापन के लिए आपके कंप्यूटर के मैक पते से जुड़ा हुआ है। यदि आप नेटवर्क कार्ड बदलते हैं, तो सॉफ़्टवेयर काम नहीं करेगा।
निम्नलिखित निर्देशों में, मैं समझाऊंगा कि आप मैक पते को कैसे 'स्पूफ' कर सकते हैं, या इसे सॉफ़्टवेयर में बदल सकते हैं, ताकि कंप्यूटर को लगे कि यह अभी भी मूल, वांछित मैक पते के साथ संचार कर रहा है।
Windows 11, 10 या पुराने संस्करण में MAC पता बदलें
पहले अपने वर्तमान मैक पते का सावधानीपूर्वक दस्तावेजीकरण करना महत्वपूर्ण है। यह सुनिश्चित करता है कि, यदि कुछ योजना के अनुसार नहीं होता है, तो आप हमेशा अपने मूल मैक पते पर वापस लौटने में सक्षम हैं। विंडोज़ में अपना वर्तमान मैक पता ढूंढने के लिए नीचे दिए गए चरणों का पालन करें:
- अपनी स्क्रीन के निचले बाएँ कोने में स्थित 'प्रारंभ' बटन पर क्लिक करें।
- दिखाई देने वाले खोज फ़ील्ड में, cmd.exe टाइप करें।
- आपको 'कमांड प्रॉम्प्ट' या कुछ संस्करणों में 'cmd.exe' नामक एक प्रोग्राम दिखाई देगा। इसे खोलने के लिए इस पर क्लिक करें। यह MS-DOS विंडो खोलता है, जिसे कमांड-लाइन इंटरफ़ेस भी कहा जाता है।
- एक बार कमांड-लाइन विंडो में, निम्न कमांड टाइप करें:
ipconfig /all
- अब विस्तृत नेटवर्क जानकारी की एक सूची दिखाई देगी। इस जानकारी के नीचे आपको मैक पता मिलेगा, जो अक्सर 'भौतिक पता' के बगल में सूचीबद्ध होता है।
- मैक पते में किसी भी बदलाव के साथ आगे बढ़ने से पहले प्रासंगिक जानकारी को ध्यानपूर्वक नोट करने के लिए समय निकालें।
मैक पता बदलने के लिए आपको यह करना होगा: डिवाइस प्रबंधन ते खुला।
- 'प्रारंभ' बटन पर राइट-क्लिक करें (या अपने कीबोर्ड पर विंडोज कुंजी + एक्स दबाएं)।
- आपको कई विकल्पों वाला एक मेनू दिखाई देगा। 'डिवाइस मैनेजर' पर क्लिक करें.
"डिवाइस मैनेजर" विंडो में, "नेटवर्क एडेप्टर" अनुभाग आपके कंप्यूटर पर स्थापित सभी नेटवर्क इंटरफेस का अवलोकन प्रदान करता है। इसमें वायर्ड और वायरलेस नेटवर्क कार्ड, साथ ही कुछ सॉफ़्टवेयर अनुप्रयोगों से वर्चुअल नेटवर्क एडेप्टर शामिल हो सकते हैं।
अपने नेटवर्क कार्ड तक पहुँचने के लिए इन चरणों का पालन करें:
- जैसा कि पहले बताया गया है, "डिवाइस मैनेजर" खोलें।
- हार्डवेयर श्रेणियों की सूची में, "नेटवर्क एडेप्टर" देखें और श्रेणी का विस्तार करने के लिए उसके आगे तीर या प्लस चिह्न पर क्लिक करें (आपके विंडोज संस्करण के आधार पर)।
- अब आपको अपने कंप्यूटर पर सभी नेटवर्क एडेप्टर की एक सूची दिखाई देगी। आपके कंप्यूटर मॉडल और कॉन्फ़िगरेशन के आधार पर, एक या अधिक आइटम यहां दिखाई दे सकते हैं।
- अपना प्राथमिक नेटवर्क कार्ड ढूंढें. उदाहरण के लिए, यदि आप वायर्ड कनेक्शन का उपयोग कर रहे हैं, तो उस प्रविष्टि की तलाश करें जिसके नाम में "ईथरनेट एडाप्टर" हो सकता है। यदि आप वायरलेस तरीके से कनेक्ट हैं, तो किसी ऐसी चीज़ की तलाश करें जिसके नाम में "वाई-फाई" या "वायरलेस" हो।
- अधिक विकल्पों के लिए संबंधित नेटवर्क कार्ड पर राइट-क्लिक करें जैसे ड्राइवर अपडेट करना, डिवाइस, प्रॉपर्टीज़ आदि को अक्षम करना।
- दिखाई देने वाली विंडो में, "उन्नत" टैब पर जाएँ।
- संपत्तियों की सूची में तब तक स्क्रॉल करें जब तक आपको अपने नेटवर्क एडाप्टर के आधार पर "नेटवर्क पता," "स्थानीय रूप से प्रबंधित पता," "मैक असाइन करें" या समान पदनाम जैसे विकल्प न मिलें।
- इस विकल्प का चयन करें और दाईं ओर, "मान" चुनें।
- अब कोलन के बिना वांछित मैक पता दर्ज करें (उदाहरण के लिए: 001122:00:11:AA:BB:CC के बजाय 22AABBCC)।
- अपने परिवर्तन सहेजने के लिए ठीक पर क्लिक करें।
ध्यान दें:
- आपका मैक पता बदलने से आपके नेटवर्क कनेक्शन का संचालन प्रभावित हो सकता है। सुनिश्चित करें कि आपने मूल मैक पता नोट कर लिया है ताकि यदि आवश्यक हो तो आप इसे बाद में पुनर्स्थापित कर सकें।
- यह महत्वपूर्ण है कि दर्ज किया गया मैक पता आपके नेटवर्क के भीतर वैध और अद्वितीय हो। मनमाने मूल्य संघर्ष का कारण बन सकते हैं।
- कुछ नेटवर्क एडेप्टर मैक पते को बदलने की अनुमति नहीं देते हैं। यदि आपको यह विकल्प दिखाई नहीं देता है या परिवर्तन काम नहीं करता है, तो आपका नेटवर्क एडाप्टर इसका समर्थन नहीं कर सकता है।
- जैसा कि आपने ठीक ही बताया है, इन चरणों को निष्पादित करते समय कुछ तकनीकी ज्ञान और सावधानी रखना आवश्यक है। सुनिश्चित करें कि आप समझते हैं कि आप क्या कर रहे हैं और इसके परिणाम क्या हो सकते हैं।
यदि आप किसी उपकरण का उपयोग करना पसंद करते हैं तो आप कर सकते हैं टेक्निटियम टीमैक का उपयोग करना एक इंटरफ़ेस के माध्यम से अपना मैक पता आसानी से बदलने के लिए।
मैं आशा करता हूं कि इससे आपको मदद मिली होगी। पढ़ने के लिए आपका शुक्रिया!

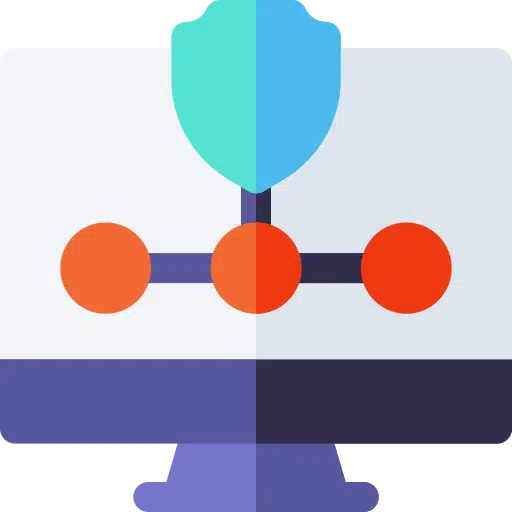
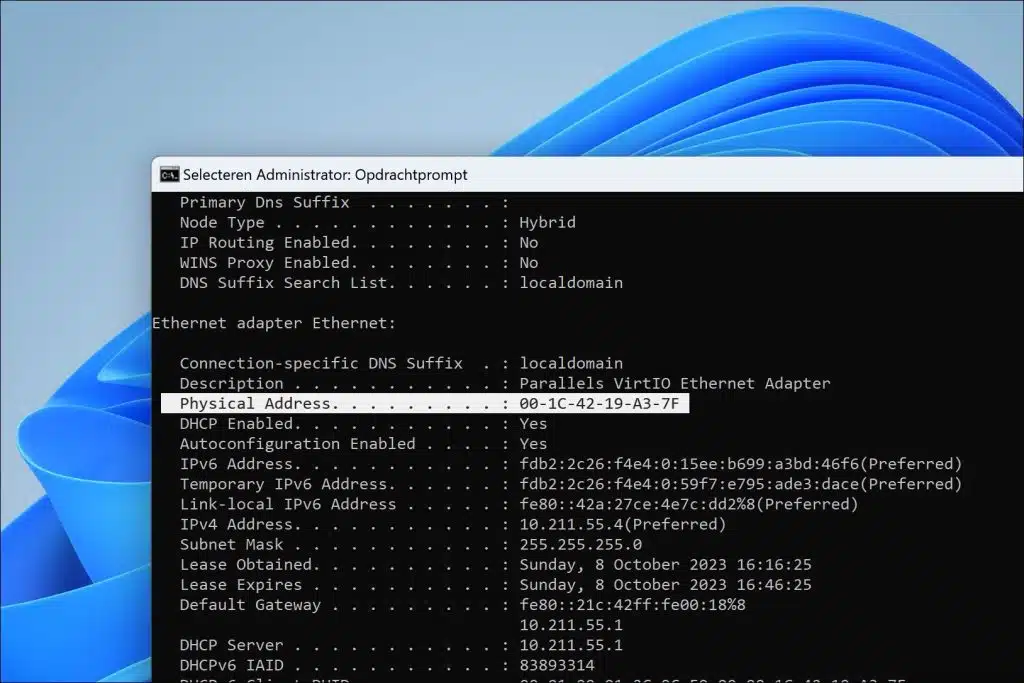
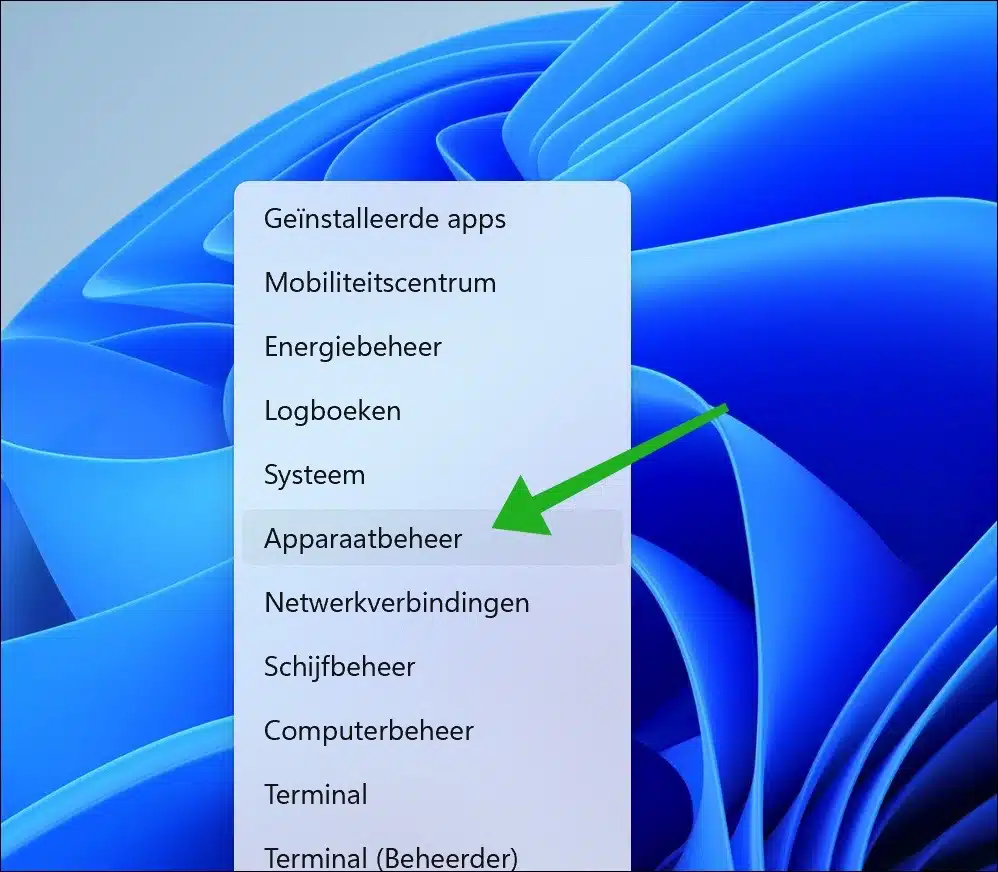
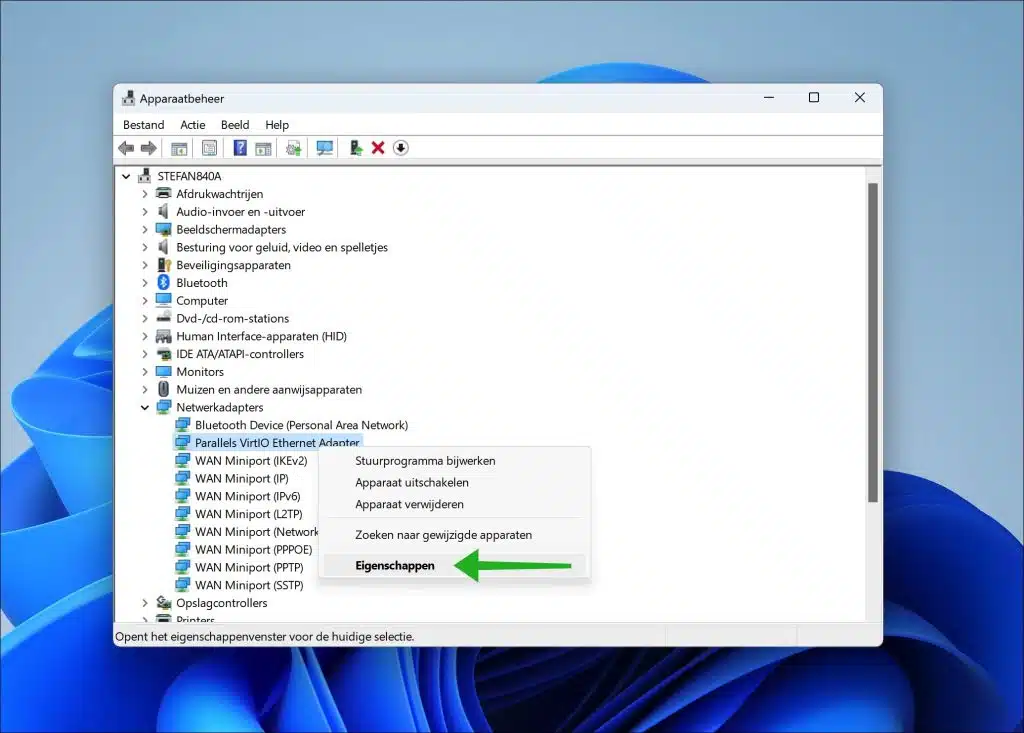
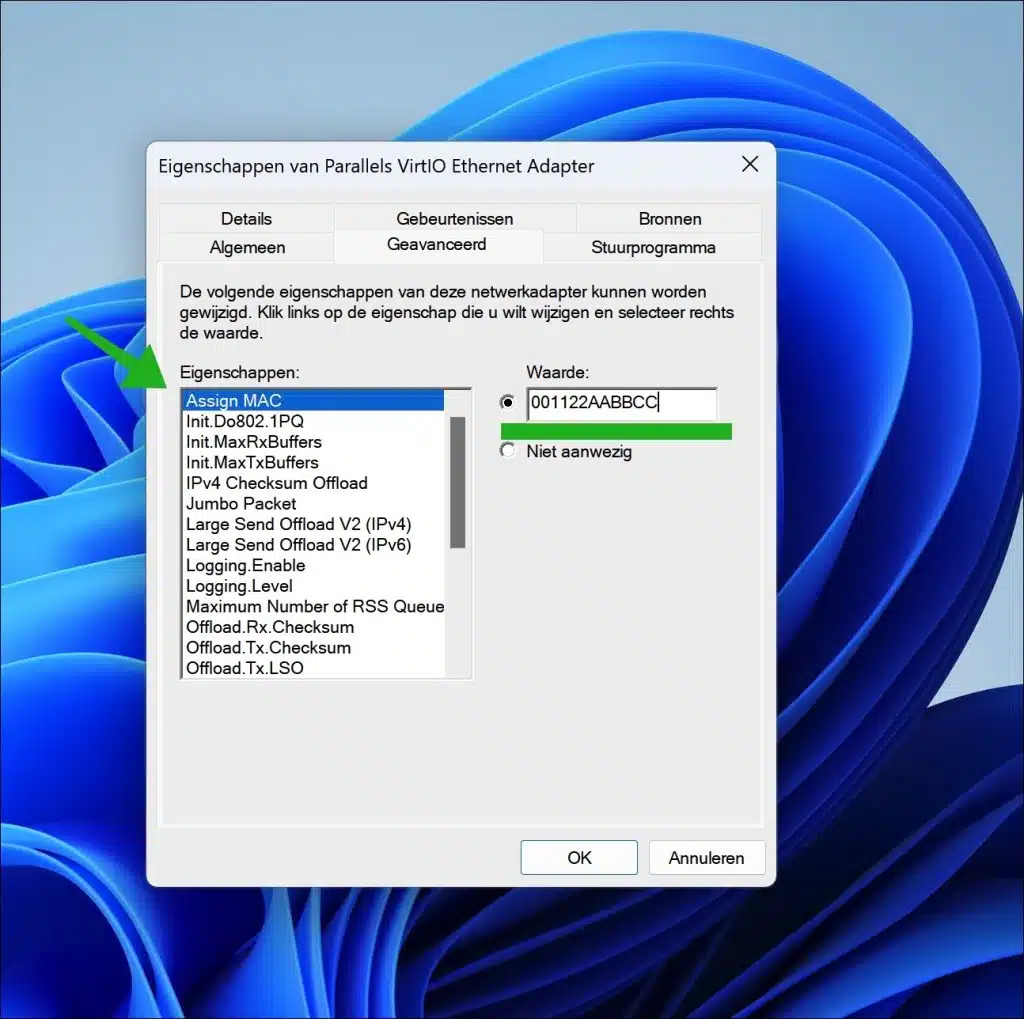
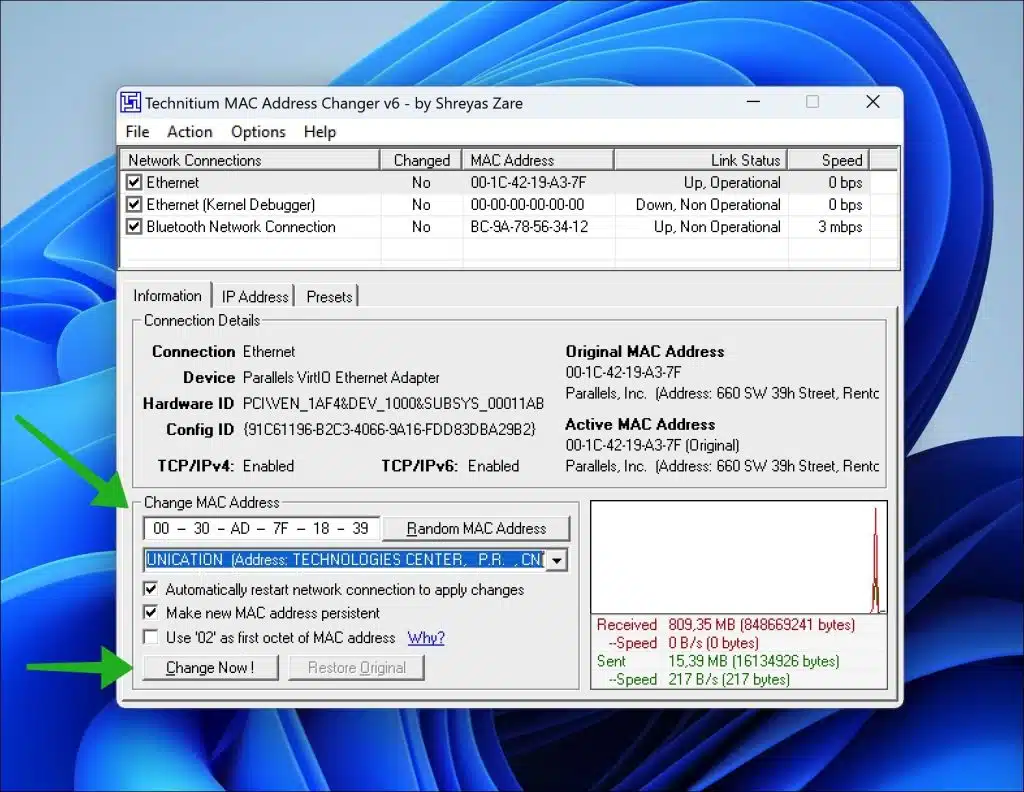
विस्तार से बताने के लिए धन्यवाद।
लेकिन क्या यह विंडोज़ 11 में भी काम करता है?
उन्नत टैब में (नेटवर्क मानचित्र में) मुझे कहीं भी वैल्यू विकल्प नहीं दिख रहा है।
नमस्ते, कभी-कभी मान को "असाइन मैक" भी कहा जाता है। यदि आपको यह नहीं मिल रहा है, तो आप इस टूल से मैक बदल सकते हैं।
https://technitium.com/tmac/
नमस्ते, स्टीफ़न