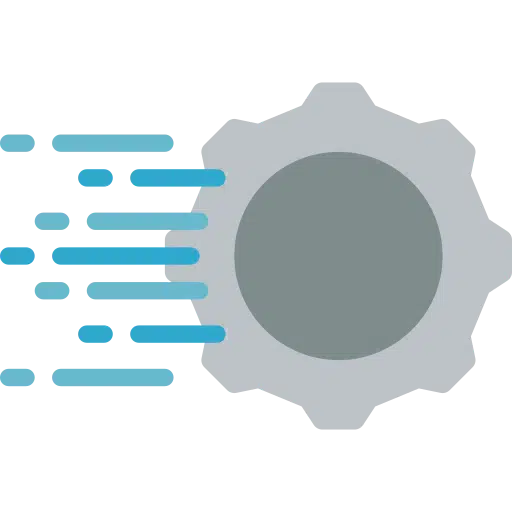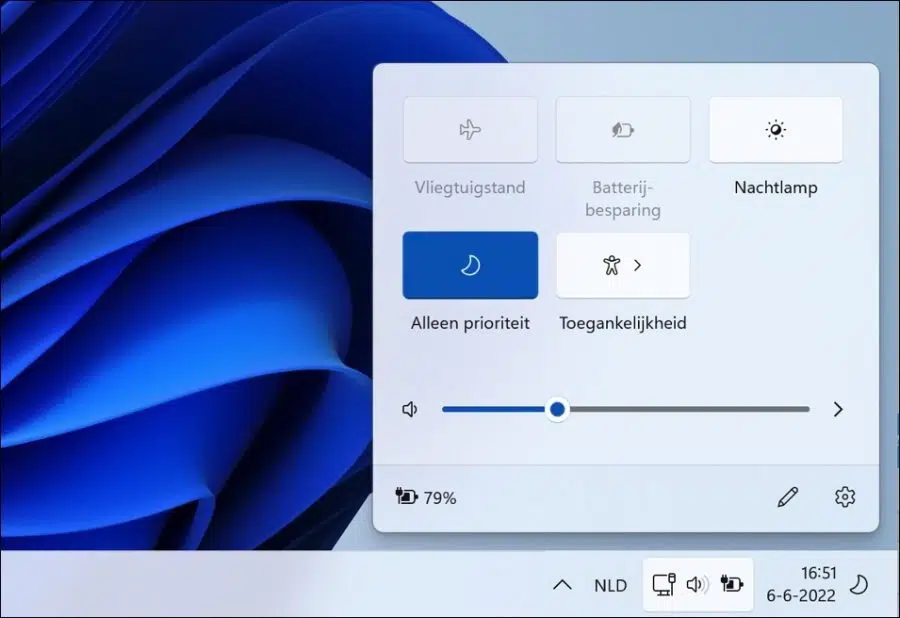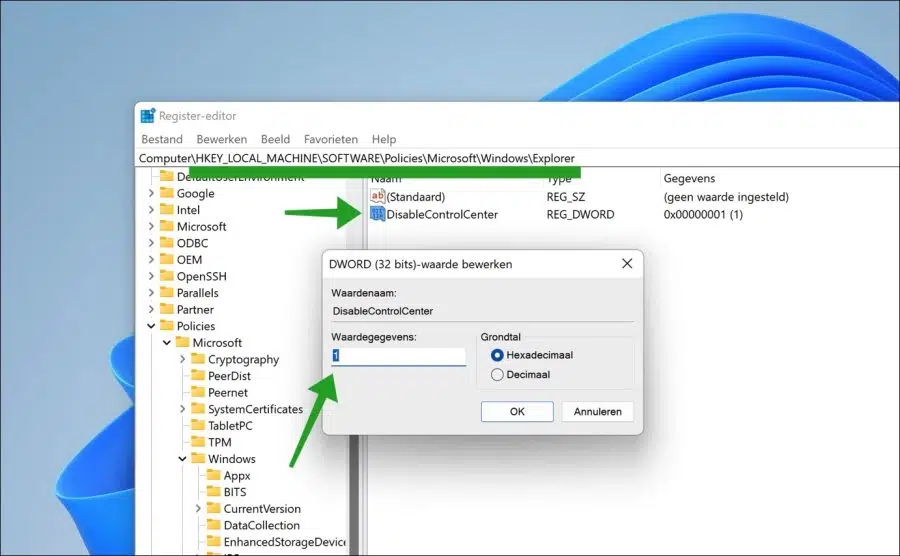त्वरित सेटिंग्स, जैसा कि नाम से पता चलता है, आपको टास्कबार में एक सिंहावलोकन में सबसे अधिक उपयोग की जाने वाली सेटिंग्स प्रदान करती है। त्वरित सेटिंग्स का उपयोग करके, लोग विंडोज़ 11 में सेटिंग्स को तुरंत सक्षम या अक्षम कर सकते हैं।
जिन सेटिंग्स को आप त्वरित सेटिंग्स के माध्यम से बदल सकते हैं वे मानक हैं; हवाई जहाज़ मोड सक्षम या अक्षम करें, बैटरी सेवर चालू या बंद करें, रात का चिराग़, एकाग्रता सहायता और पहुंच-योग्यता सेटिंग्स समायोजित करें।
कुछ मामलों में आप निचले दाएं कोने में त्वरित सेटिंग्स को समायोजित करना चाह सकते हैं। यह वांछनीय होगा, उदाहरण के लिए, एक ऐसे पीसी पर जिसे कार्य परिवेश या स्कूल परिवेश में प्रबंधित किया जाता है।
इन मामलों में, लॉग इन उपयोगकर्ताओं के लिए अपनी सेटिंग्स को स्वयं संपादित करने में सक्षम होना वांछनीय नहीं हो सकता है। मैं कल्पना कर सकता हूं कि त्वरित सेटिंग्स को ब्लॉक करना उस सेटिंग में एक विकल्प है।
विंडोज़ 11 में त्वरित सेटिंग्स को ब्लॉक करें
त्वरित सेटिंग्स को ब्लॉक करने के लिए आप Windows रजिस्ट्री समायोजन का उपयोग कर सकते हैं।
यदि आप त्वरित सेटिंग्स को ब्लॉक करते हैं, तो त्वरित सेटिंग्स अभी भी प्रदर्शित होंगी, लेकिन अब आप इसमें सेटिंग्स को संपादित या बदल नहीं पाएंगे। कुंजी संयोजन विंडोज कुंजी + ए के माध्यम से त्वरित सेटिंग्स को खोलना भी अब संभव नहीं है।
विंडोज़ रजिस्ट्री खोलें. कुंजी पर जाएँ:
HKEY_LOCAL_MACHINE\SOFTWARE\Policies\Microsoft\Windows\
"विंडोज़" पर राइट-क्लिक करें और न्यू > कुंजी पर क्लिक करें। इस कुंजी को "एक्सप्लोरर" नाम दें। "एक्सप्लोरर" कुंजी पर राइट-क्लिक करें और नया और फिर DWORD (32-बिट मान) पर क्लिक करें।
इस मान को "DisableControlCenter" नाम दें। फिर "DisableControlCenter" पर डबल-क्लिक करें और त्वरित सेटिंग्स को ब्लॉक करने के लिए मान डेटा को "1" में बदलें। त्वरित सेटिंग्स को अनलॉक करने के लिए मान को "0" में बदलें या मान हटा दें।
त्वरित सेटिंग्स को ब्लॉक करने के लिए अपने कंप्यूटर को पुनरारंभ करें। मैं आशा करता हूं कि इससे आपको मदद मिली होगी। पढ़ने के लिए आपका शुक्रिया!