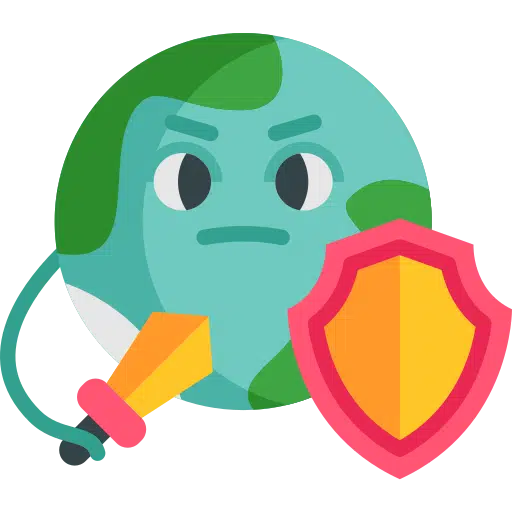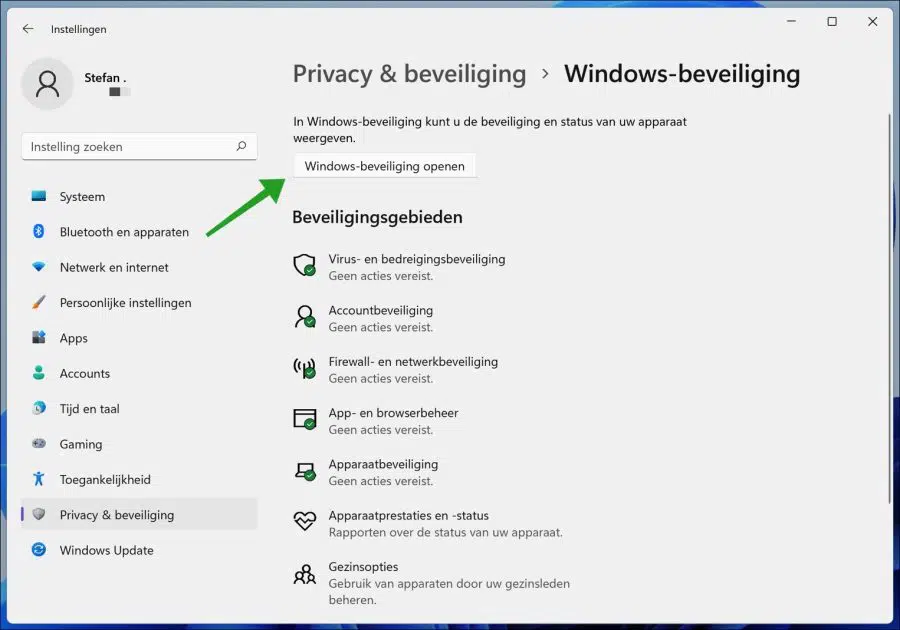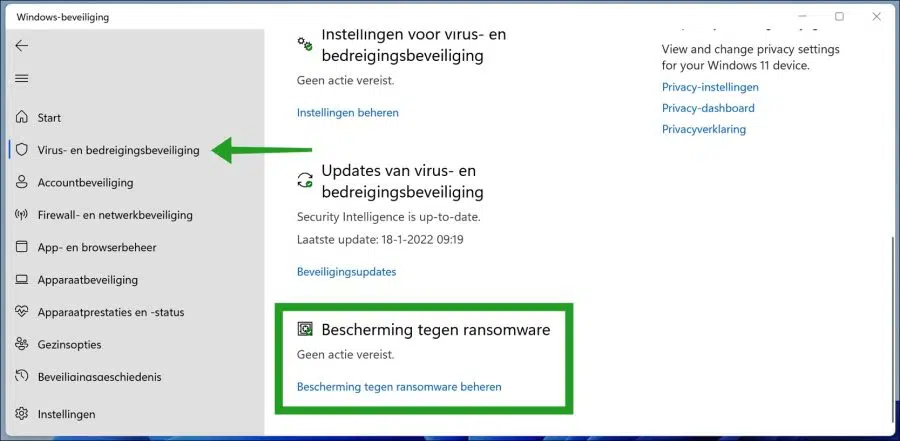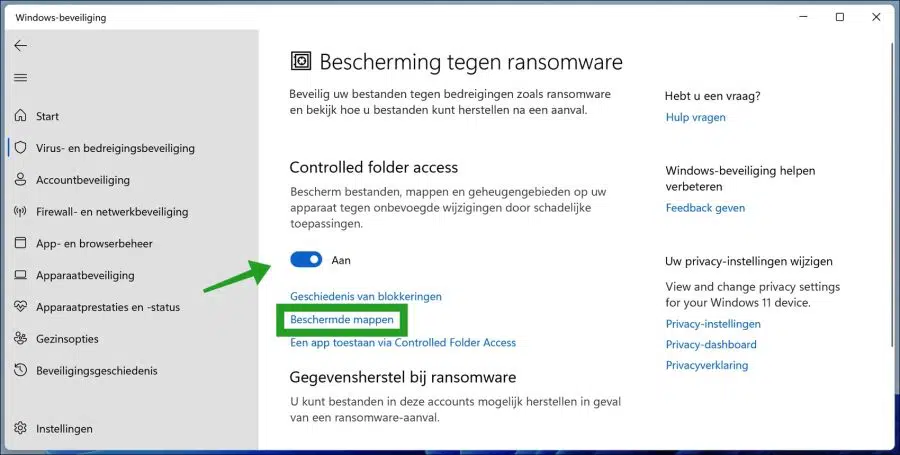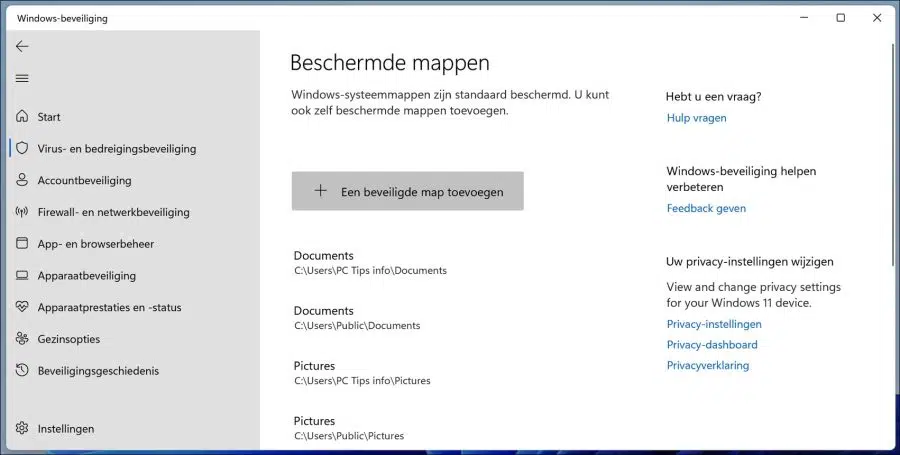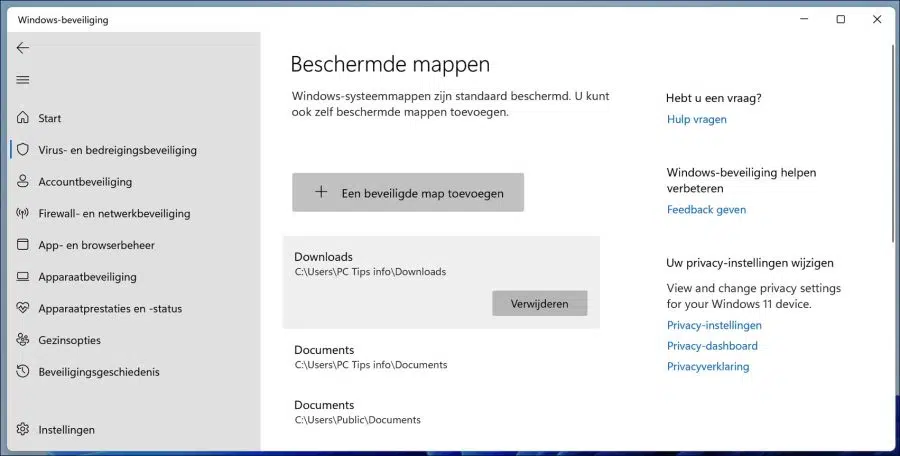In माइक्रोसॉफ्ट डिफेंडर एंटीवायरस एक "नियंत्रित फ़ोल्डर एक्सेस" विकल्प है जो आपके मूल्यवान डेटा को दुर्भावनापूर्ण ऐप्स और रैंसमवेयर जैसे खतरों से बचाने में मदद करता है।
डिफ़ॉल्ट रूप से, कई सिस्टम फ़ोल्डर और डिफ़ॉल्ट स्थान Microsoft डिफ़ेंडर नियंत्रित फ़ोल्डर एक्सेस द्वारा संरक्षित होते हैं। Microsoft आपको इन सिस्टम फ़ोल्डरों को हटाने की अनुमति नहीं देता है, लेकिन यह आपको इस सूची में अन्य फ़ोल्डर जोड़ने की अनुमति देता है जिन्हें आप सुरक्षित करना चाहते हैं।
यदि आप मानक विंडोज़ लाइब्रेरीज़ में फ़ाइलें संग्रहीत नहीं करते हैं तो इस प्रबंधित फ़ोल्डर एक्सेस में अन्य फ़ोल्डर जोड़ना उपयोगी हो सकता है। आप नेटवर्क शेयर और मैप की गई ड्राइव भी जोड़ सकते हैं।
इसके अतिरिक्त, पर्यावरण चर और वाइल्डकार्ड समर्थित हैं। नियंत्रित फ़ोल्डर पहुंच आपकी फ़ाइलों और डेटा को सुरक्षित रखने के लिए उपयोगी है Ransomware, चूँकि केवल विश्वसनीय ऐप्स और सेवाएं आपके संरक्षित फ़ोल्डरों तक पहुंच है।
डिफ़ॉल्ट रूप से, निम्न फ़ोल्डर Windows नियंत्रित फ़ोल्डर एक्सेस में जोड़े जाते हैं। उपयोगकर्ता प्रोफ़ाइल और सार्वजनिक प्रोफ़ाइल दोनों के अंतर्गत दस्तावेज़ों को फ़ोल्डर करें। इसके अलावा, छवियाँ, वीडियो, संगीत और पसंदीदा फ़ोल्डर भी जोड़े जाते हैं, ये सभी उपयोगकर्ता प्रोफ़ाइल और सार्वजनिक प्रोफ़ाइल दोनों के लिए हैं।
विंडोज़ सुरक्षा में नियंत्रित फ़ोल्डर एक्सेस में फ़ोल्डर जोड़ें
फ़ोल्डर जोड़ने के लिए, स्टार्ट बटन पर राइट-क्लिक करें। मेनू में सेटिंग्स पर क्लिक करें। बाईं ओर गोपनीयता और सुरक्षा पर क्लिक करें। Windows Security पर क्लिक करें और फिर "Windows Security खोलें" बटन पर क्लिक करें।
बाईं ओर "वायरस और ख़तरे से सुरक्षा" पर क्लिक करें और दाएँ अनुभाग में नीचे जाएँ और "पर क्लिक करेंरैंसमवेयर सुरक्षा प्रबंधित करें".
सुनिश्चित करें कि "नियंत्रित फ़ोल्डर एक्सेस" सक्षम है। फिर "संरक्षित फ़ोल्डर्स" पर क्लिक करें।
"सुरक्षित फ़ोल्डर जोड़ें" बटन पर क्लिक करें, फिर फ़ोल्डर का चयन करें और "चयनित फ़ोल्डर जोड़ें" पर क्लिक करें। संरक्षित फ़ोल्डर को फिर संरक्षित किया जाता है और संरक्षित फ़ोल्डरों की सूची में जोड़ा जाता है।
यदि आप किसी संरक्षित फ़ोल्डर को नियंत्रित फ़ोल्डर पहुंच से हटाना चाहते हैं, तो फ़ोल्डर पर क्लिक करें और फिर दिखाई देने वाले "हटाएं" बटन पर क्लिक करें।
संरक्षित फ़ोल्डर को हटाने की पुष्टि करें।
यह भी पढ़ें:
- Microsoft डिफ़ेंडर एंटीवायरस को सक्षम या अक्षम करें।
- Windows डिफ़ेंडर लिंक त्रुटि संदेश.
- कमांड प्रॉम्प्ट के माध्यम से विंडोज डिफेंडर एंटीवायरस प्रबंधित करें।
- विंडोज़ डिफेंडर एंटीवायरस में रैंसमवेयर सुरक्षा सक्षम करें।
- विंडोज़ डिफ़ेंडर एंटीवायरस ऑफ़लाइन स्कैन चलाएँ।
- विंडोज डिफ़ेंडर एंटीवायरस को अस्थायी रूप से अक्षम करें।
- विंडोज़ डिफेंडर एंटीवायरस में फ़ाइलें या फ़ोल्डर्स को बाहर निकालें।
- Windows फ़ायरवॉल अक्षम करें.
मैं आशा करता हूं कि इससे आपको मदद मिली होगी। पढ़ने के लिए आपका शुक्रिया!