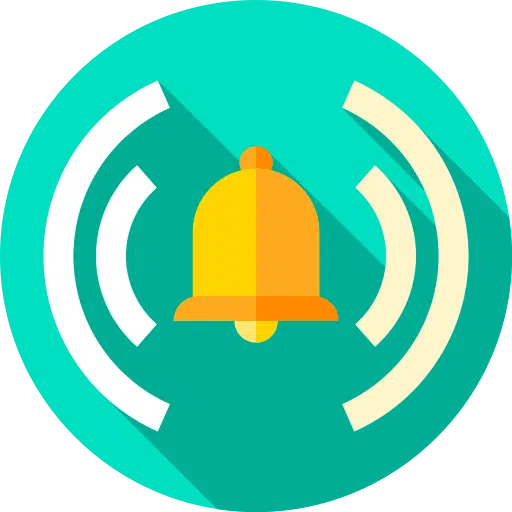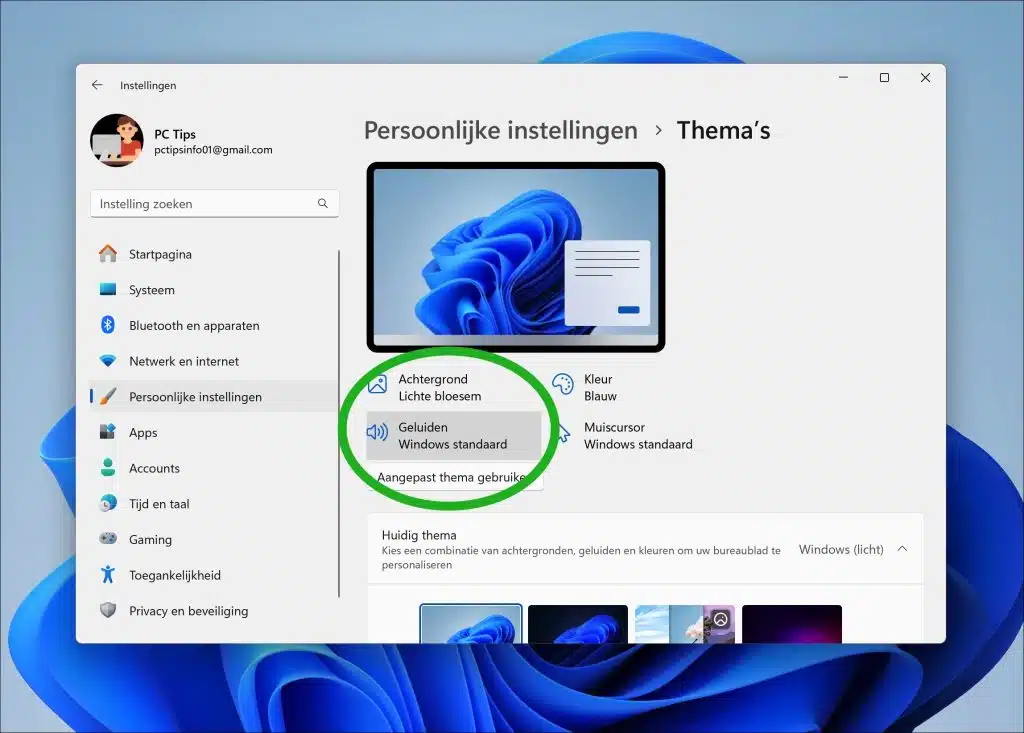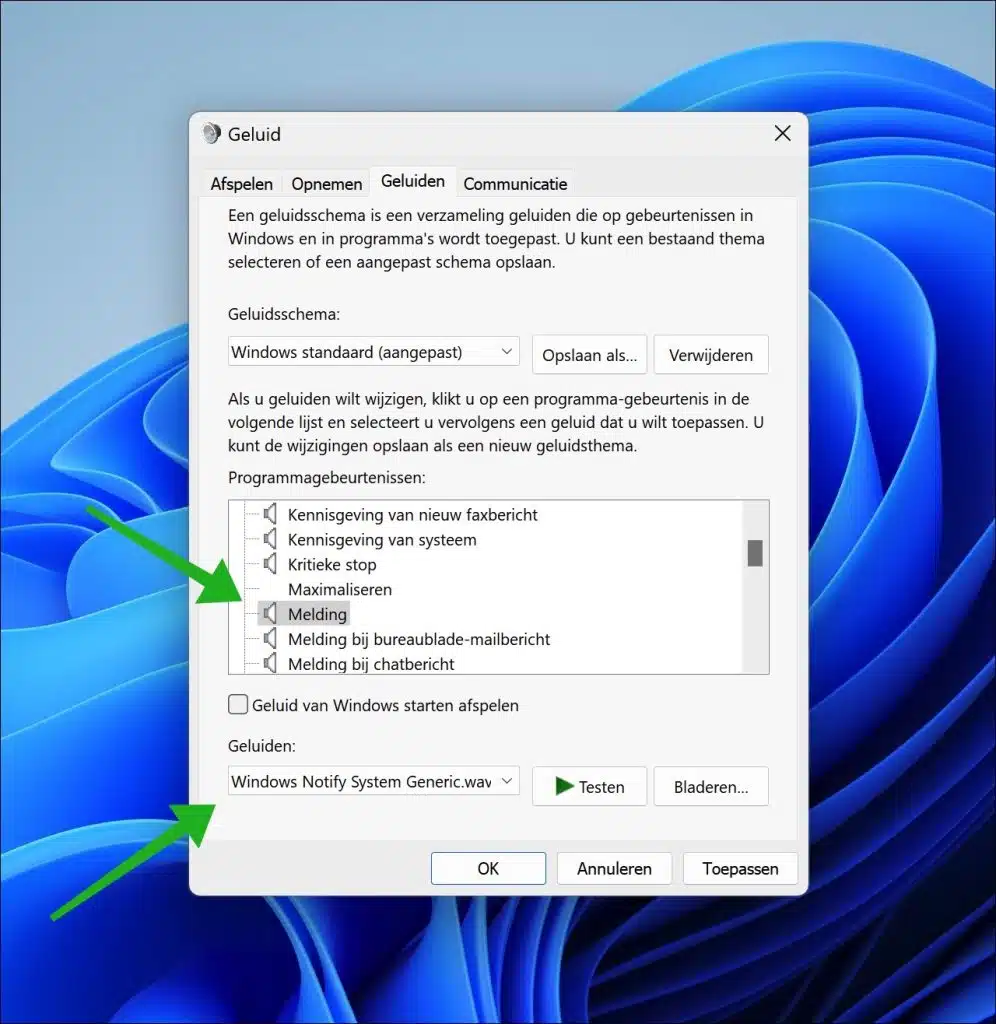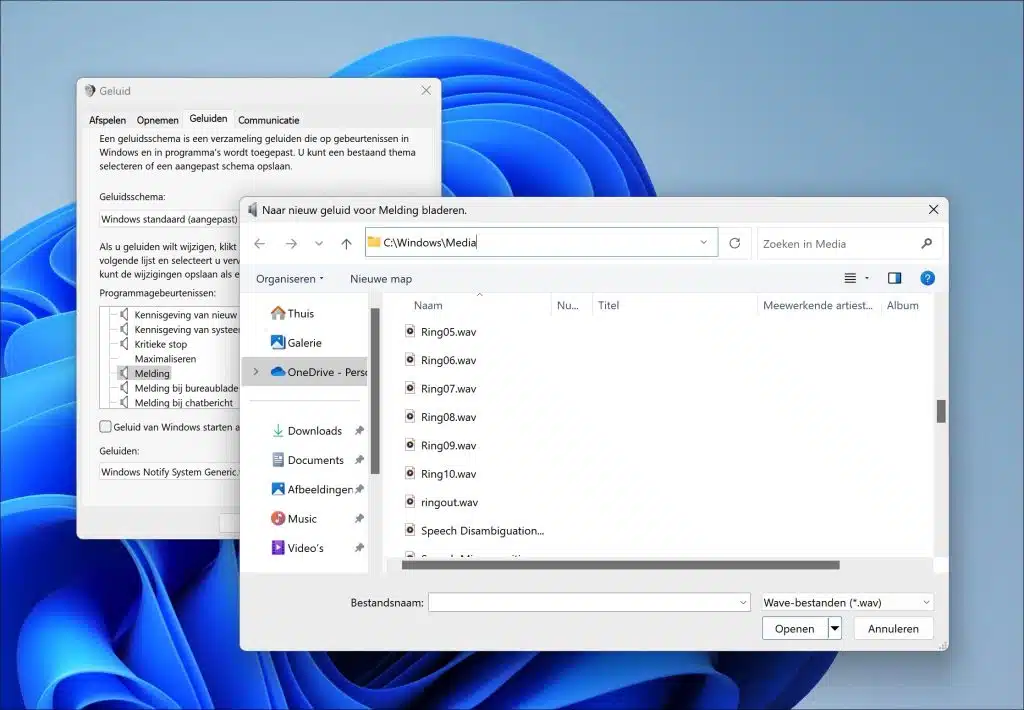विंडोज़ 11 में आपको कई प्राप्त होंगे सूचनाएं. ये सिस्टम संदेश हो सकते हैं, एप्लिकेशन सूचनाएं en सुरक्षा सूचनाएं.
ये सभी सूचनाएं वही ध्वनि बजाती हैं जैसी वे विंडोज 11 में दिखाई जाती हैं। आप इस अधिसूचना प्लेबैक ध्वनि को बदल सकते हैं। आप इसके लिए एक अलग ध्वनि फ़ाइल का चयन कर सकते हैं या आप अपनी स्वयं की कस्टम ध्वनि चला सकते हैं।
उदाहरण के लिए, अधिसूचना ध्वनि बदलने से आपका कंप्यूटिंग अनुभव अधिक व्यक्तिगत और आनंददायक हो सकता है। साथ ही, विभिन्न प्रकार की सूचनाओं के लिए अलग-अलग ध्वनियाँ आपको स्क्रीन पर देखे बिना तुरंत पहचानने में मदद कर सकती हैं कि आपको किस प्रकार की अधिसूचना प्राप्त हो रही है। यदि आप एक ही समय में एकाधिक प्रोग्राम का उपयोग करते हैं तो यह विशेष रूप से उपयोगी है।
इसके अलावा, मानक ध्वनियाँ कभी-कभी परेशान करने वाली अनुभव की जा सकती हैं, खासकर यदि आप शांत वातावरण में काम करते हैं। अधिक सूक्ष्म या सुखद ध्वनि चुनने से अशांति कम हो सकती है।
विंडोज़ 11 में नोटिफिकेशन ध्वनि बदलें
आरंभ करने के लिए, सेटिंग्स खोलें। सेटिंग्स में, "व्यक्तिगत सेटिंग्स" पर क्लिक करें। व्यक्तिगत सेटिंग्स में, "थीम" पर क्लिक करें और फिर शीर्ष पर "ध्वनि" पर क्लिक करें।
फिर "ध्वनि" टैब पर क्लिक करें। "प्रोग्राम ईवेंट" कॉलम में, "सूचनाएँ" चुनें। अब आप "ध्वनि" के अंतर्गत सूची से एक नई अधिसूचना ध्वनि चुन सकते हैं। ये सभी डिफ़ॉल्ट ध्वनियाँ Windows 11 में उपलब्ध हैं।
किसी प्रोग्राम ईवेंट जैसे "नोटिफ़िकेशन" के लिए कस्टम ध्वनि सेट करने के लिए, पहले "नोटिफ़िकेशन" चुनें और फिर "ब्राउज़ करें" बटन पर क्लिक करें।
अब फ़ोल्डर खोलें: C:\Windows\Media\ एक्सप्लोरर में। इस फ़ोल्डर में सभी .wav ध्वनि फ़ाइलें हैं।
यदि आप एक कस्टम अधिसूचना ध्वनि सेट करना चाहते हैं, तो वांछित ध्वनि फ़ाइल को C:\Windows\Media\ फ़ोल्डर में .wav फ़ाइल प्रकार में रखें। इसके बाद, इसे “ब्राउज़” बटन के माध्यम से चुनें। अप्लाई करें और उसके बाद ओके"। अब आपने प्रोग्राम इवेंट प्रकार के लिए एक कस्टम ध्वनि फ़ाइल सेट कर ली है।
यह भी पढ़ें: Windows 11 स्टार्टअप ध्वनि बंद करें।
मैं आशा करता हूं कि इससे आपको मदद मिली होगी। पढ़ने के लिए आपका शुक्रिया!