लगभग सभी Windows 11 कंप्यूटर साउंड कार्ड के साथ आते हैं। यदि नहीं, तो आप एक नया ऑडियो या साउंड कार्ड खरीद सकते हैं और ऑडियो सुनने के लिए इसे अपने पीसी में इंस्टॉल कर सकते हैं। लेकिन, विंडोज़ उपयोगकर्ताओं को ध्वनि बहुत तेज़ होने पर त्वरित सेटिंग्स पैनल से वॉल्यूम को तुरंत म्यूट करने की अनुमति देता है।
आपके विंडोज़ 11 कंप्यूटर में ध्वनि को तुरंत चालू या बंद करने के लिए एक विशेष फ़ंक्शन कुंजी हो सकती है।
यदि नहीं, तो आप त्वरित सेटिंग्स पैनल या सेटिंग्स ऐप का उपयोग कर सकते हैं। आप टास्कबार पर त्वरित सेटिंग्स मेनू से ध्वनि की मात्रा को आसानी से समायोजित या म्यूट कर सकते हैं। आपको सबसे पहले वाई-फाई, स्पीकर या बैटरी आइकन पर क्लिक करके क्विक सेटिंग्स मेनू खोलना होगा।
Windows 11 में ध्वनि को म्यूट या अक्षम करें
आप त्वरित सेटिंग्स के माध्यम से विंडोज 11 में सीधे ध्वनि को म्यूट कर सकते हैं। समय और तारीख के दाईं ओर बाईं ओर टास्कबार में ऑडियो आइकन पर क्लिक करें। अब आपको एक बार दिखाई देगा जिसे आप बाएँ या दाएँ खींच सकते हैं।
बाईं ओर एक "म्यूट" बटन है। ध्वनि को तुरंत म्यूट करने के लिए उस पर क्लिक करें। आप ध्वनि की मात्रा बढ़ाने के लिए बार को दाईं ओर और ध्वनि की मात्रा कम करने के लिए बाईं ओर खींचकर ध्वनि की मात्रा को समायोजित कर सकते हैं।
विंडोज़ 11 में ध्वनि बंद करने का दूसरा तरीका विंडोज़ 11 सेटिंग्स के माध्यम से है। स्टार्ट बटन पर क्लिक करें। मेनू में, सेटिंग्स पर क्लिक करें, बाईं ओर सिस्टम पर क्लिक करें और फिर ध्वनि पर क्लिक करें।
"वॉल्यूम" सेटिंग में, ध्वनि को म्यूट करने के लिए ध्वनि आइकन पर बायाँ-क्लिक करें।
ध्वनि को म्यूट करने का सबसे तेज़ तरीका अपने कीबोर्ड पर "म्यूट" कुंजी पर क्लिक करना है। यह कुंजी सभी कीबोर्ड पर उपलब्ध नहीं है.
और पढ़ें:
- विंडोज 10 के लिए 11 टिप्स.
- विंडोज़ 11 में ऑडियो सुधारें।
- विंडोज़ 11 में ऑडियो डिवाइस का नाम बदलें।
- Google Chrome में कोई आवाज़ नहीं.
- मैक पर ध्वनि काम नहीं कर रही है।
- विंडोज़ 10 स्टार्टअप ध्वनि अक्षम करें।
- विंडोज़ 10 में ध्वनि तेज़ और शांत हो जाती है।
मैं आशा करता हूं कि इससे आपको मदद मिली होगी। पढ़ने के लिए आपका शुक्रिया!

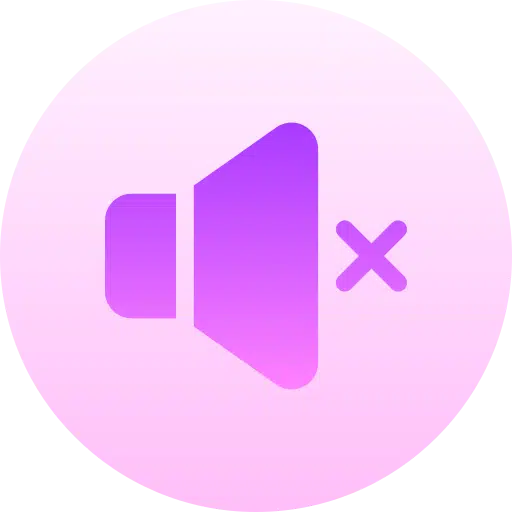
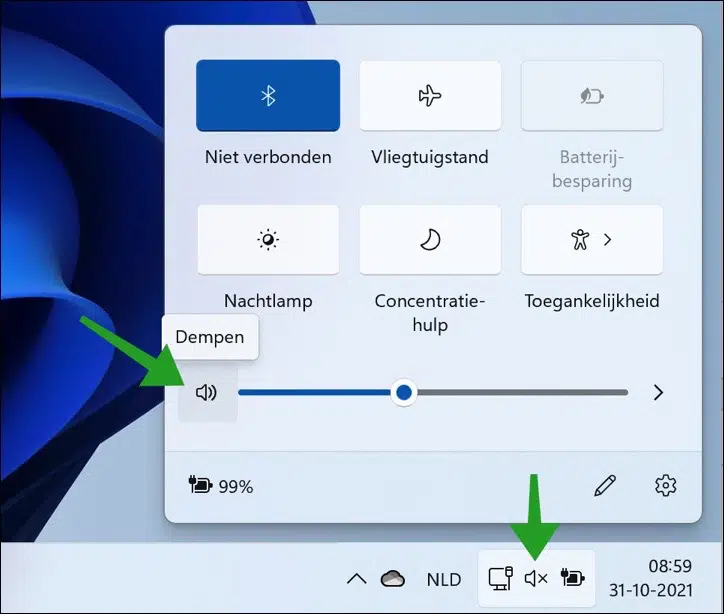
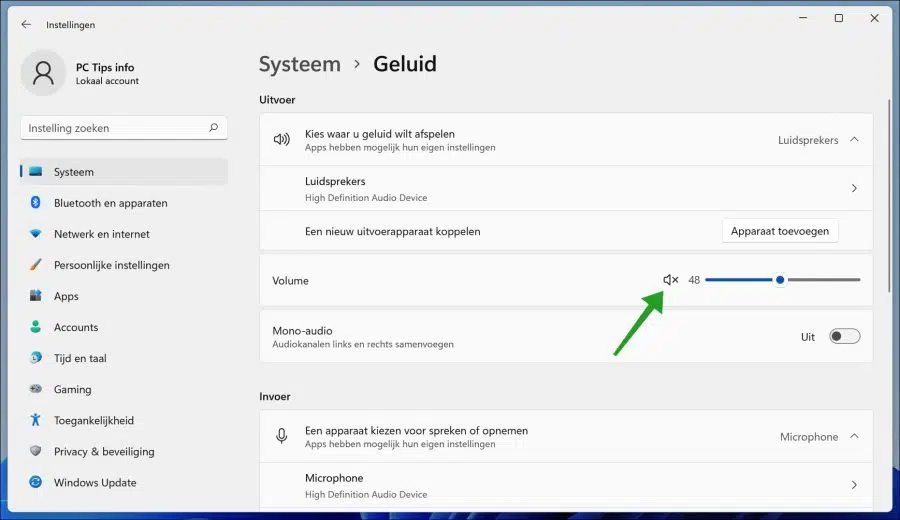
संक्षेप में या प्रत्यक्ष रूप से, मुझे ठीक-ठीक पता नहीं है, विंडोज़ 10 से 11 में अपग्रेड करने के बाद, मेरे पास दो गड़बड़ियाँ थीं;
- मेरे पास अब स्कैनिंग के लिए कोई कनेक्शन नहीं था, जबकि मैं अभी भी अपने ऑल-इन-वन प्रिंटर पर प्रिंट कर सकता था; पूरी रात कंप्यूटर और प्रिंटर को कुछ देर के लिए बंद करने के बाद यह त्रुटि अपने आप ठीक हो गई
- लेकिन मेरी ध्वनि भी गायब हो गई है, चाहे मैं कुछ भी करूं अब मुझे इसमें से कोई ध्वनि नहीं मिल सकती है, कोई इनपुट और आउटपुट डिवाइस स्थापित नहीं है, संदेश यही है
इक्या करु
नमस्कार, आउटपुट डिवाइस उपलब्ध न होने के कई कारण हो सकते हैं: कोई साउंड कार्ड ड्राइवर स्थापित नहीं है या डिवाइस मैनेजर में "डिवाइस" अक्षम है।
यदि आप मदरबोर्ड के प्रकार या संभवतः अपने कंप्यूटर के साथ आई सीडी पर खोज करते हैं तो आप ड्राइवर पा सकते हैं। यह ऑडियो डिवाइस के प्रकार पर निर्भर करता है, जिसके लिए आपकी ओर से कुछ शोध की आवश्यकता होती है।
आप डिवाइस मैनेजर के माध्यम से देख सकते हैं कि ऑडियो डिवाइस अक्षम है या नहीं। स्टार्ट बटन पर राइट-क्लिक करें और डिवाइस मैनेजर पर क्लिक करें। ऑडियो इनपुट और आउटपुट पर क्लिक करें और जांचें कि क्या कोई डिवाइस अक्षम है, फिर उस पर राइट-क्लिक करके और फिर सक्षम पर क्लिक करके इसे फिर से सक्षम करें।
आपको कामयाबी मिले! नमस्ते, स्टीफ़न
Hi
विंडोज 11 अपडेट के बाद से, जब भी मैं शिफ्ट कुंजी का उपयोग विभिन्न अन्य कुंजी जैसे कि शिफ्ट + टी या शिफ्ट + 1 के साथ करता हूं तो मेरी ध्वनि म्यूट हो जाती है। कोई विचार है कि मैं इसे कैसे अक्षम कर सकता हूं?
अग्रिम में धन्यवाद। नमस्ते, डाफ्ने
नमस्ते डाफ्ने, इसे हल करने के लिए कोई तत्काल समाधान या सेटिंग नहीं है। यह आमतौर पर ड्राइवरों या विशिष्ट ऐप सेटिंग्स से संबंधित है। दुर्भाग्य से मैं इसमें आपकी मदद नहीं कर सकता, यह बहुत विशिष्ट है और हार्डवेयर का आकलन करना संभव नहीं है।
आपको कामयाबी मिले! नमस्ते, स्टीफ़न
आपकी त्वरित प्रतिक्रिया के लिए धन्यवाद
सुप्रभात स्टीफन,
राइट क्लिक करके मैं ब्रश पर गया और "ऐड" किया और इस प्रकार "नाइट लैंप" प्राप्त किया।
जोड़ा गया, बस, आपकी मदद के लिए धन्यवाद।
नमस्कार, स्टाफ़।
पुनश्च: क्या आप एक समाचार पत्र भी भेजते हैं, यदि हां, तो मैं पंजीकरण कैसे करूं?
नमस्ते स्टाफ़, ख़ुशी है कि इसका समाधान हो गया है! मेरे पास कोई न्यूज़लेटर नहीं है, लेकिन आप ब्राउज़र के माध्यम से नए पीसी टिप्स की सदस्यता ले सकते हैं। फिर आपको ब्राउज़र के माध्यम से नए पीसी टिप की एक सूचना प्राप्त होगी।
नमस्ते, स्टीफ़न।
मैं पिछले कुछ घंटों से अपने एचपी लैपटॉप पर विंडोज 11 डाउनलोड कर रहा हूं और आपकी साइट के समर्थन से इसका परीक्षण कर रहा हूं, धन्यवाद।
मेरे पास अभी भी एक प्रश्न है, अतीत में (W10) "नाइट लैंप" भी अधिसूचना स्क्रीन के दाईं ओर था, लेकिन अब यह वहां नहीं है, लेकिन यह स्क्रीन सेटिंग्स में है।
क्या मैं उसे अधिसूचना स्क्रीन में डाल सकता हूँ?
स्टाफ़, अग्रिम बधाई और धन्यवाद।
हेलो स्टाफ़, आपका मतलब एक्शन सेंटर में है? हाँ ये संभव है. क्रिया केंद्र खोलें. ब्रश पर क्लिक करें, फिर जोड़ें पर क्लिक करें, फिर "नाइट लाइट" पर क्लिक करें और संपन्न पर क्लिक करके पुष्टि करें। हमें देखना चाहिए कि यह काम करता है!
नमस्ते, स्टीफ़न