ज़ूम एक एप्लिकेशन है जिसका उपयोग इंटरनेट पर वीडियो कॉन्फ्रेंस आयोजित करने के लिए किया जाता है। खासतौर पर इस समय में Zoom यूजर्स के लिए काफी अहम है। इसलिए यदि ज़ूम में माइक्रोफ़ोन काम नहीं करता है तो यह बहुत कष्टप्रद होता है।
इस लेख में मैं आपको यह जांचने के लिए कुछ चरणों के बारे में बताऊंगा कि ज़ूम में माइक्रोफ़ोन काम क्यों नहीं कर रहा है।
आरंभ करने के लिए, यह जांचना महत्वपूर्ण है कि माइक्रोफ़ोन बिल्कुल काम करता है या नहीं।
सभी हार्डवेयर जैसे कनेक्शन, तार की जाँच करें और सुनिश्चित करें कि माइक्रोफ़ोन ठीक से कनेक्ट है।
यदि आप आश्वस्त हैं कि माइक्रोफ़ोन काम करता है, उदाहरण के लिए क्योंकि माइक्रोफ़ोन किसी अन्य वीडियो कॉन्फ़्रेंस एप्लिकेशन में काम करता है, तो नीचे दिए गए चरणों के साथ जारी रखें।
ज़ूम में माइक्रोफ़ोन काम नहीं कर रहा है
पहली चीज़ जो आपको जांचनी है वह यह है कि ज़ूम में माइक्रोफ़ोन म्यूट नहीं है। इसे आप दो तरह से चेक कर सकते हैं. वीडियो कॉलिंग स्क्रीन में, नीचे बाईं ओर, म्यूट फ़ंक्शन सक्षम होने पर अनम्यूट पर क्लिक करें।
यह भी जांचें कि आपके भौतिक माइक्रोफ़ोन में म्यूट बटन तो नहीं दबाया गया है। कुछ माइक्रोफ़ोन में ध्वनि को तुरंत म्यूट करने के लिए एक बटन होता है।
सुनिश्चित करें कि ज़ूम आपके माइक्रोफ़ोन का उपयोग कर सकता है। विंडोज़ गोपनीयता सेटिंग्स में आप कुछ ऐप्स को माइक्रोफ़ोन का उपयोग करने की अनुमति दे सकते हैं।
विंडोज़ में स्टार्ट बटन पर राइट-क्लिक करें। प्रारंभ मेनू से सेटिंग्स चुनें। फिर प्राइवेसी पर क्लिक करें.
बाएँ मेनू में माइक्रोफ़ोन पर क्लिक करें। विकल्प सेट करके सुनिश्चित करें कि ऐप्स को माइक्रोफ़ोन का उपयोग करने की अनुमति है: ऐप्स को आपके माइक्रोफ़ोन तक पहुंचने की अनुमति दें।
ज़ूम की सेटिंग में आपको यह विकल्प भी मिलेगा: डिफ़ॉल्ट रूप से ध्वनि म्यूट करें.
ज़ूम के ऊपरी दाएं कोने में गियर आइकन पर क्लिक करें। बाईं ओर ऑडियो टैब पर क्लिक करें।
ज़ूम ऑडियो सेटिंग्स में सुनिश्चित करें कि विकल्प: मीटिंग में शामिल होने पर मेरे माइक्रोफ़ोन को म्यूट करें अक्षम है।
यदि विंडोज़ में एकाधिक माइक्रोफ़ोन जुड़े हुए हैं, तो ज़ूम उस माइक्रोफ़ोन को चुनेगा जो सक्रिय है। यदि आप अपना माइक्रोफ़ोन स्वयं चुनना चाहते हैं (अनुशंसित), तो वीडियो मीटिंग विंडो में ऊपर तीर पर क्लिक करें।
फिर उस सूची से माइक्रोफ़ोन चुनें जिसे आप उपयोग करना चाहते हैं। फिर ध्वनि वांछित माइक्रोफ़ोन पर स्विच हो जाएगी। आप इस तरह से एक अलग स्पीकर भी सेट कर सकते हैं।
यदि आप ज़ूम में माइक्रोफ़ोन की ध्वनि या वॉल्यूम समायोजित करना चाहते हैं, तो विंडोज़ में माइक्रोफ़ोन सेटिंग्स में ही ऐसा करना सबसे अच्छा है।
के साथ क्लिक करें दायाँ माउस बटन विंडोज़ सिस्टम ट्रे में ध्वनि आइकन पर। फिर मेनू से ओपन साउंड सेटिंग्स चुनें।
इनपुट सेटिंग्स में डिवाइस प्रॉपर्टीज पर क्लिक करें। सुनिश्चित करें कि आपका माइक्रोफ़ोन इनपुट डिवाइस चुनें के अंतर्गत चयनित है।
बार को खींचकर माइक्रोफ़ोन का वॉल्यूम बदलें।
आप जो वॉल्यूम बदलते हैं वह माइक्रोफ़ोन के माध्यम से आपकी आवाज़ का वॉल्यूम है, यानी अन्य लोग क्या सुनते हैं या माइक्रोफ़ोन द्वारा क्या रिकॉर्ड किया जाता है। यह वह आवाज़ नहीं है जिसे आप माइक्रोफ़ोन के माध्यम से सुनते हैं (बशर्ते आप अपनी आवाज़ सुनते हों)।
ये माइक्रोफ़ोन सेटिंग्स ज़ूम सेटिंग्स में भी पाई जा सकती हैं।
ऊपरी दाएं कोने में गियर आइकन पर क्लिक करें। बाईं ओर ऑडियो टैब पर क्लिक करें।
सुनिश्चित करें कि आप ज़ूम में जिस माइक्रोफ़ोन का उपयोग करना चाहते हैं वह चयनित है और वॉल्यूम उचित स्तर पर है। यदि वॉल्यूम बार उपलब्ध नहीं है, तो विकल्प अक्षम करें: माइक्रोफ़ोन वॉल्यूम को स्वचालित रूप से समायोजित करें।
ज़ूम पृष्ठभूमि शोर को कम करने के लिए समर्थन प्रदान करता है। यह विकल्प ज़ूम में डिफ़ॉल्ट रूप से शामिल और सक्षम है।
हालाँकि, कभी-कभी ऐसा होता है कि यह कार्यक्षमता ध्वनि को ख़राब कर देती है और इसलिए माइक्रोफ़ोन को अन्य लोगों के लिए सुनना मुश्किल हो जाता है।
आप ज़ूम में पृष्ठभूमि शोर में कमी को निम्नलिखित तरीके से समायोजित कर सकते हैं। आप समायोजन का उपयोग यह जांचने के लिए कर सकते हैं कि माइक्रोफ़ोन के माध्यम से ध्वनि में सुधार होता है या नहीं। यदि यह मामला नहीं है, तो मेरा सुझाव है कि आप डिफ़ॉल्ट सेटिंग्स को पुनर्स्थापित करें।
ऊपरी दाएं कोने में गियर आइकन पर क्लिक करें। बाईं ओर ऑडियो टैब पर क्लिक करें।
विकल्प सेट करें: माइक्रोफ़ोन के माध्यम से ध्वनि बेहतर है या नहीं यह जांचने के लिए पृष्ठभूमि शोर को कम पर दबाएं। यदि ऐसा नहीं है, तो सेटिंग्स को ऑटो पर रीसेट करें।
यदि आपको अभी भी विंडोज़ में माइक्रोफ़ोन के साथ समस्या हो रही है, तो मेरा सुझाव है कि आप ऑडियो रिकॉर्डिंग समस्या निवारक चलाएँ।
विंडोज़ स्टार्ट बटन पर राइट-क्लिक करें। मेनू से सेटिंग्स चुनें. अद्यतन एवं सुरक्षा पर क्लिक करें।
बाएँ मेनू में, समस्या निवारण पर क्लिक करें। इसके बाद एडिशनल ट्रबलशूटर्स पर क्लिक करें।
फिर रिकॉर्ड ऑडियो पर क्लिक करें और फिर ट्रबलशूटर चलाएँ।
अब आप अपने माइक्रोफ़ोन के साथ किसी भी ऑडियो समस्या को पहचानने और हल करने के लिए विंडोज़ में कई चरणों से गुज़रेंगे।
मैं आशा करता हूं कि इससे आपको मदद मिली होगी। पढ़ने के लिए धन्यवाद!


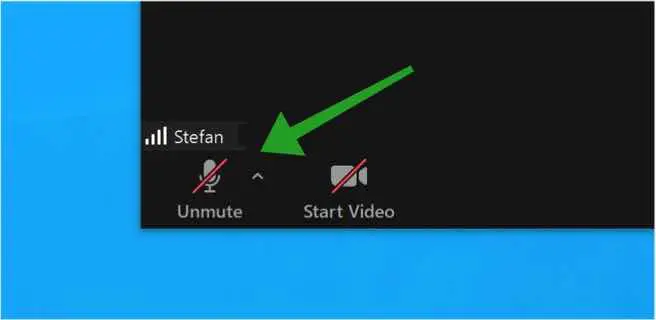
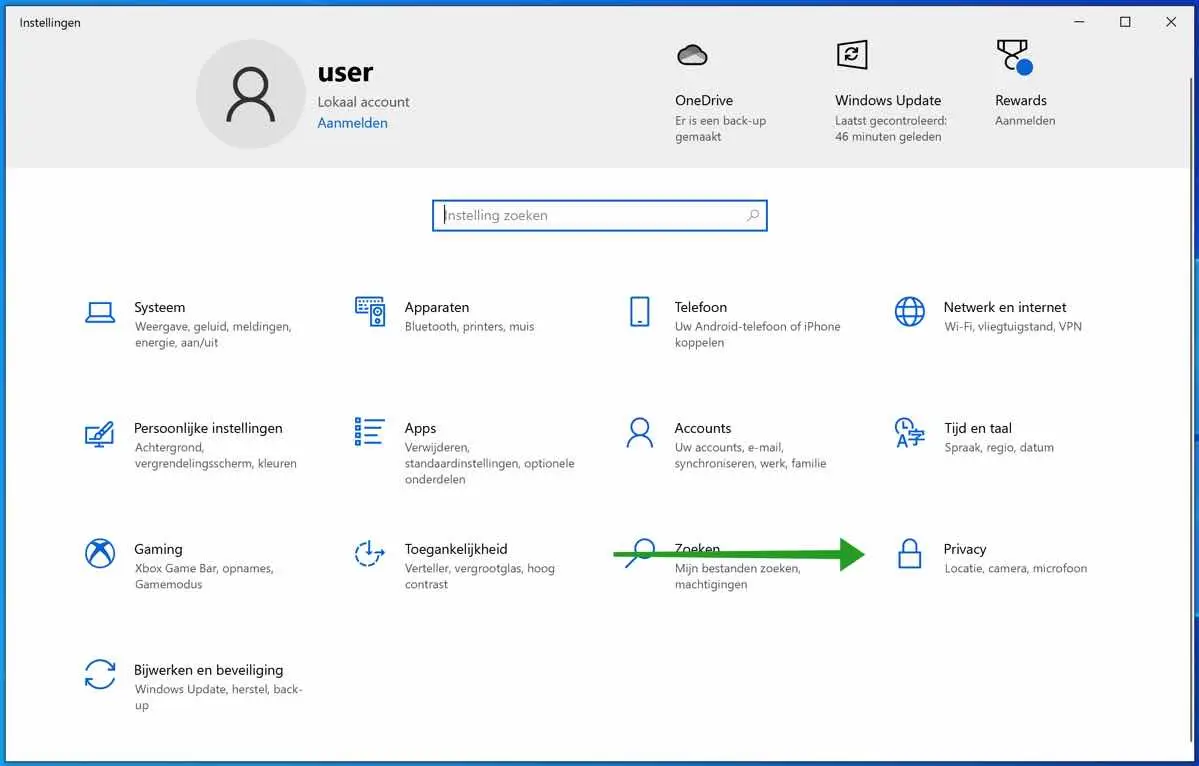
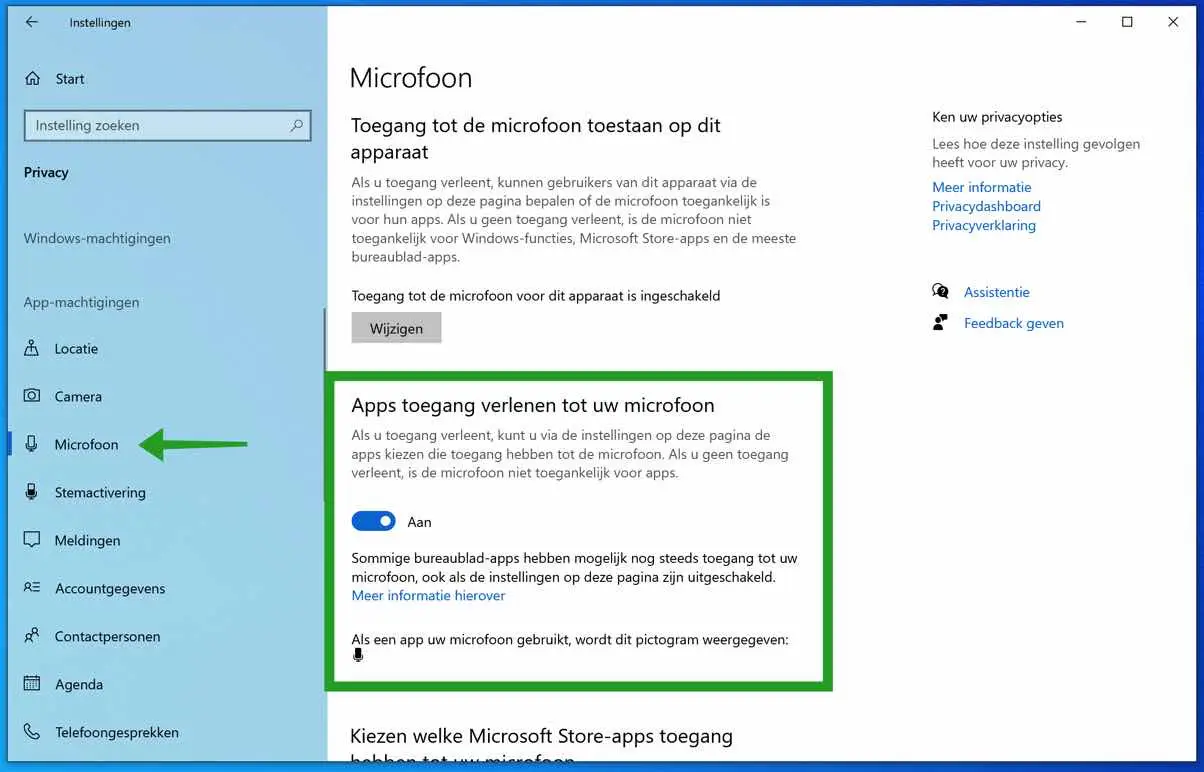
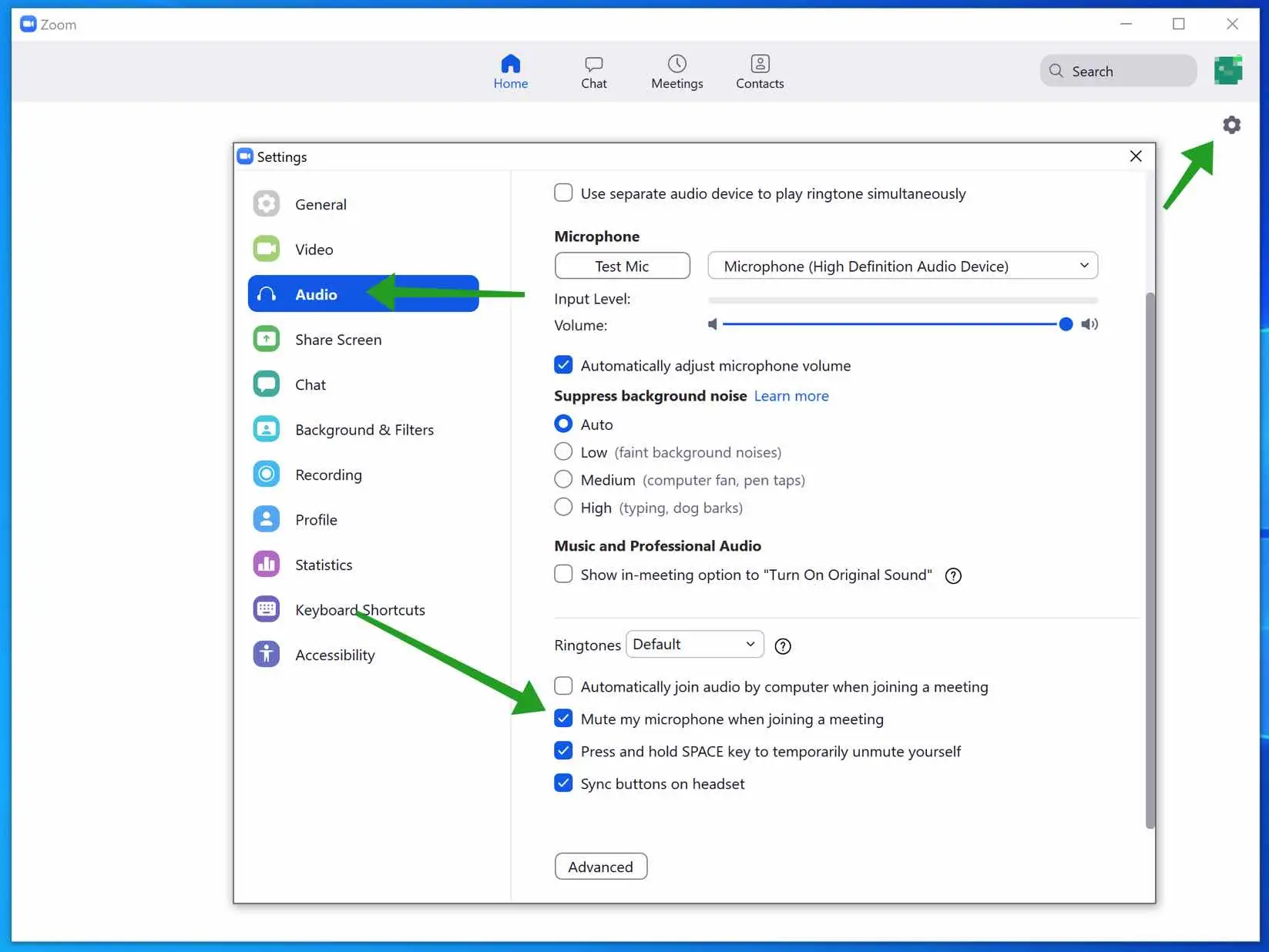
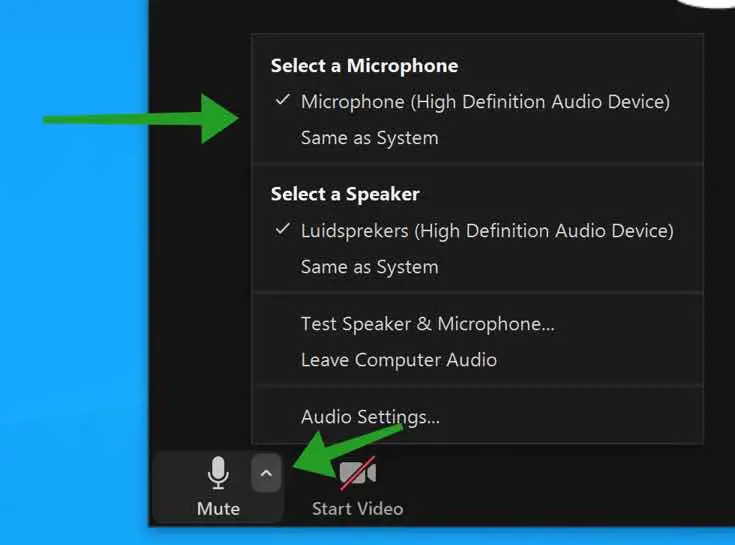
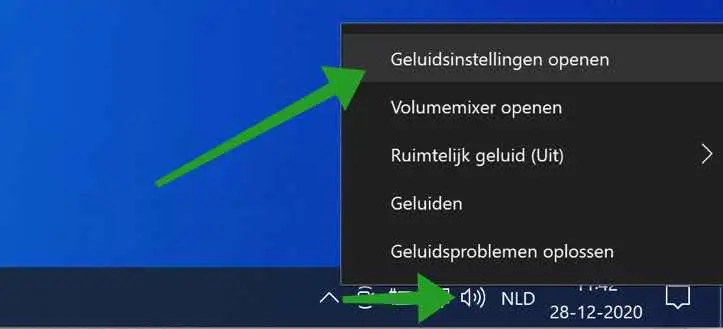
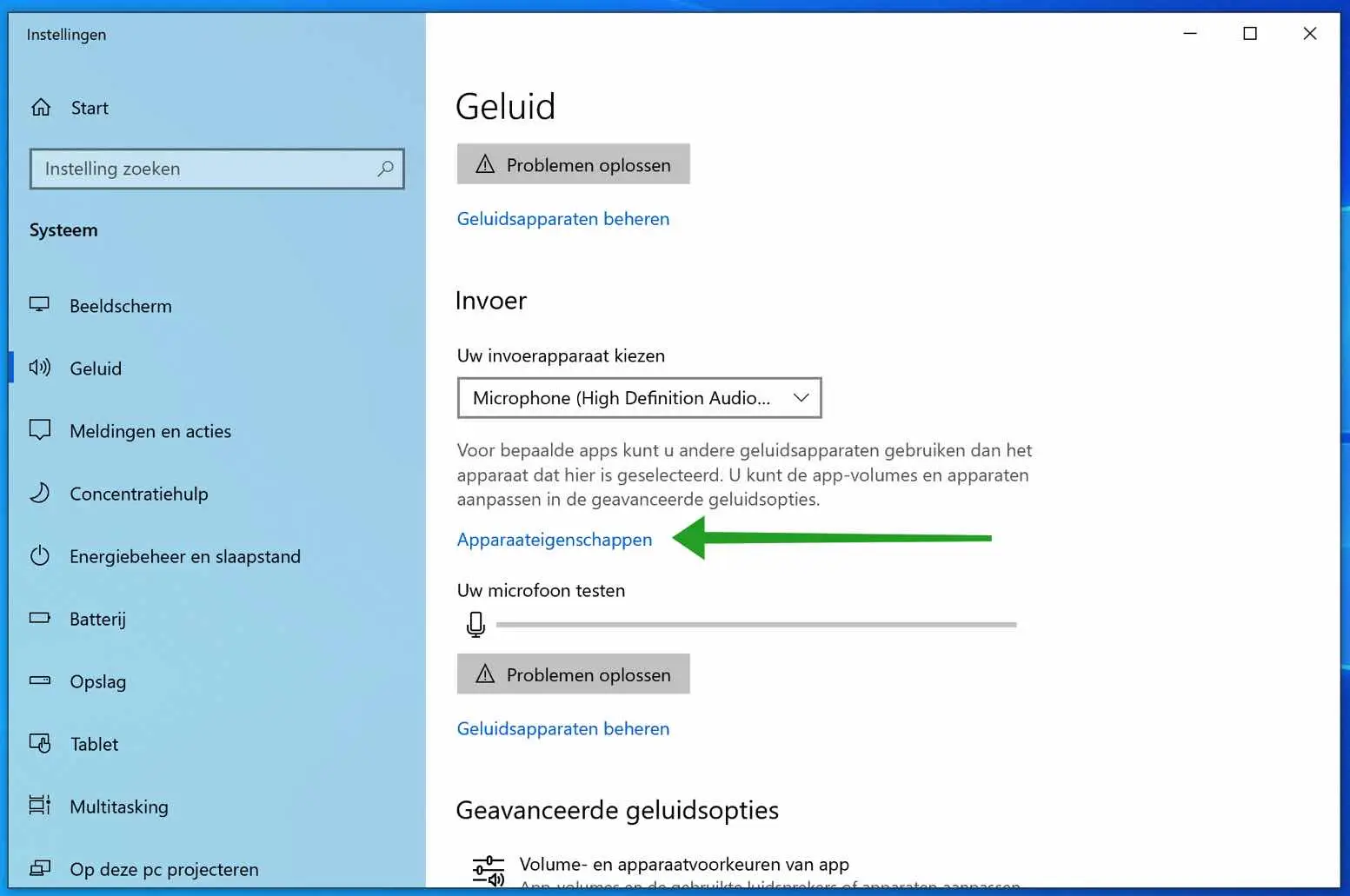
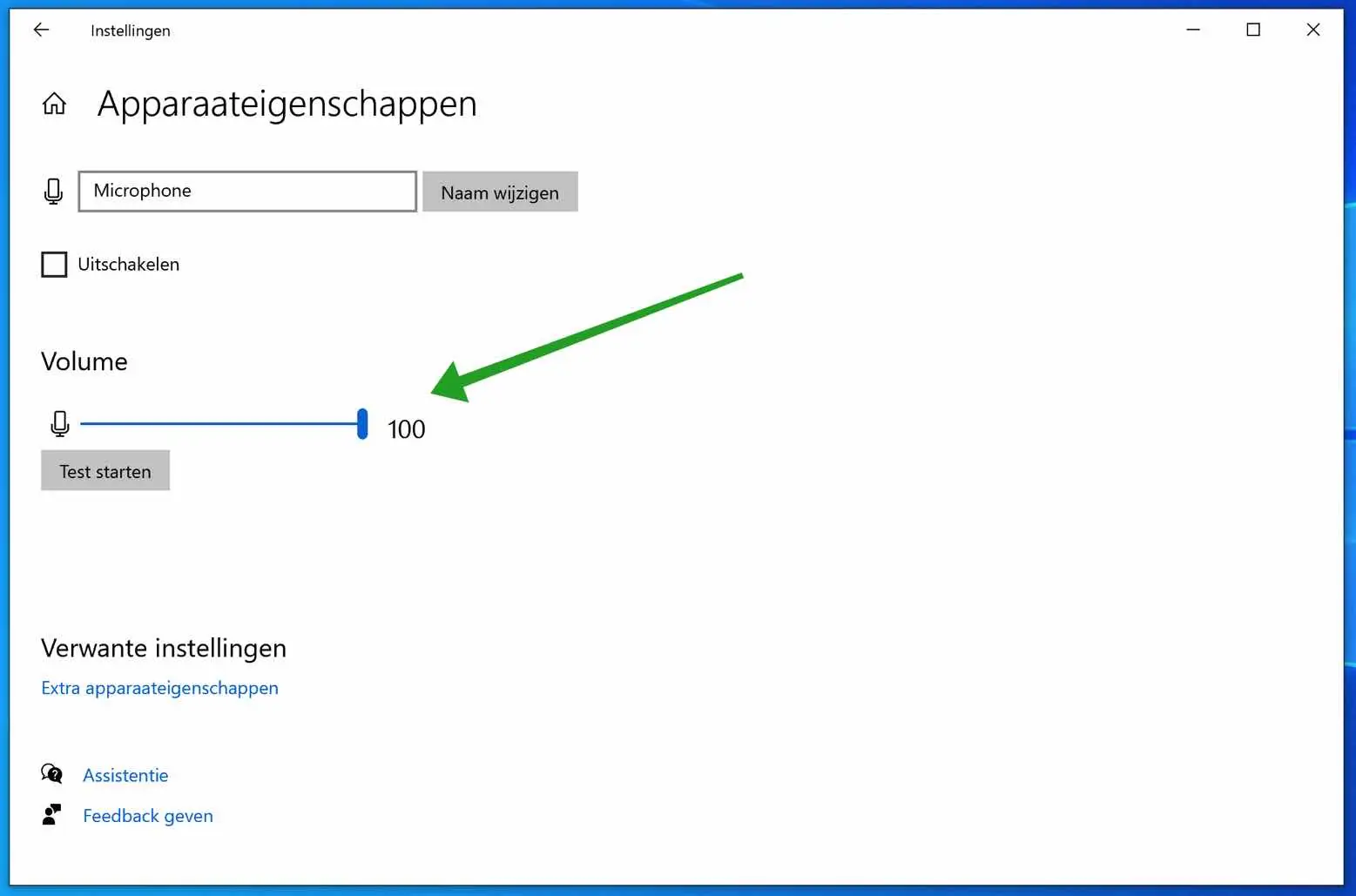
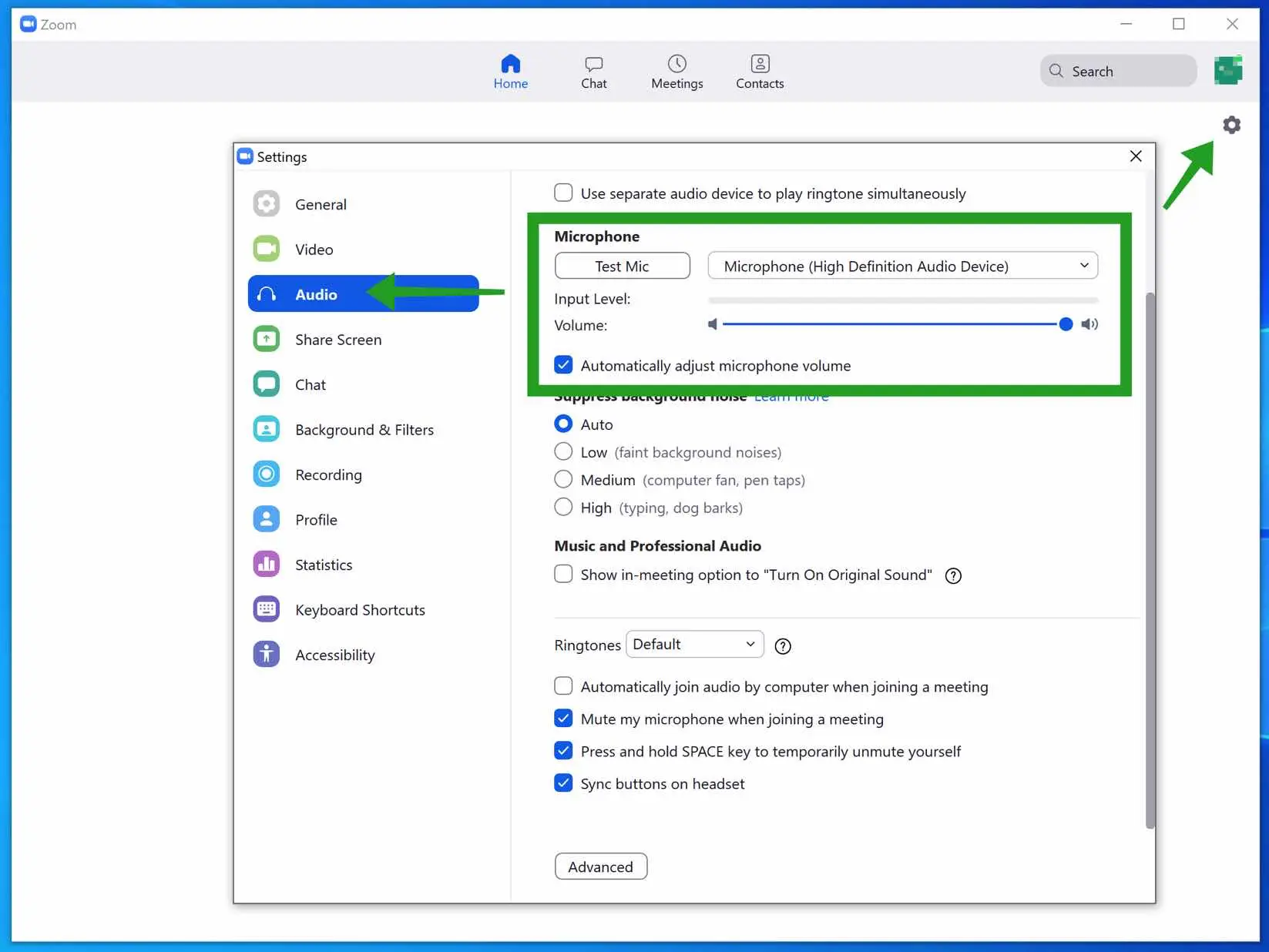
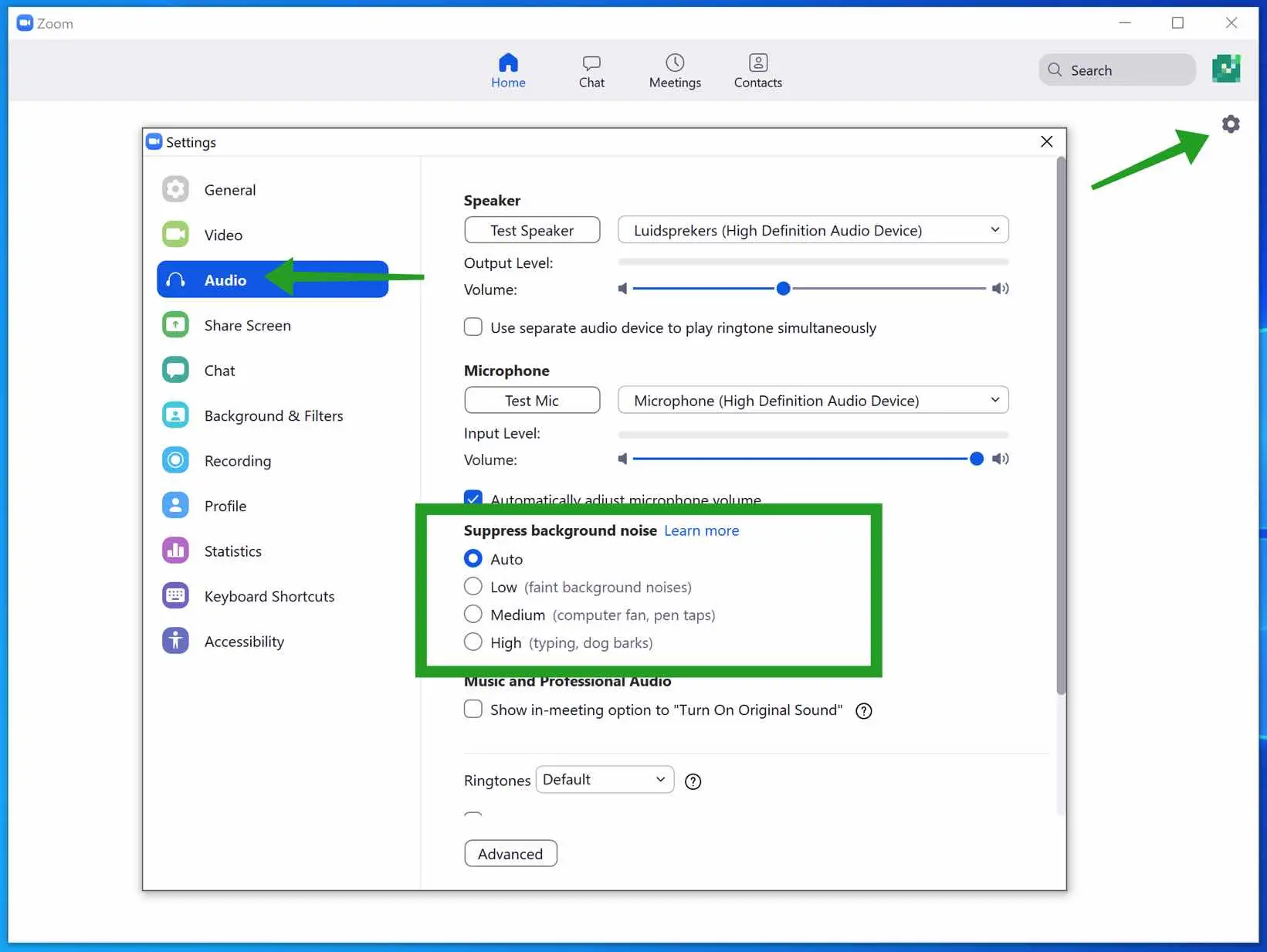
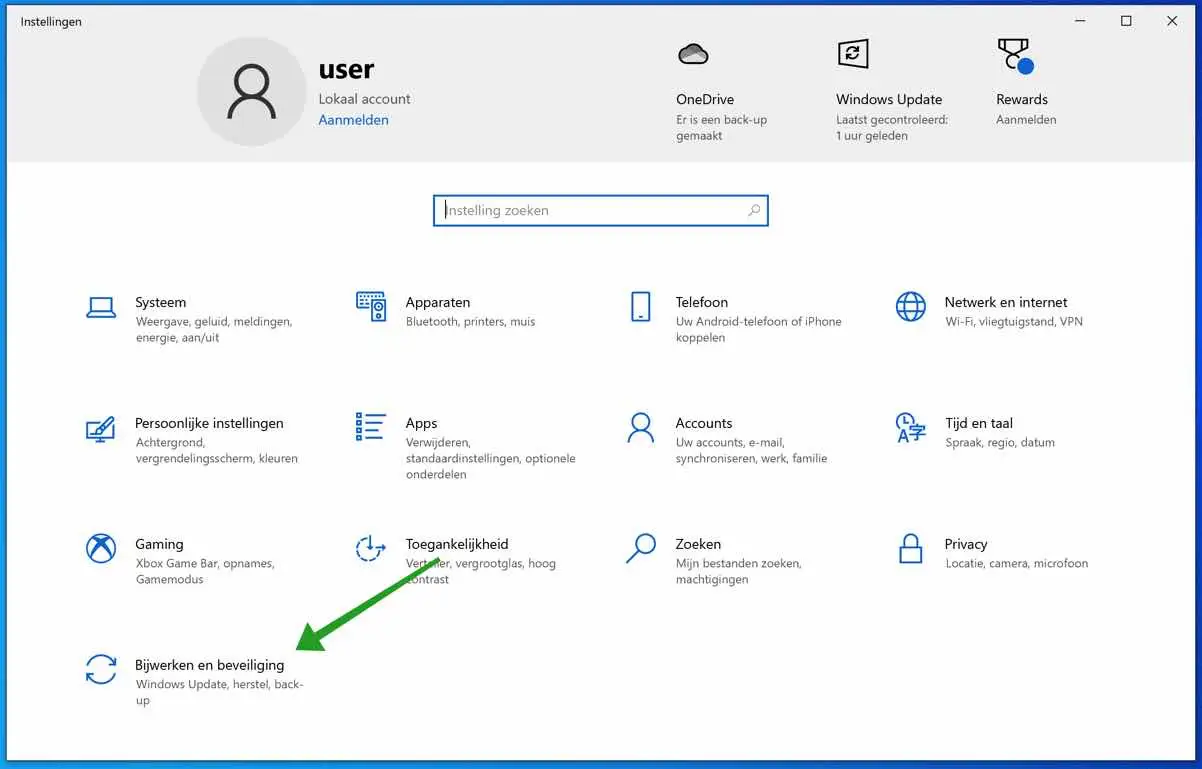
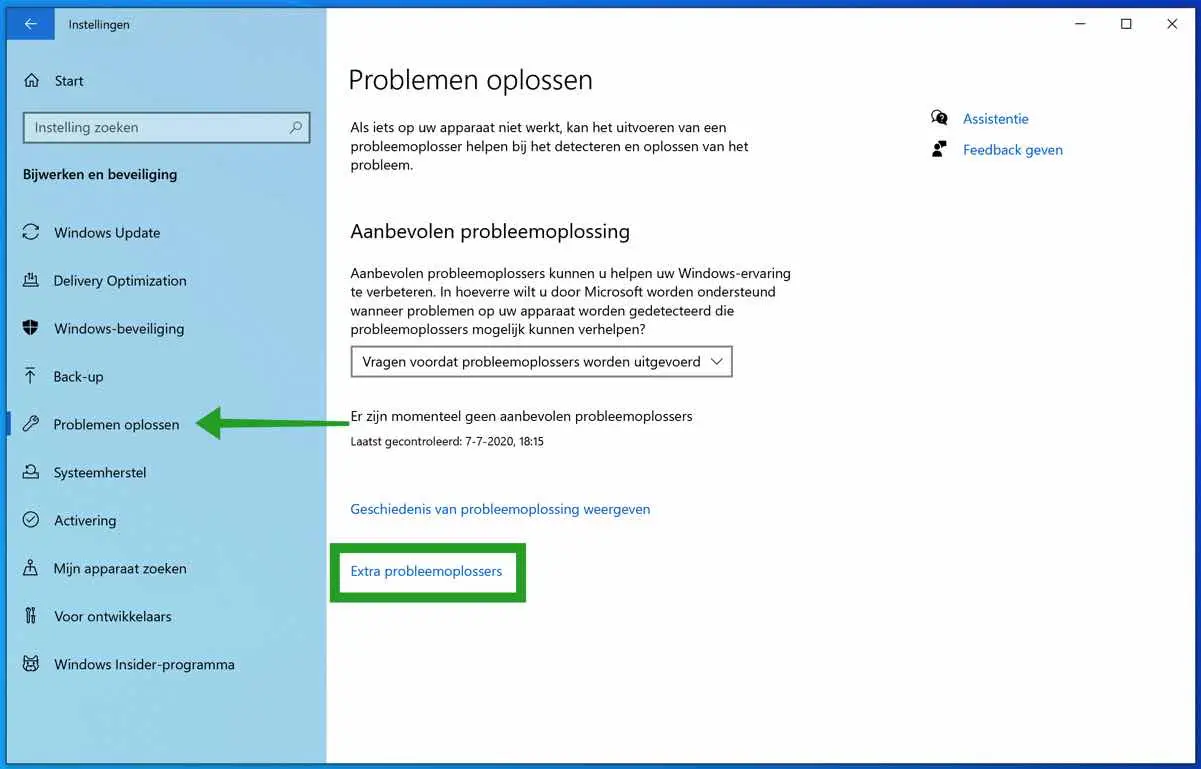
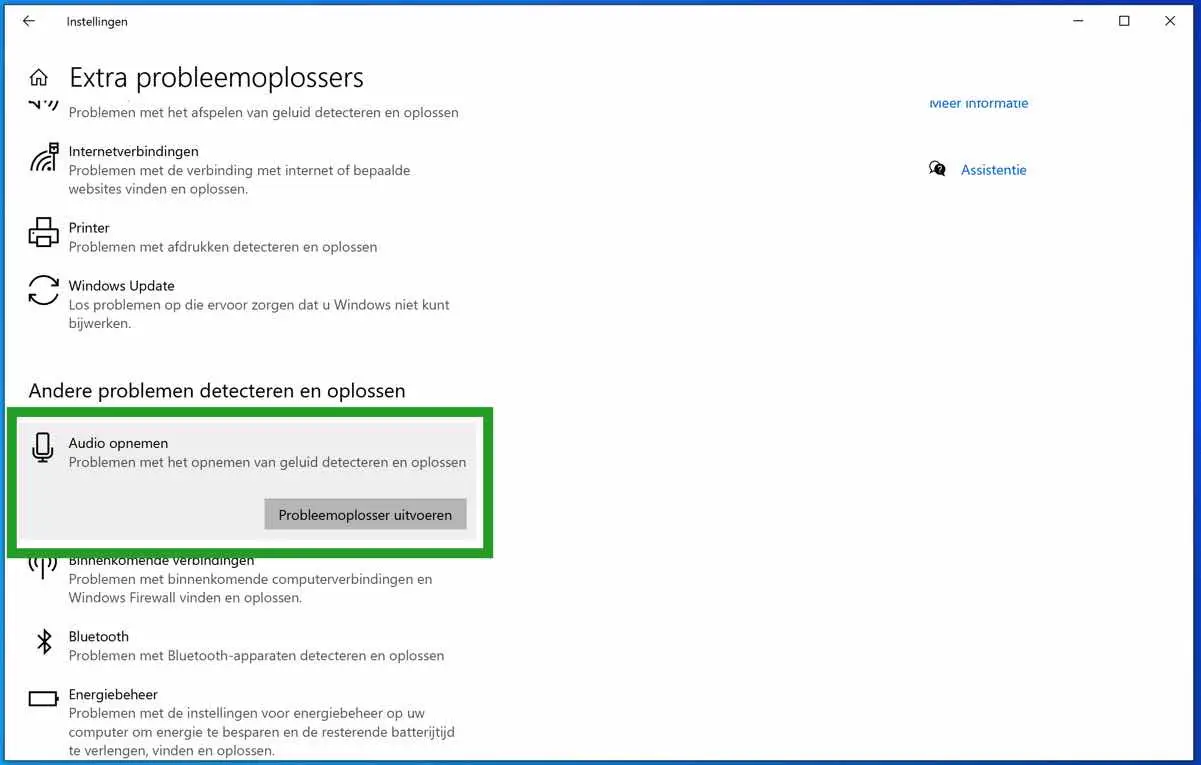
हाय हाय,
मुझे निम्नलिखित समस्या हो रही है. ज़ूम के माध्यम से मेरे पास हर सप्ताह एक पाठ होता है। लेकिन पिछले दो हफ़्तों में मेरे माइक्रोफ़ोन ने अचानक काम करना बंद कर दिया। मैं समूह को सुन सकता हूँ, वे मुझे नहीं सुन सकते? मैंने सब कुछ करने की कोशिश की है, लेकिन दुर्भाग्य से मैं समस्या का समाधान नहीं कर पाया।
नमस्ते नादिया
नमस्ते, कोई भिन्न माइक्रोफ़ोन आज़माएँ। यदि दूसरा माइक्रोफ़ोन काम करता है, तो यह सेटिंग्स नहीं बल्कि माइक्रोफ़ोन है। फिर आपको तुरंत पता चल जाएगा कि आपको सेटिंग्स के साथ खोज जारी रखने की आवश्यकता है या नहीं। आपको कामयाबी मिले! नमस्ते, स्टीफ़न।
हाय स्टीफ़न, मेरे लैपटॉप का माइक अब काम नहीं करता। मैंने चरणों का पालन किया है, लेकिन जब मैं समस्याओं का पता लगाएं पर क्लिक करता हूं तो मुझे अलग-अलग विकल्प मिलते हैं।
माइक्रोफोन - रियलटेक हाई डेफिनिशन ऑडियो डिवाइस एटीएपीआई कनेक्टर में स्थित है।
माइक फ्रंट पैनल पर है (काला) - रियलटेक हाई डेफिनिशन ऑडियो डिवाइस कंप्यूटर के दाईं ओर स्थित है।
स्टीरियो मिक्स रियलटेक हाई डेफिनिशन ऑडियो कोई जैक जानकारी उपलब्ध नहीं है।
मैंने सभी विकल्प आज़मा लिए हैं, लेकिन समस्या अभी तक हल नहीं हुई है।
मुझे आशा है कि आप इस पर एक नजर डाल सकेंगे।
म्यारना
हेलो मायर्ना, मेरे लिए इंटरनेट पर हार्डवेयर का आकलन करना कठिन है। मैं कोशिश करूँगा। एक पुनर्स्थापना बिंदु बनाकर प्रारंभ करें: http://www.pc-tips.info/tips/windows-herstelpunt-maken-en-terugzetten-uitgebreide-instructie/ (संभवतः समायोजनों को उलटने के लिए)। विंडोज़ स्टार्ट बटन पर राइट-क्लिक करें। मेनू से रन चुनें. रन विंडो में टाइप करें: devmgmt.msc। ऑडियो इनपुट और आउटपुट पर क्लिक करें। माइक्रोफ़ोन (रियलटेक हाई डेफिनिशन ऑडियो) पर राइट-क्लिक करें और रिमूव डिवाइस चुनें। कंप्यूटर को पुनरारंभ करें और कंप्यूटर को नया ड्राइवर स्थापित करने दें। जांचें कि क्या यह अब काम करता है। नोट: एक पुनर्स्थापना बिंदु बनाएं, ऊपर देखें!
नमस्ते, स्टीफ़न
हैलो स्टीफन,
मैं क्रिएट पर क्लिक नहीं कर सकता.
यह धूसर रहता है. मैं सुनना चाहूँगा कि अब मैं सबसे अच्छा क्या कर सकता हूँ।
क्या टेलीफोन द्वारा संपर्क करना संभव है?
नमस्ते मायर्ना
मेनें आपको एक ईमेल भेजा है।