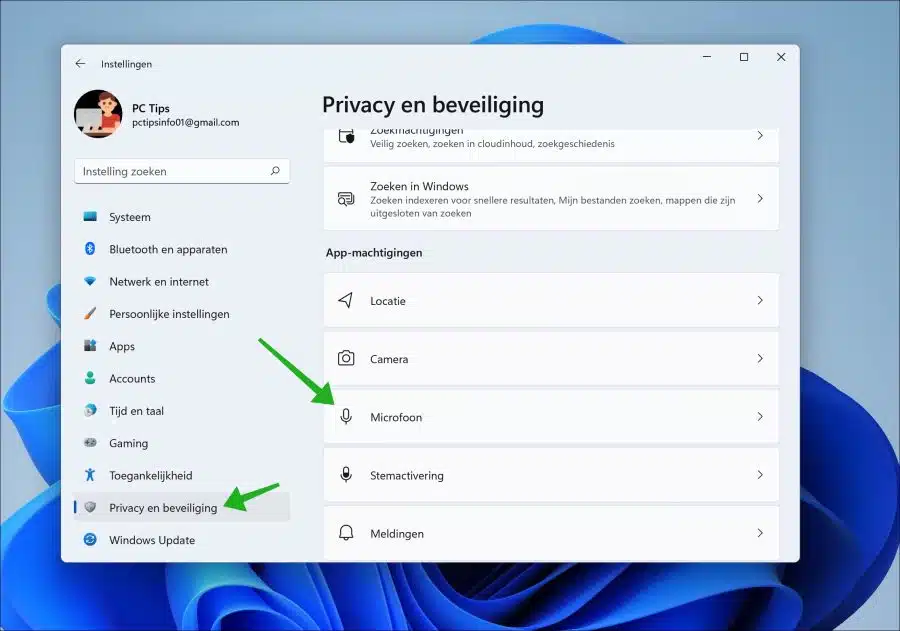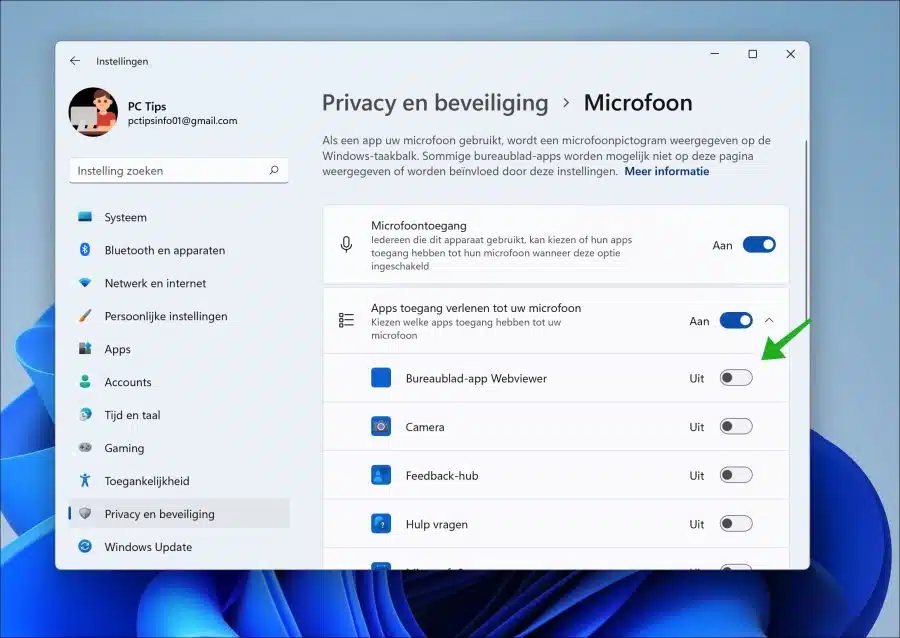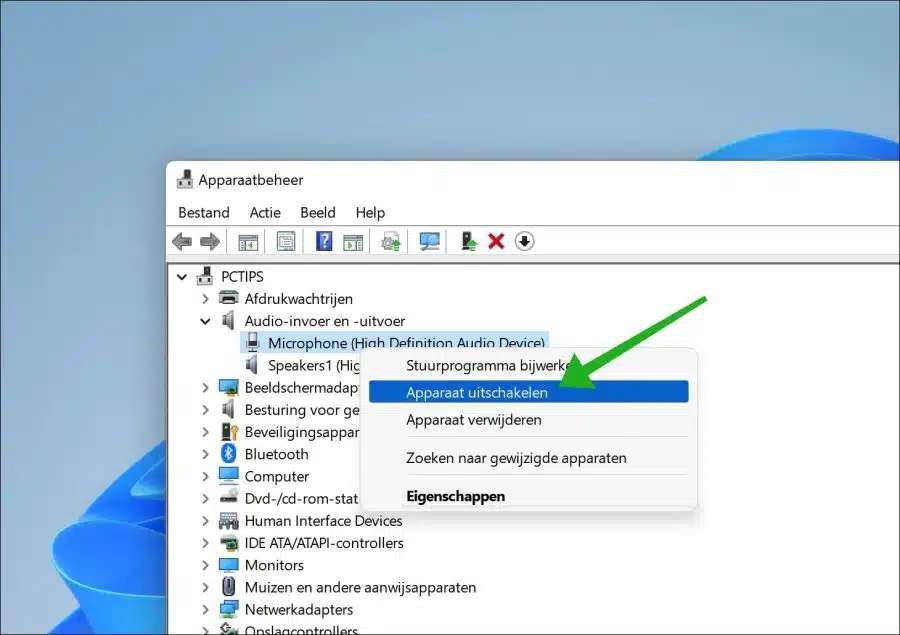विंडोज़ 11 में, जब आप एक बनाते हैं माइक्रोफ़ोन या माइक्रोफ़ोन फ़ंक्शन वाला हेडसेट, टास्कबार में एक माइक्रोफ़ोन प्रदर्शित किया जाएगा।
माइक्रोफ़ोन आइकन एक संकेत है कि माइक्रोफ़ोन फ़ंक्शन सक्रिय है और माइक्रोफ़ोन ठीक से कनेक्ट है। कुछ मामलों में, माइक्रोफ़ोन आइकन टास्कबार में दृश्यमान रहता है।
इस लेख में मैं बताऊंगा कि टास्कबार में माइक्रोफ़ोन आइकन को कैसे छिपाया जाए। कृपया ध्यान दें कि आप विंडोज़ 11 में माइक्रोफ़ोन फ़ंक्शन खो देंगे। अब आप इसे तुरंत नहीं देख पाएंगे माइक्रोफ़ोन वॉल्यूम चालू है.
विंडोज़ 11 टास्कबार में माइक्रोफ़ोन आइकन छिपाएँ
जैसा कि उल्लेख किया गया है, यदि कोई विशेष ऐप वर्तमान में इसका उपयोग कर रहा है तो टास्कबार में माइक्रोफ़ोन आइकन दिखाई देता है। इसलिए यह महत्वपूर्ण है कि आप ऐप्स से माइक्रोफ़ोन का उपयोग करने की अनुमति रद्द कर दें।
सेटिंग्स खोलें. सेटिंग्स में, "गोपनीयता और सुरक्षा" पर क्लिक करें। गोपनीयता और सुरक्षा सेटिंग्स में, ऐप अनुमतियों में "माइक्रोफ़ोन" पर क्लिक करें।
"ऐप्स को अपने माइक्रोफ़ोन तक पहुंच प्रदान करें" अनुभाग में, माइक्रोफ़ोन का उपयोग करने वाले सभी ऐप्स को अक्षम करें।
यदि आप अभी भी माइक्रोफ़ोन का उपयोग करना चाहते हैं, तो कुछ भी बंद न करें। फिर आपको टास्कबार में माइक्रोफ़ोन आइकन के लिए समझौता करना होगा।
टास्कबार से माइक्रोफ़ोन आइकन को हटाने का दूसरा तरीका डिवाइस मैनेजर के माध्यम से माइक्रोफ़ोन को अक्षम करना है।
प्रारंभिक डिवाइस प्रबंधन. ऑडियो इनपुट और आउटपुट डिवाइस में, माइक्रोफ़ोन पर राइट-क्लिक करके उसे अक्षम करें। फिर "डिवाइस अक्षम करें" पर क्लिक करें।
मुझे आशा है कि मैंने आपको इससे अवगत करा दिया होगा। पढ़ने के लिए आपका शुक्रिया!
और पढ़ें: