माइक्रोसॉफ्ट एज विंडोज 10 और विंडोज 11 पर आपका नया आधुनिक वेब ब्राउज़र है जो इंटरनेट एक्सप्लोरर की जगह लेता है। एज निश्चित रूप से किसी अन्य ब्राउज़र की तरह ही कार्यात्मक है, लेकिन एज में समस्याएं भी हैं।
अधिकांश समय, Microsoft Edge उपयोगकर्ता Microsoft Edge के फ़्रीज़ होने या क्रैश होने की शिकायत करते हैं। कभी-कभी इंटरनेट सर्फिंग के दौरान बहुत धीमी परफॉर्मेंस भी होती है और ऐसा भी होता है कि कभी-कभी एज बिल्कुल भी नहीं खुलता है।
हालाँकि विंडोज़ के पास ऐप्स को रीसेट करने का विकल्प होता है यदि वे काम नहीं कर रहे हैं या सिंक नहीं कर रहे हैं, उपयोगकर्ताओं को Microsoft Edge को रीसेट करने और मरम्मत करने के लिए जटिल तरीकों का उपयोग करना पड़ता है।
हालाँकि, विंडोज 10 फॉल क्रिएटर्स अपडेट से शुरू होकर, माइक्रोसॉफ्ट एज सेटिंग्स ऐप में एक इंस्टॉल किए गए ऐप के रूप में दिखाई देगा, और जब आप दूषित एज सिस्टम फ़ाइलों को हटा नहीं सकते हैं, तो एज ब्राउज़र में अब एक रिकवरी (मरम्मत) विकल्प शामिल है। एज को पुनर्स्थापित करने के लिए एक सक्रिय इंटरनेट कनेक्शन की आवश्यकता है।
पृष्ठभूमि में, विंडोज़ नई सिस्टम फ़ाइलें डाउनलोड करता है और एज को रीसेट करता है। एज को पुनर्स्थापित करने से अधिकांश समस्याएं हल हो जाएंगी। आपका ब्राउज़र डेटा जैसे इतिहास और सहेजा गया पासवर्ड आदि नष्ट नहीं होगा।
माइक्रोसॉफ्ट एज को पुनर्स्थापित करें
विंडोज़ स्टार्ट बटन पर राइट-क्लिक करें। संदर्भ मेनू से सेटिंग्स पर क्लिक करें।
ऐप्स पर क्लिक करें.
अपने कंप्यूटर पर इंस्टॉल किए गए ऐप्स की सूची में, खोजें: Microsoft Edge। Microsoft Edge परिणाम पर क्लिक करें और Change पर क्लिक करें।
Microsoft Edge को पुनर्स्थापित करने के लिए एक नई विंडो खुलेगी। एज की मरम्मत के लिए इंटरनेट कनेक्शन की आवश्यकता है। ब्राउज़र पुनः प्रारंभ हो जाएगा, ब्राउज़र डेटा और सेटिंग्स नष्ट नहीं होंगी।
एज की मरम्मत के लिए रिपेयर बटन पर क्लिक करें।
धैर्य। Microsoft Edge को फिर से डाउनलोड और इंस्टॉल किया जाएगा।
जब Microsoft Edge पुनर्प्राप्ति प्रक्रिया पूरी हो जाएगी, तो Microsoft Edge ब्राउज़र पुनः प्रारंभ हो जाएगा।
मैं आशा करता हूं कि इससे आपको मदद मिली होगी। पढ़ने के लिए आपका शुक्रिया!

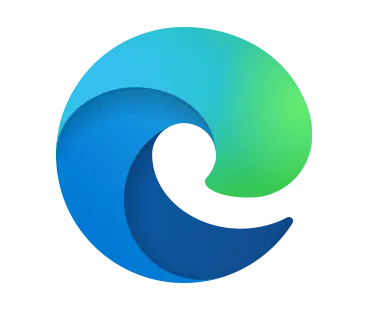
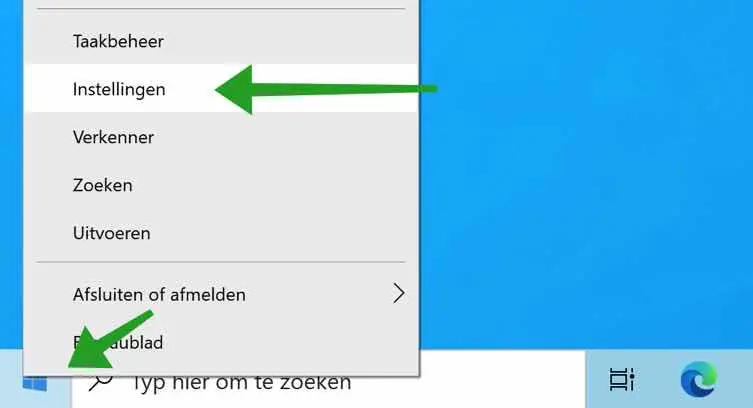
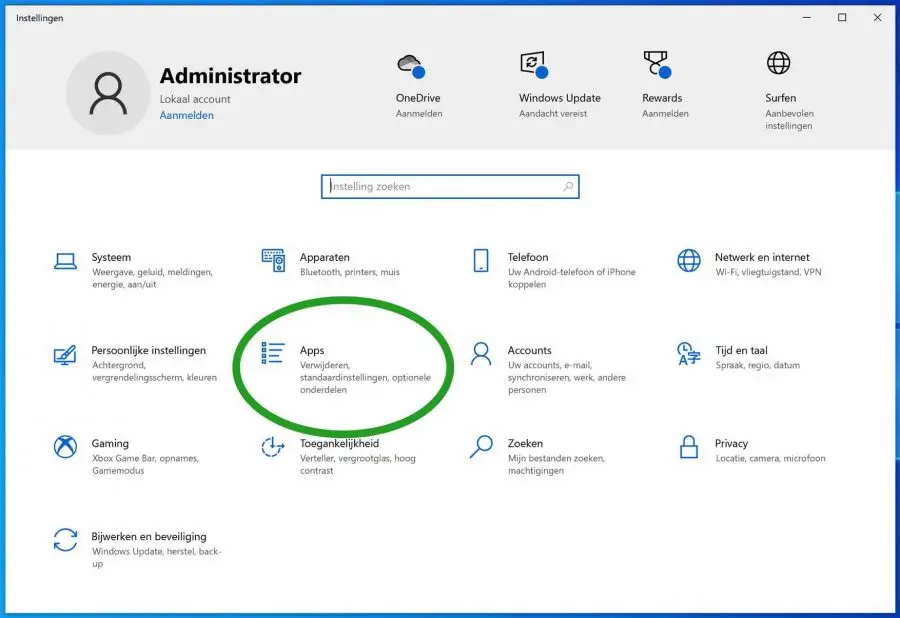
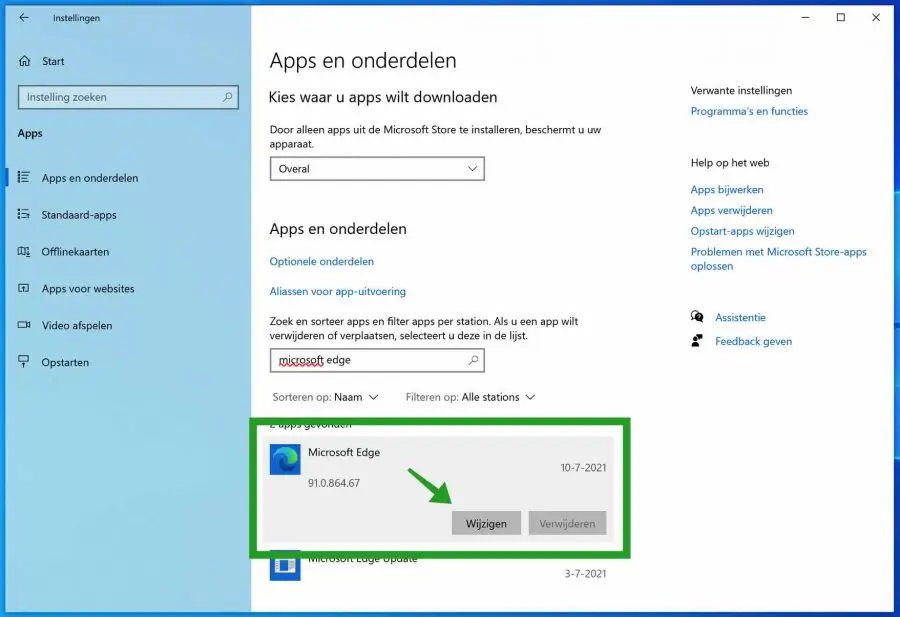
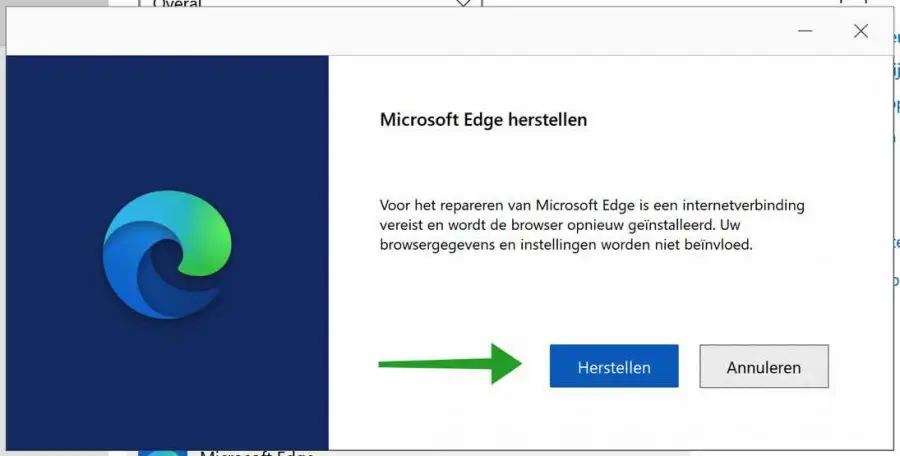
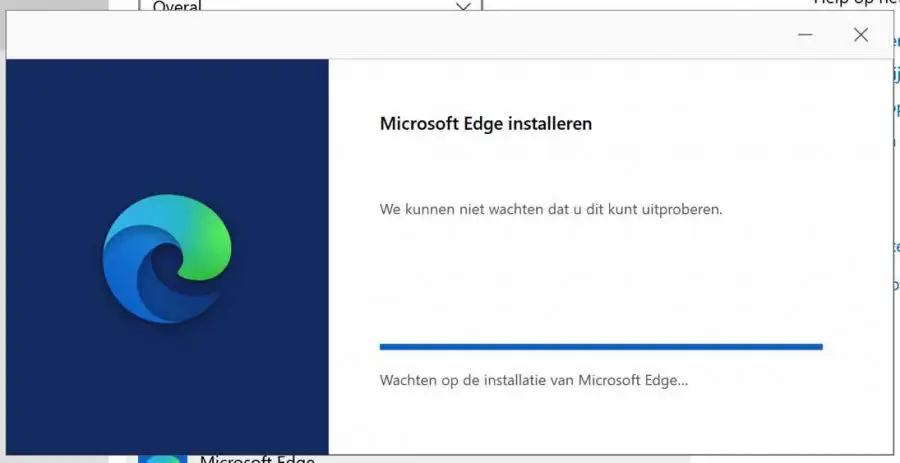
किनारे को पुनः स्थापित करें
आप यहां Microsoft Edge डाउनलोड कर सकते हैं:
https://www.microsoft.com/nl-nl/edge/download?form=MA13FJगुड लक!
मैं साइडबार को ब्रूअर एज में वापस कैसे रख सकता हूँ?
नमस्ते, ऐसा करने के लिए ऊपर दाईं ओर हरे/नीले "कोपायलट" आइकन पर क्लिक करें। फिर नीचे दाईं ओर "हमेशा साइडबार दिखाएं" के अंतर्गत दूसरे आइकन पर क्लिक करें।
गुड लक!
प्रिय,
मैं अपने पीसी पर माइक्रोसॉफ्ट एज के कामकाज के लिए आपकी मदद चाहूंगा, मेरे पास पहले से एक इंटरनेट एक्सप्लोरर था लेकिन वह पुराना हो चुका है!
धन्यवाद !
मोर जेरार्ड.
नमस्ते, मैंने आपको एक ईमेल भेजा है।
सादर, स्टीफन