यदि आप विंडोज़ का उपयोग करते हैं, तो आप निश्चित रूप से "इस पीसी" के साथ काम करेंगे। यह पीसी एक शॉर्टकट है विंडोज़ एक्सप्लोरर, जो फ़ाइलों, फ़ोल्डरों और ड्राइव तक पहुंच प्रदान करता है।
"इस पीसी" का लाभ यह है कि यह कई अन्य शॉर्टकट्स का अवलोकन प्रदान करता है जो उस ड्राइव तक पहुंच प्रदान करते हैं जिस पर विंडोज़ 11 स्थापित है. यह सिस्टम फ़ाइलों और प्रोग्राम फ़ाइलों तक सीधी पहुंच भी प्रदान करता है।
इस पीसी का उपयोग बहुत अधिक किया जाता है, और इसलिए यह आश्चर्य की बात नहीं है कि भारी उपयोगकर्ता "इस पीसी" को तेजी से खोलने का तरीका ढूंढ रहे हैं। "इस पीसी" को तेजी से खोलने का एक तरीका इसका उपयोग करना है टास्कबार. टास्कबार में शॉर्टकट पर एक क्लिक तुरंत उत्पादकता टिप "यह पीसी" खोलता है।
इस प्रकार आप टास्कबार पर "इस पीसी" के साथ एक शॉर्टकट बना सकते हैं। "इस पीसी" को टास्कबार पर पिन करना संभव नहीं है, कम से कम मानक विंडोज विकल्पों के माध्यम से नहीं।
टास्कबार पर "यह पीसी" शॉर्टकट पिन करें
आरंभ करने के लिए, डेस्कटॉप पर खाली जगह पर राइट-क्लिक करें। फिर मेनू में "नया" और फिर "शॉर्टकट" पर क्लिक करें।
"आइटम का स्थान दर्ज करें" फ़ील्ड में, नीचे दिए गए पथ को चिपकाएँ:
%SystemRoot%\explorer.exe shell:MyComputerFolder
"अगला" पर क्लिक करें।
शॉर्टकट का नाम बदलकर "यह पीसी" कर दें। "समाप्त करें" पर क्लिक करें।
अब हम "इस पीसी" शॉर्टकट के लिए आइकन बदलने जा रहे हैं। यह डिफ़ॉल्ट आइकन उनमें से एक है विंडोज़ एक्सप्लोरर, और यह स्पष्ट नहीं है.
शॉर्टकट पर राइट-क्लिक करें। मेनू में "गुण" पर क्लिक करें।
"यह पीसी" शॉर्टकट के गुणों में, "अन्य आइकन" पर क्लिक करें। फिर, "आइकन के लिए इस फ़ाइल को खोजें" फ़ील्ड में, निम्न पथ दर्ज करें:
%SystemRoot%\System32\SHELL32.dll
एंटर कुंजी दबाएं, और नीचे दिए गए उदाहरण से "यह पीसी" आइकन चुनें। "ओके" पर क्लिक करें और फिर से "लागू करें" पर क्लिक करें।
अब डेस्कटॉप पर "दिस पीसी" शॉर्टकट पर दोबारा राइट-क्लिक करें। मेनू में क्लिक करें "अधिक विकल्प दिखाएं" और फिर “टास्कबार पर पिन करें” पर क्लिक करें।
अब आपने टास्कबार पर सफलतापूर्वक "यह पीसी" शॉर्टकट बना लिया है। इस शॉर्टकट पर क्लिक करने पर "यह पीसी" खुल जाता है।
आप टास्कबार पर अधिक शॉर्टकट बना सकते हैं। और पढ़ें:
- हार्ड ड्राइव शॉर्टकट को टास्कबार पर पिन करें।
- टास्कबार में वर्ड, एक्सेल या पॉवरपॉइंट शॉर्टकट बनाएं।
- विंडोज़ एक्सप्लोरर को विंडोज़ 11/10 में टास्कबार पर पिन करें।
- टास्क मैनेजर को टास्कबार मेनू में जोड़ें।
- किसी प्रोग्राम को टास्कबार पर पिन करने के 4 तरीके।
- विंडोज़ में टास्कबार में डिसेबल बटन जोड़ें।
- Windows 11 में टास्कबार को कस्टमाइज़ करें? यह कैसे है!
मैं आशा करता हूं कि इससे आपको मदद मिली होगी। पढ़ने के लिए आपका शुक्रिया!

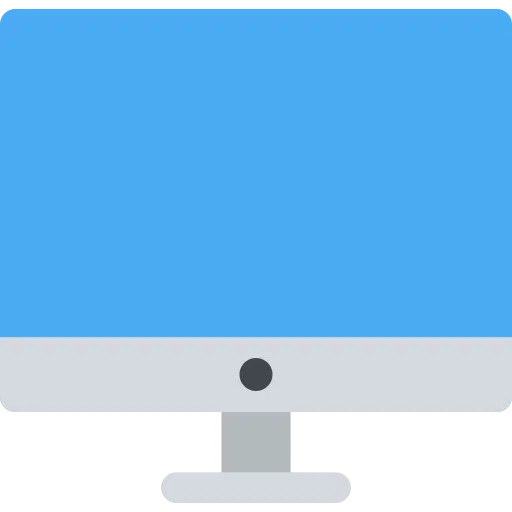
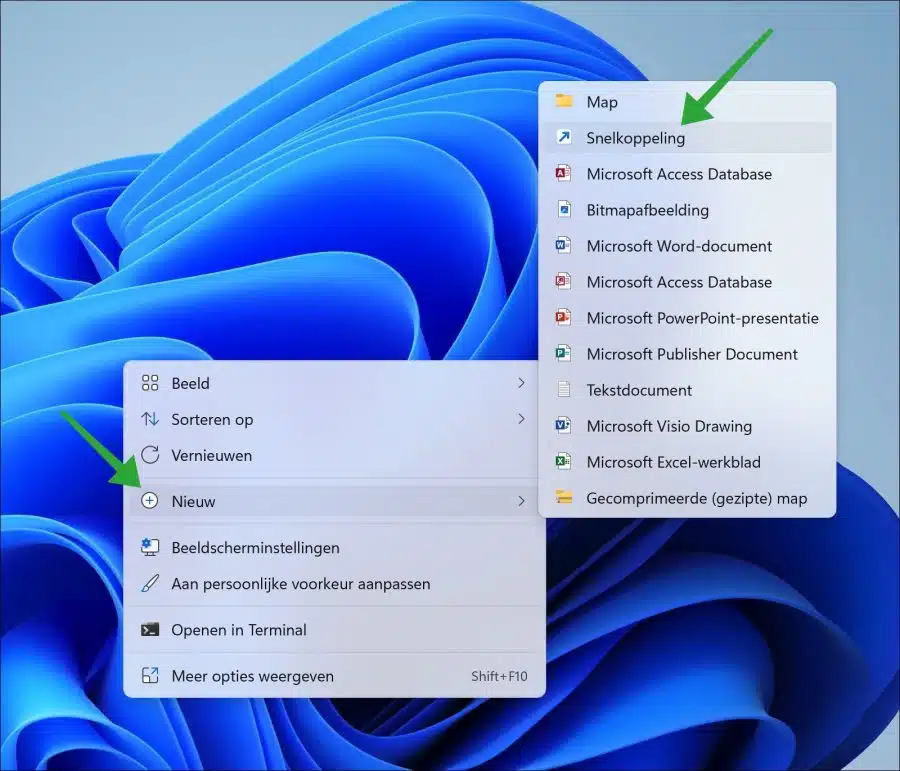
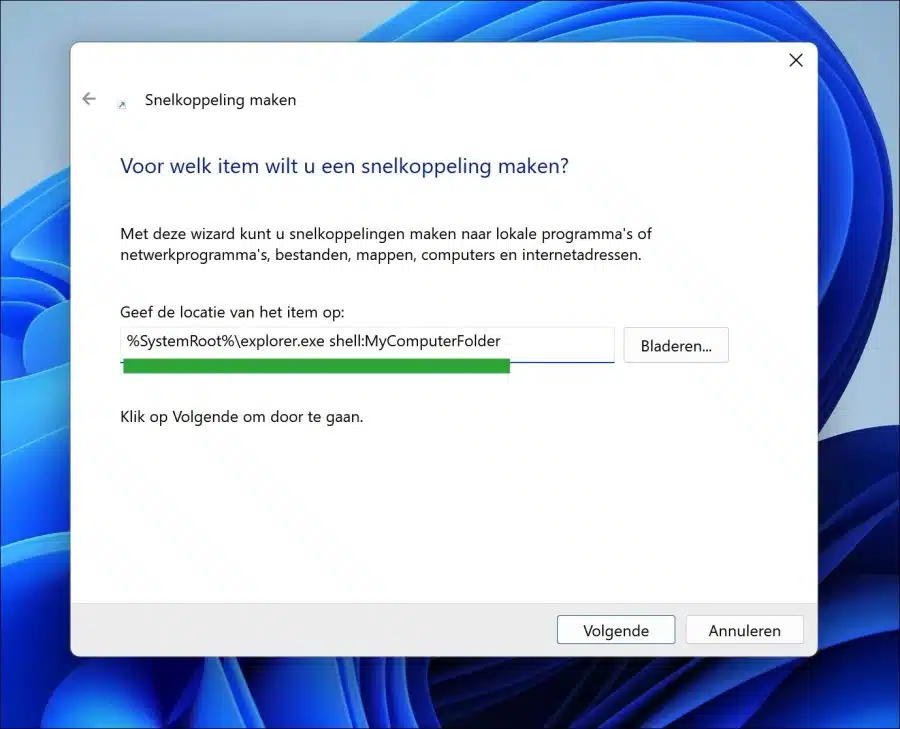
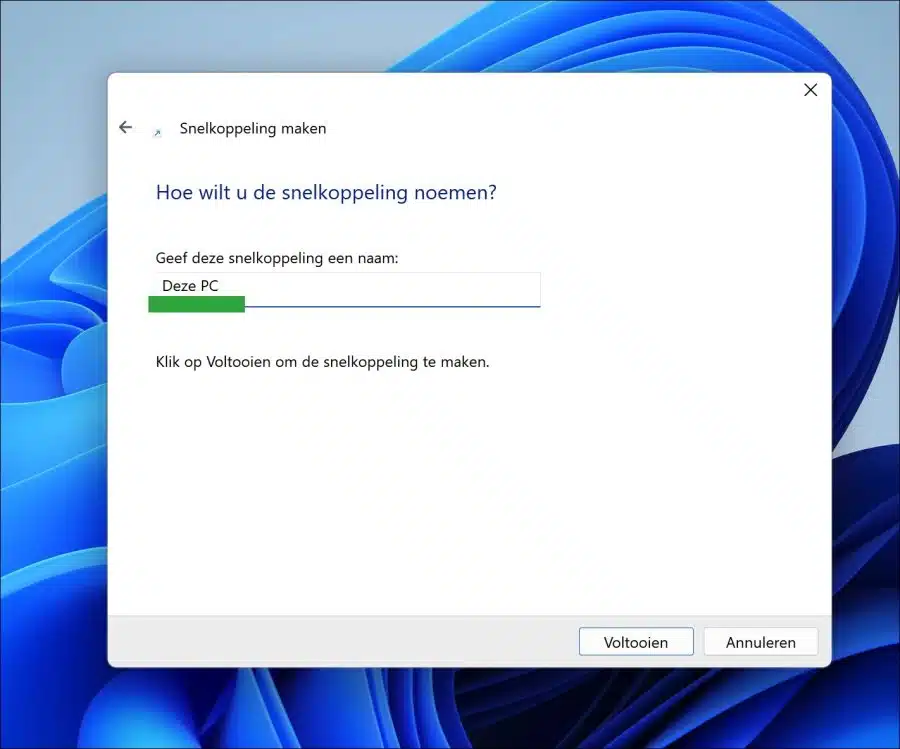
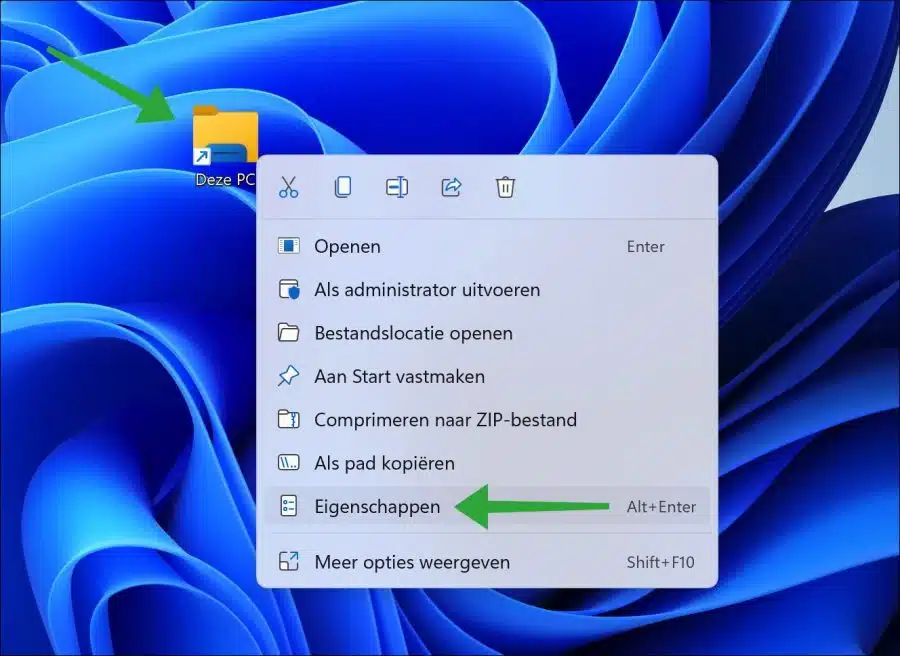
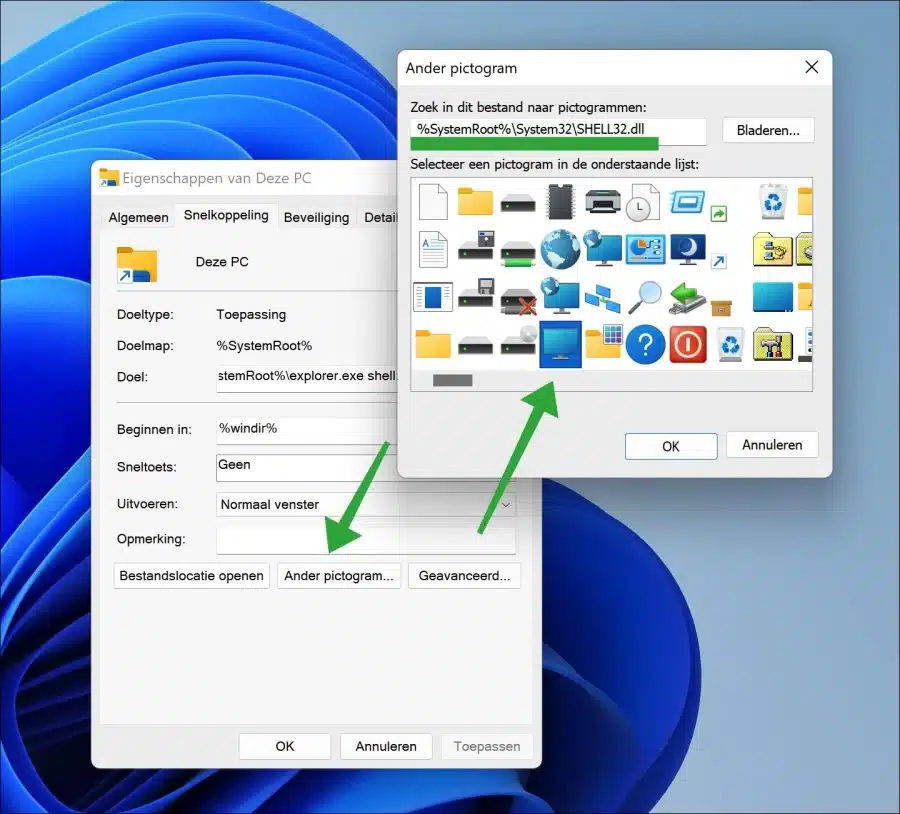
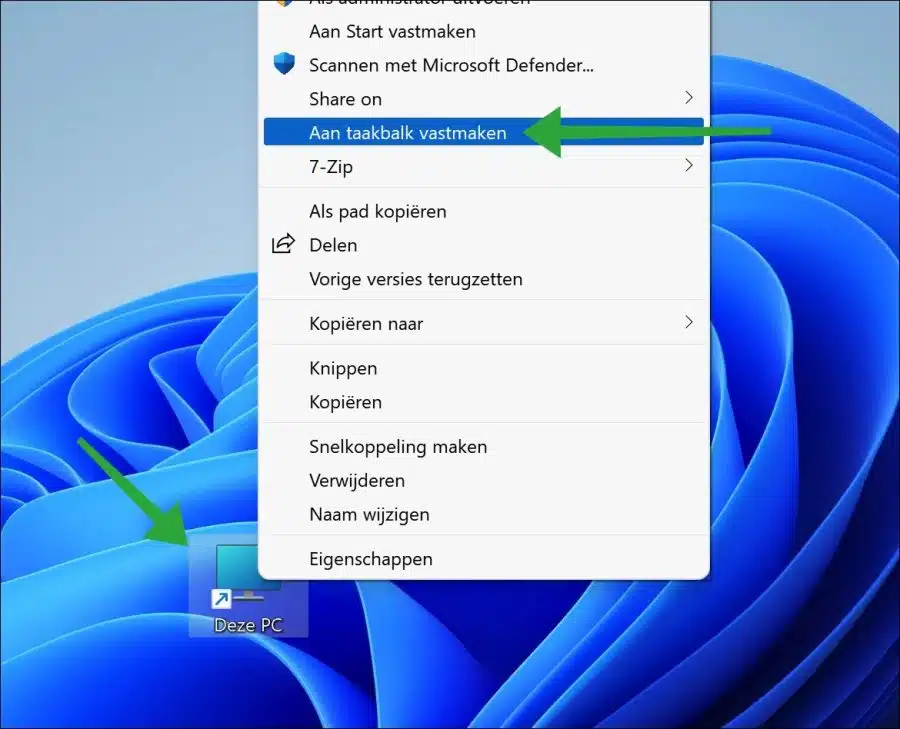
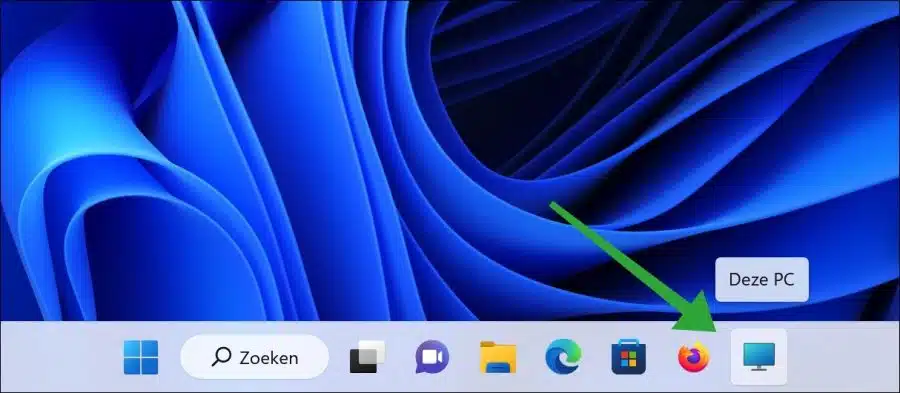
बढ़िया, इसके लिए धन्यवाद, विंडोज़ 11 में परेशानी कम हुई।
इस पीसी आइकन को बनाने का अच्छा और कामकाजी तरीका ताकि इसे टास्कबार पर रखा जा सके। मैं अब टास्कबार पर डाउनलोड फ़ोल्डर (या शॉर्टकट) का एक आइकन डालने का प्रयास कर रहा हूं, यह काम नहीं करता है या यदि आप इस पीसी के आइकन के लिए संकेत देते हैं तो ऐसी कोई चाल होनी चाहिए।
नमस्ते, यह निश्चित रूप से संभव है. मैं कल इसके बारे में एक लेख लिखूंगा। टिप के लिए धन्यवाद 😉
कृपया बाद में वापस आ जाना!
आपका बहुत-बहुत धन्यवाद
MVG
डिडिएर