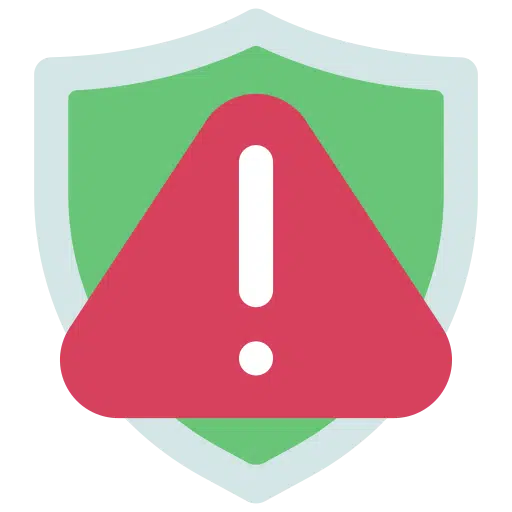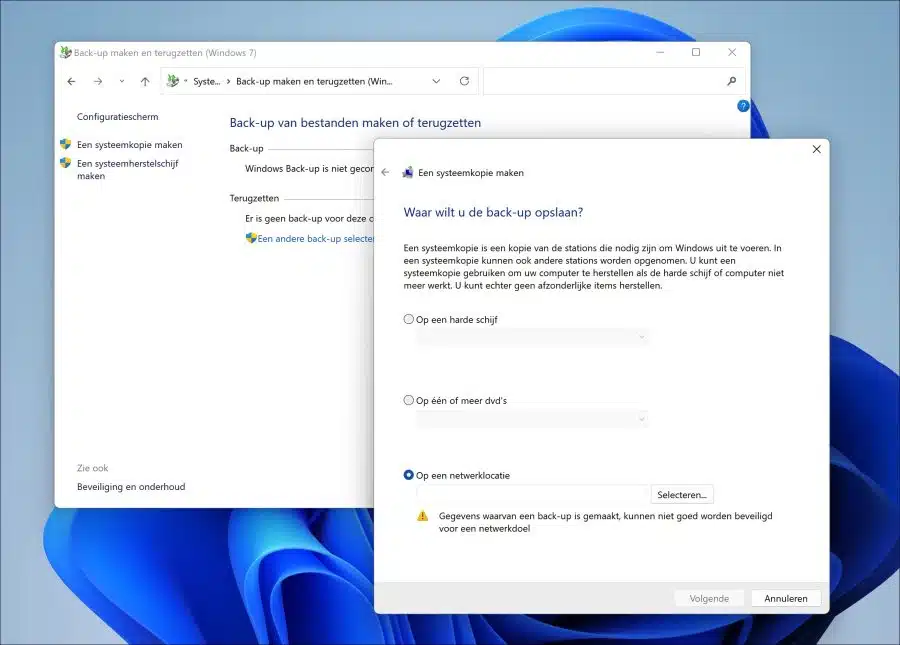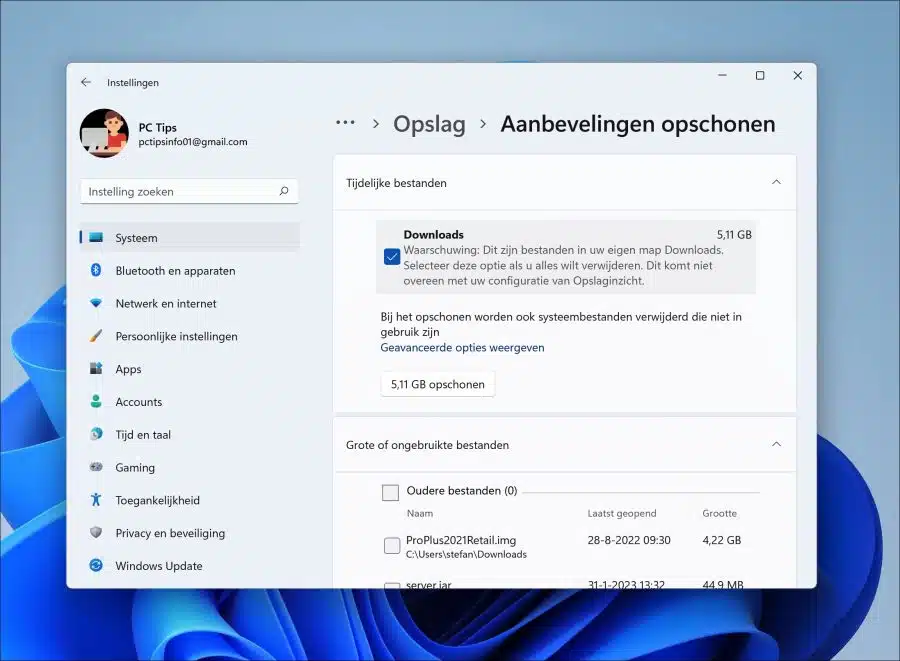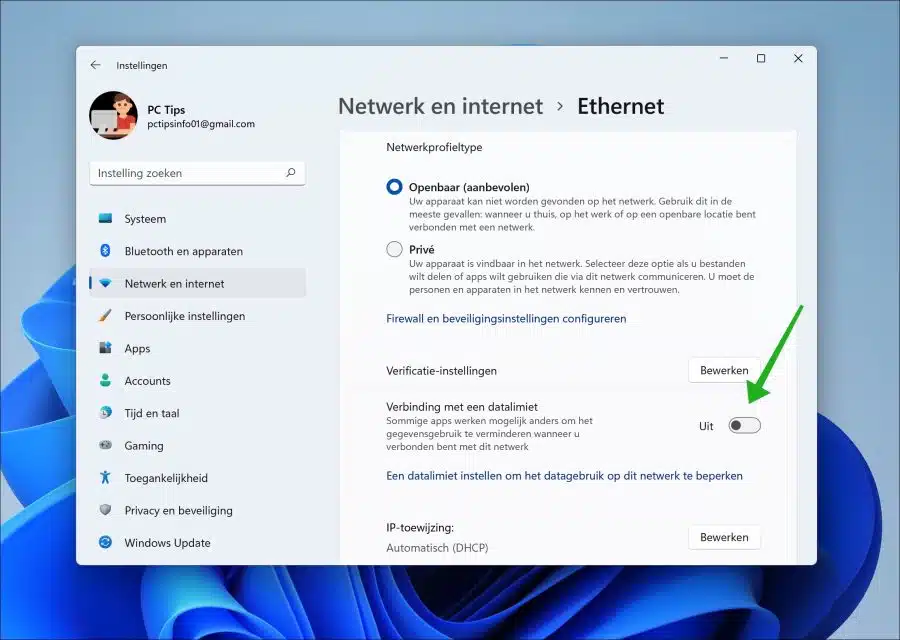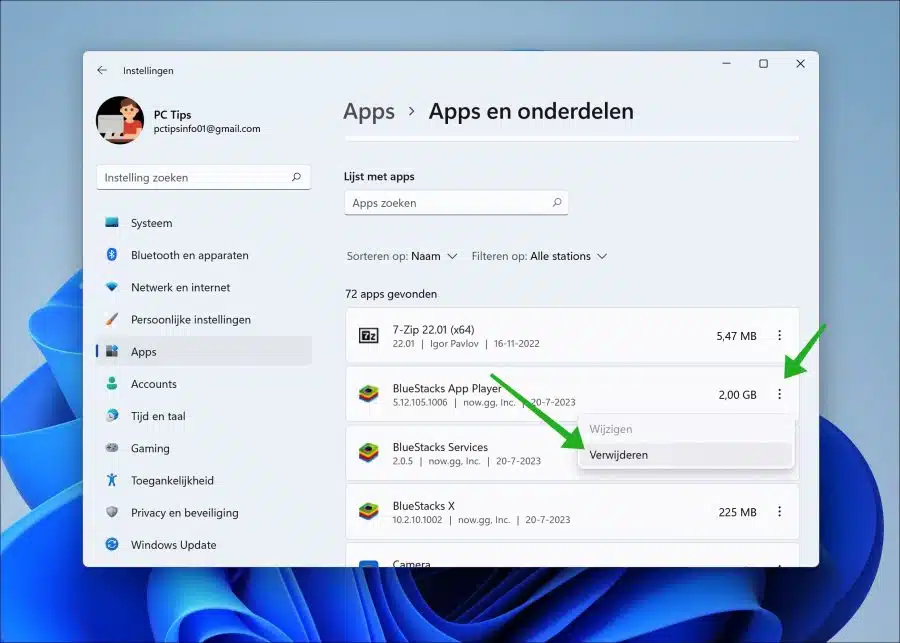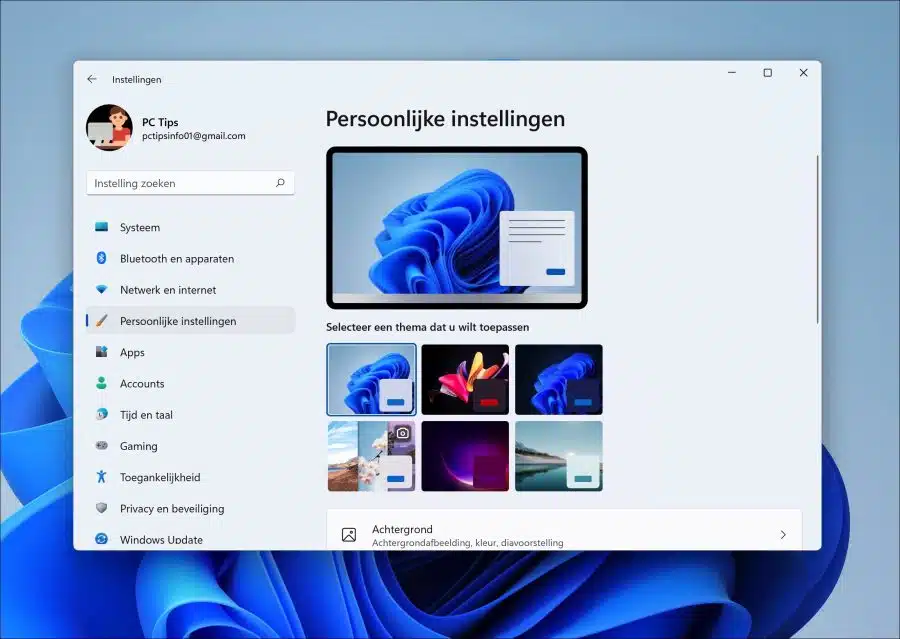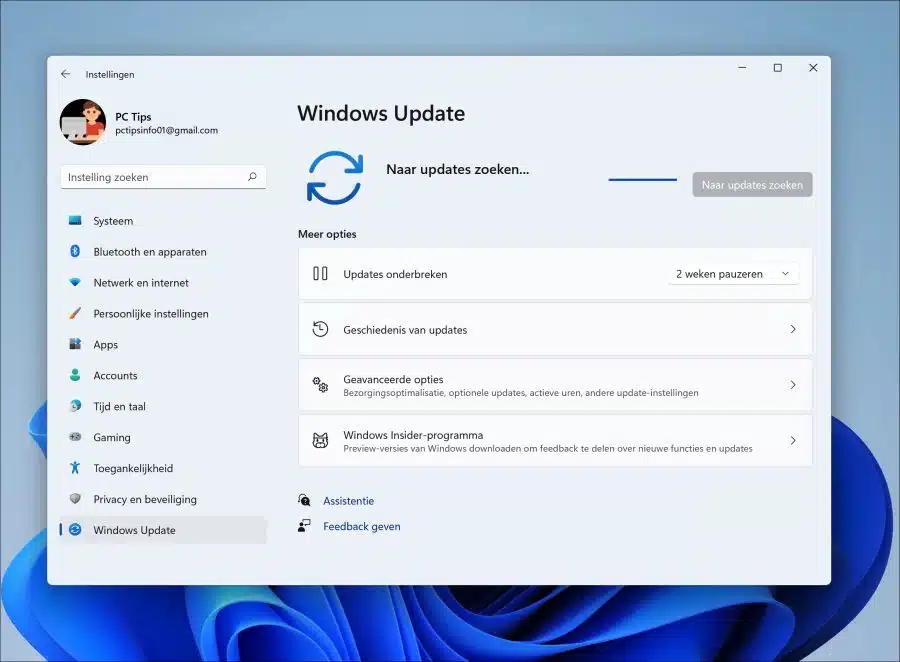जब आप कई नई सुविधाओं और सुधारों के साथ एक प्रमुख विंडोज़ अपडेट इंस्टॉल करने जा रहे हैं, तो विंडोज़ तैयार करने की सलाह दी जाती है।
किसी प्रमुख अपडेट को इंस्टॉल करने से पहले विंडोज़ को तैयार करने से संबंधित अपडेट के डाउनलोड और/या इंस्टॉलेशन के दौरान किसी भी समस्या से बचा जा सकता है।
इस गाइड में, मैं आपको कई चरणों के बारे में बताऊंगा जिनका उपयोग आप किसी अपडेट को डाउनलोड करने और इंस्टॉल करने के लिए विंडोज़ को तैयार करने के लिए कर सकते हैं।
विंडोज़ अपडेट के साथ समस्याओं को रोकने के लिए 8 युक्तियाँ
अपडेट इंस्टॉल करने से पहले बैकअप बना लें
पहली चीज़ जो मैं सुझाता हूँ वह है अपने कंप्यूटर का बैकअप लेना। आपके पास एक हो सकता है पुनर्स्थापना बिंदु बनाएं, लेकिन इसके माध्यम से एक पूर्ण बैकअप भी अंतर्निहित बैकअप फ़ंक्शन या के माध्यम से मैक्रियम रिफ्लेक्ट जैसे बैकअप सॉफ़्टवेयर. सुनिश्चित करें कि आप किसी भी महत्वपूर्ण फ़ाइल को USB स्टिक या बाहरी हार्ड ड्राइव पर सहेजें।
ऐसा अक्सर होता है, विशेषकर शुरुआत में, कि नए विंडोज़ अपडेट से समस्याएँ उत्पन्न होती हैं। Microsoft आमतौर पर इन समस्याओं को तुरंत हल कर देता है, लेकिन यदि यह आपको प्रभावित करता है और आप लॉग इन करने या स्टार्ट अप करने में सक्षम नहीं हो सकते हैं, तो एक समस्या है। किसी बड़े अपडेट को इंस्टॉल करने से पहले हमेशा बैकअप बनाकर आप इस समस्या को आंशिक रूप से रोक सकते हैं।
सुनिश्चित करें कि पर्याप्त डिस्क स्थान उपलब्ध है
अपडेट को डाउनलोड और इंस्टॉल करने के लिए आमतौर पर 5 से 10 जीबी डिस्क स्थान की आवश्यकता होती है। सुनिश्चित करें कि आपके पास यह डिस्क स्थान उपलब्ध है डिस्क स्थान खाली करने के लिए.
यदि विंडोज़ अपडेट को डाउनलोड और इंस्टॉल करने के लिए पर्याप्त डिस्क स्थान उपलब्ध नहीं है, तो संबंधित त्रुटि संदेश के साथ अपडेट विफल हो सकता है। यह कंप्यूटर के समग्र प्रदर्शन को धीमा कर सकता है, और दुर्लभ मामलों में यह फ़ाइल भ्रष्टाचार का कारण बन सकता है।
यदि सिस्टम आंशिक अद्यतन करता है और फिर विफल हो जाता है तो संगतता और स्थिरता संबंधी समस्याएं भी उत्पन्न हो सकती हैं। कभी-कभी आप कर सकते हैं अस्थायी फ़ाइलें अद्यतन के दौरान बनाए गए विज्ञापन भी अनावश्यक स्थान लेते हैं।
डेटा-मीटर कनेक्शन अक्षम करें
विंडोज़ अपडेट को डाउनलोड होने से रोकने के लिए, आपको डेटा सीमा कनेक्शन को अक्षम करना होगा। यह सुविधा डिफ़ॉल्ट रूप से सक्षम नहीं है, लेकिन यदि यह सक्षम है, तो आपको इसे अक्षम करना होगा।
सेटिंग्स खोलें. सेटिंग्स में "नेटवर्क और इंटरनेट" पर क्लिक करें। यदि आपके पास केबल है तो "ईथरनेट" चुनें इंटरनेट या "वाई-फाई" से जुड़े हैं यदि आप वायरलेस तरीके से कनेक्ट हैं। अब "डेटा सीमा के साथ कनेक्शन" विकल्प को अक्षम करें।
अद्यतन समस्याओं से बचने के लिए गैर-आवश्यक सॉफ़्टवेयर हटाएँ
कभी-कभी तृतीय-पक्ष सुरक्षा सॉफ़्टवेयर अपग्रेड प्रक्रिया के दौरान समस्याएँ पैदा कर सकता है। यदि आपके पास एंटीवायरस या अन्य तृतीय-पक्ष सुरक्षा सॉफ़्टवेयर है, तो अपडेट इंस्टॉल करने से पहले इसे अक्षम करना या अस्थायी रूप से अनइंस्टॉल करना सबसे अच्छा है।
इसके अलावा, ऑपरेटिंग सिस्टम के पुराने संस्करणों के लिए डिज़ाइन किए गए प्रोग्राम समस्याएँ पैदा कर सकते हैं। यदि आपको संदेह है कि कोई प्रोग्राम संगतता समस्याएँ पैदा कर रहा है, तो उसे अनइंस्टॉल करने का प्रयास करें। यदि आवश्यक हो तो आप इंस्टॉलेशन के बाद इसे पुनः इंस्टॉल कर सकते हैं।
सेटिंग्स खोलें. में इंस्टेलिंगन "ऐप्स" पर क्लिक करें और फिर "ऐप्स और फीचर्स" पर क्लिक करें। इंस्टॉल किए गए ऐप्स की सूची में उन ऐप्स को खोजें जिनके बारे में आपको संदेह है कि प्रमुख विंडोज़ अपडेट को डाउनलोड और/या इंस्टॉल करते समय समस्याएँ हो सकती हैं। ऐप के दाईं ओर "..." बिंदुओं पर क्लिक करें और मेनू में "अनइंस्टॉल" पर क्लिक करें।
अनुकूलित सेटिंग्स सहेजें
यदि आप कस्टम सेटिंग्स का उपयोग करते हैं. उदाहरण के लिए, किसी विशिष्ट थीम, अलग रंग सेटिंग्स, एक आवर्धक लेंस, निश्चित कंट्रास्ट अनुपात या स्क्रीन डिस्प्ले सेटिंग के बारे में सोचें, फिर इसे सहेजें। उदाहरण के लिए, इसका एक नोट या स्क्रीनशॉट लें और इसे अपने दस्तावेज़ों में सहेजें।
इस तरह आप स्वयं कस्टम सेटिंग्स लागू करके हमेशा वांछित कस्टम सेटिंग्स पर वापस लौट सकते हैं। दुर्भाग्य से, विंडोज़ में कुछ कस्टम सेटिंग्स को निर्यात और पुनः आयात करने का कोई विकल्प नहीं है।
अप्रयुक्त या गैर-आवश्यक हार्डवेयर को डिस्कनेक्ट करें
स्टोरेज डिवाइस (जैसे यूएसबी फ्लैश ड्राइव और बाहरी हार्ड ड्राइव), कैमरे और प्रिंटर कभी-कभी अपडेट इंस्टॉलेशन के दौरान त्रुटियों और अन्य समस्याओं के लिए जिम्मेदार होते हैं।
आम तौर पर नए उपकरणों में अपग्रेड करते समय समस्याओं से बचने के लिए बाह्य उपकरणों को डिस्कनेक्ट करने की सलाह दी जाती है विंडोज़ संस्करण. आपको केवल एक स्क्रीन, कीबोर्ड, माउस और इंटरनेट कनेक्शन की आवश्यकता है। अपडेट करने के बाद आप हर चीज़ को दोबारा और किसी भी नए को कनेक्ट कर सकते हैं ड्राइवर स्थापित करें.
वीपीएन या प्रॉक्सी अक्षम करें
यदि आप वीपीएन सर्वर या प्रॉक्सी सर्वर के माध्यम से इंटरनेट से कनेक्ट हो रहे हैं, और आप प्रॉक्सी को अक्षम कर सकते हैं, तो ऐसा करें। यदि आप गोपनीयता कारणों से वीपीएन के माध्यम से जुड़े हुए हैं, तो इसे भी अक्षम कर दें।
कुछ मामलों में, वीपीएन या प्रॉक्सी के माध्यम से कनेक्शन माइक्रोसॉफ्ट सर्वर से कनेक्शन को रोक या बाधित कर सकता है। इसके बाद, आपको Windows अद्यतन स्थापित करने में समस्याएँ आ सकती हैं। इसलिए सुनिश्चित करें कि आप बिना किसी रुकावट के विंडोज अपडेट डाउनलोड और इंस्टॉल कर सकते हैं। अपडेट को अधिमानतः घर पर डाउनलोड और इंस्टॉल करें, ऐसे माहौल में जहां आप सुनिश्चित हैं कि कोई इंटरनेट प्रतिबंध नहीं है जैसा कि काम, स्कूल या इंटरनेट कैफे में हो सकता है।
अपडेट डाउनलोड और इंस्टॉल करते समय विंडोज अपडेट का उपयोग करें
अधिमानतः उपयोग करें किसी अपडेट को डाउनलोड और इंस्टॉल करने के लिए विंडोज़ अपडेट. यह विंडोज़ द्वारा अपडेट डाउनलोड करने का मानक तरीका है।
यदि आपको विंडोज़ अपडेट में समस्या आ रही है, तो मेरा सुझाव है विंडोज़ अपडेट रीसेट. असाधारण मामलों में आप ऐसा कर सकते हैं अद्यतन कैटलॉग के माध्यम से अद्यतन को मैन्युअल रूप से स्थापित करें.
मुझे आशा है कि इन युक्तियों ने आपको प्रमुख विंडोज़ अपडेट स्थापित करने से पहले अपने कंप्यूटर को तैयार करने में मदद की होगी। पढ़ने के लिए आपका शुक्रिया!