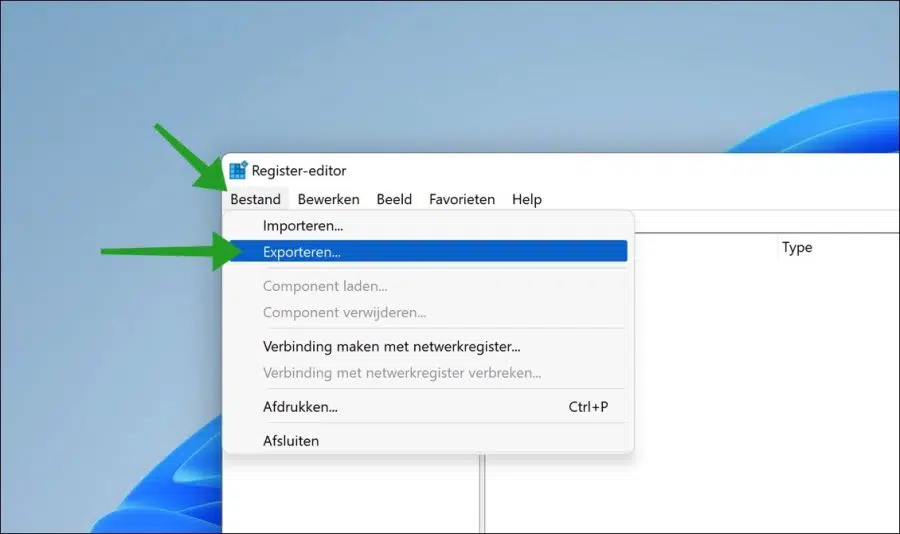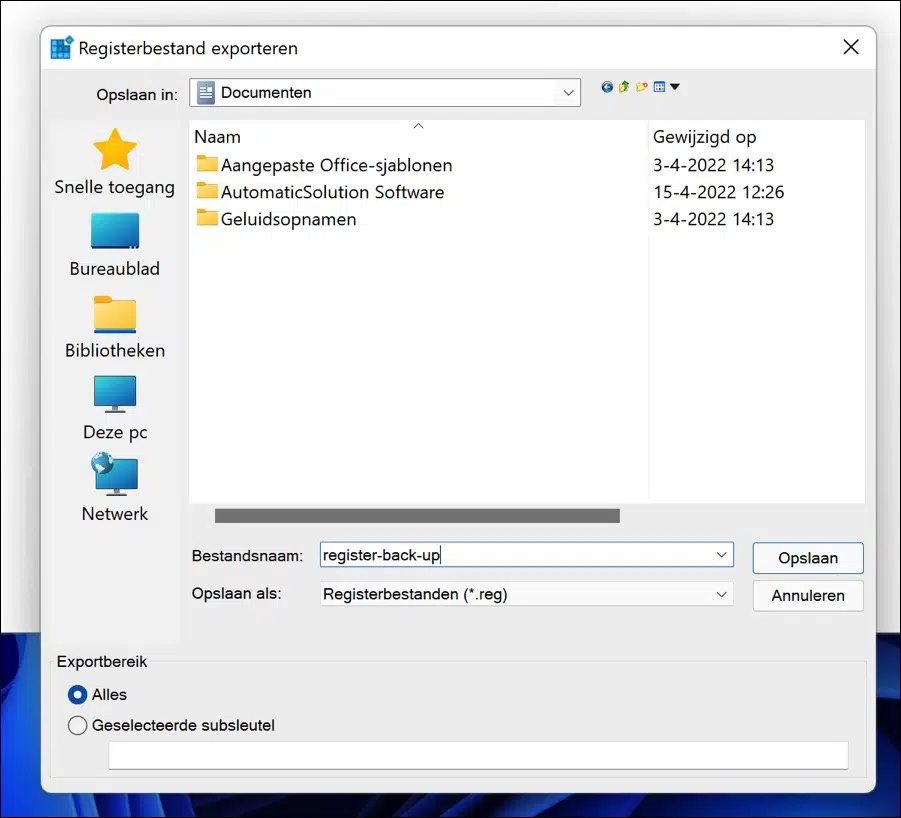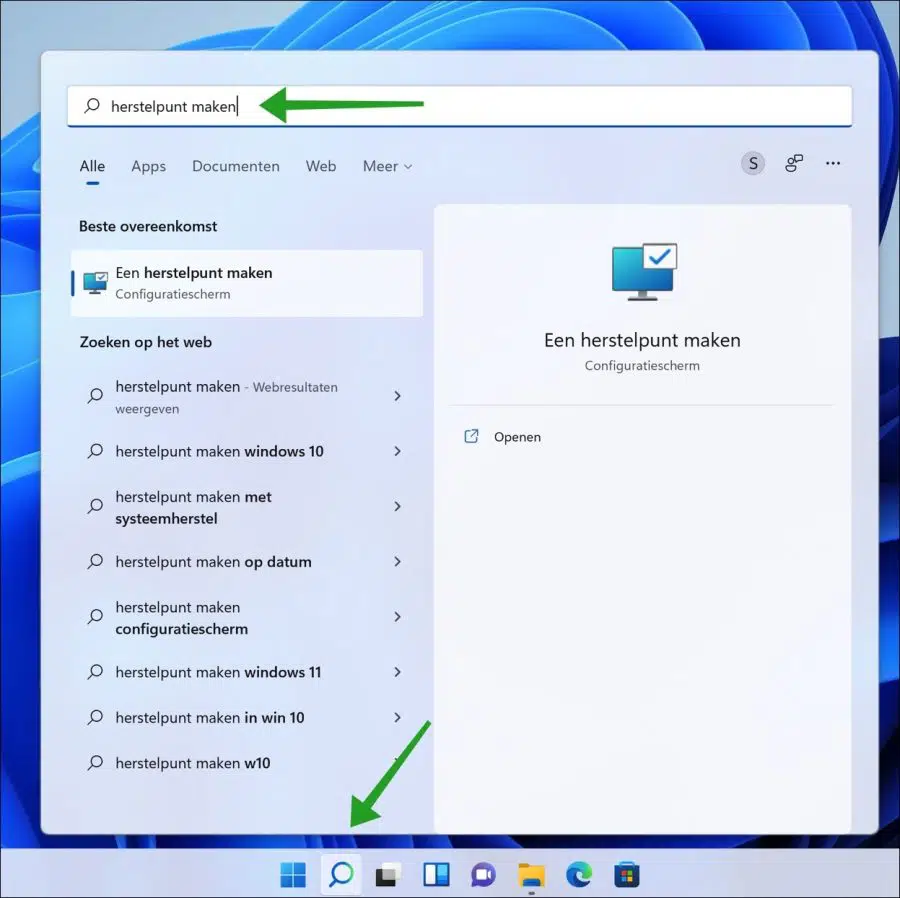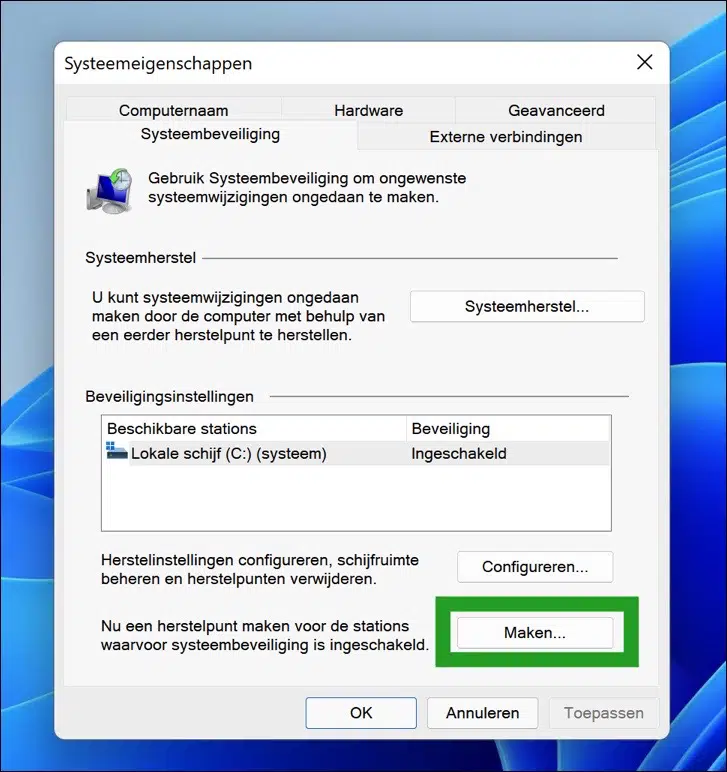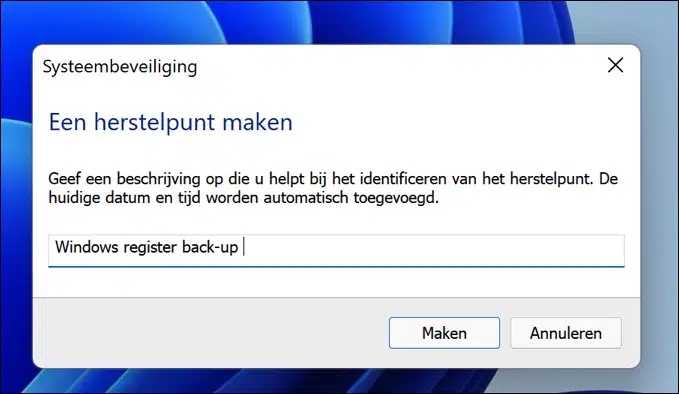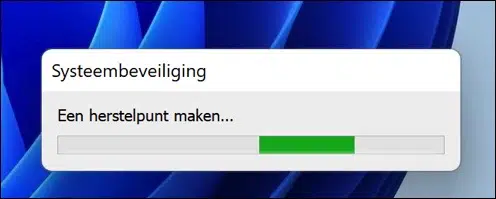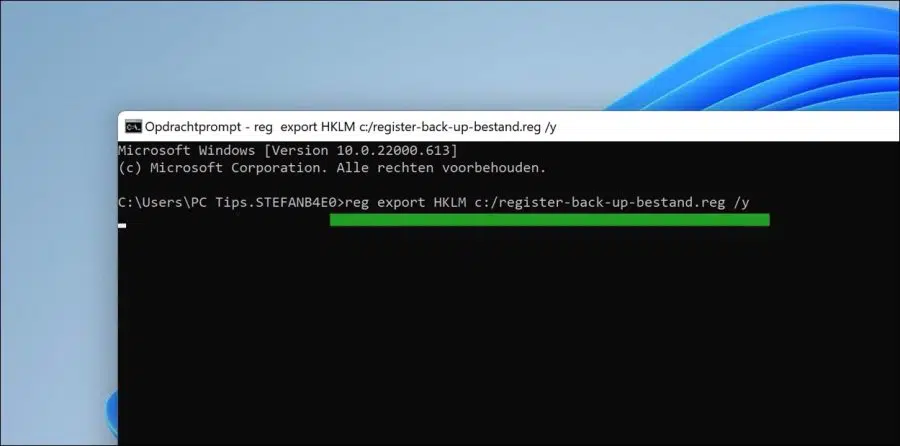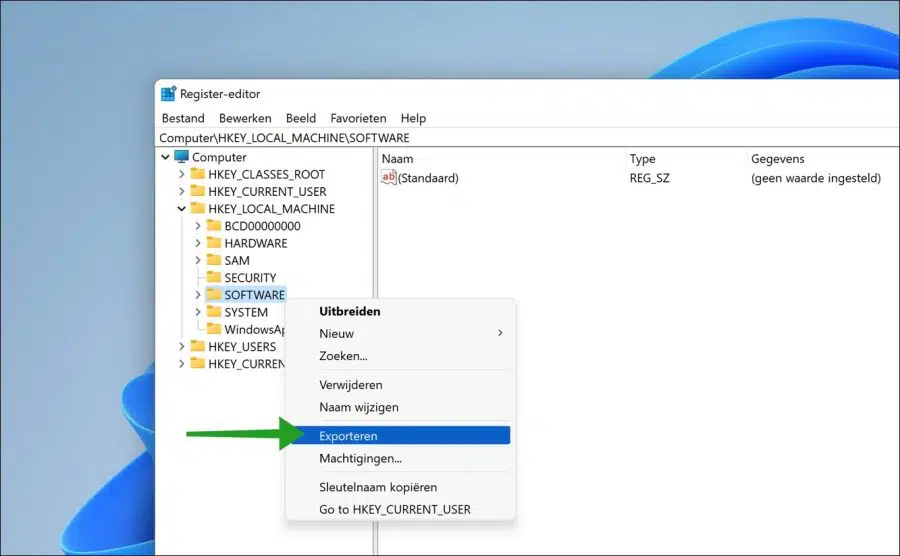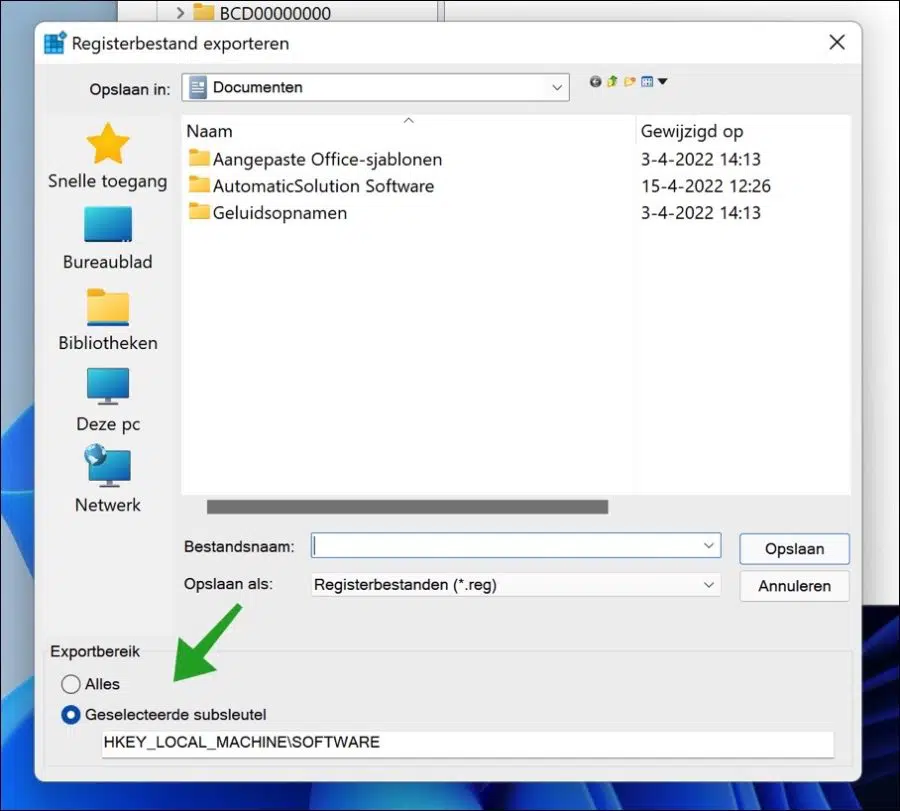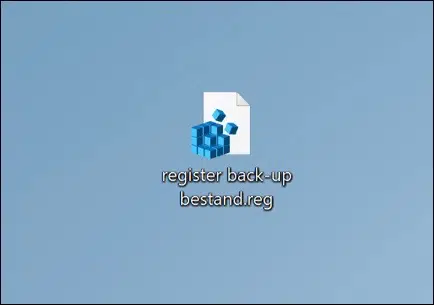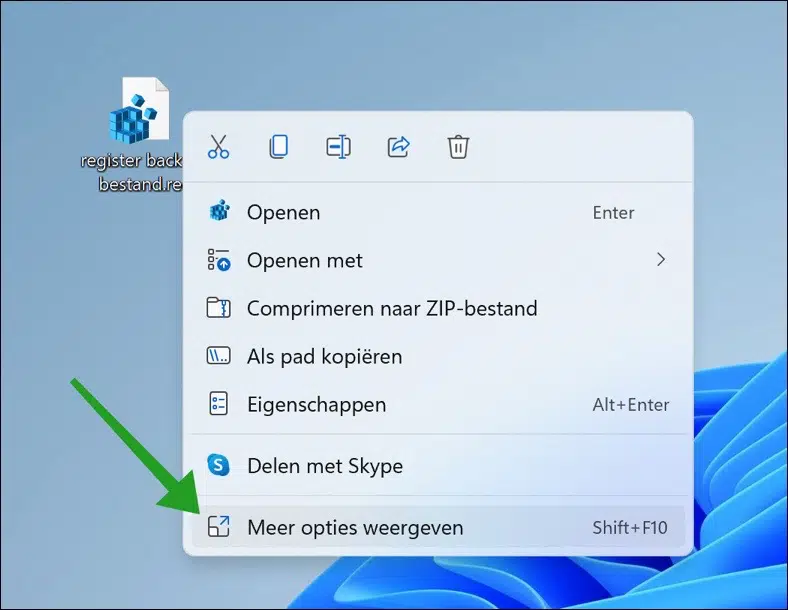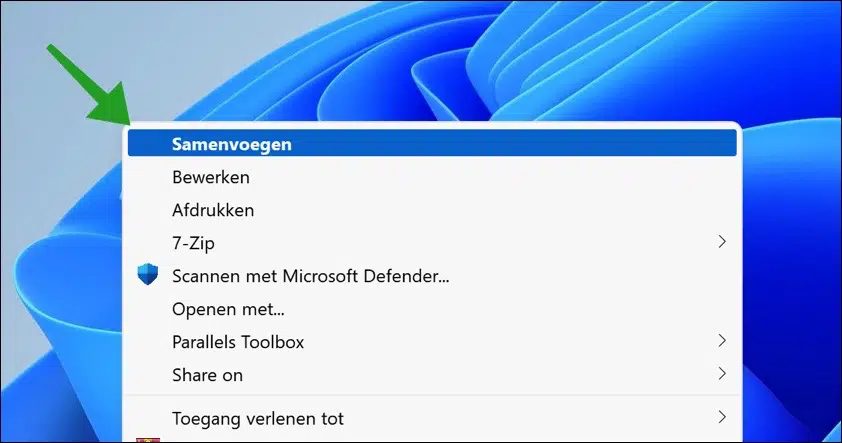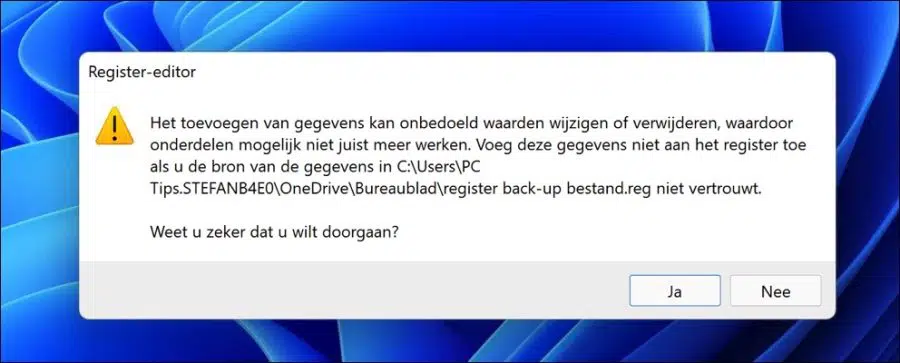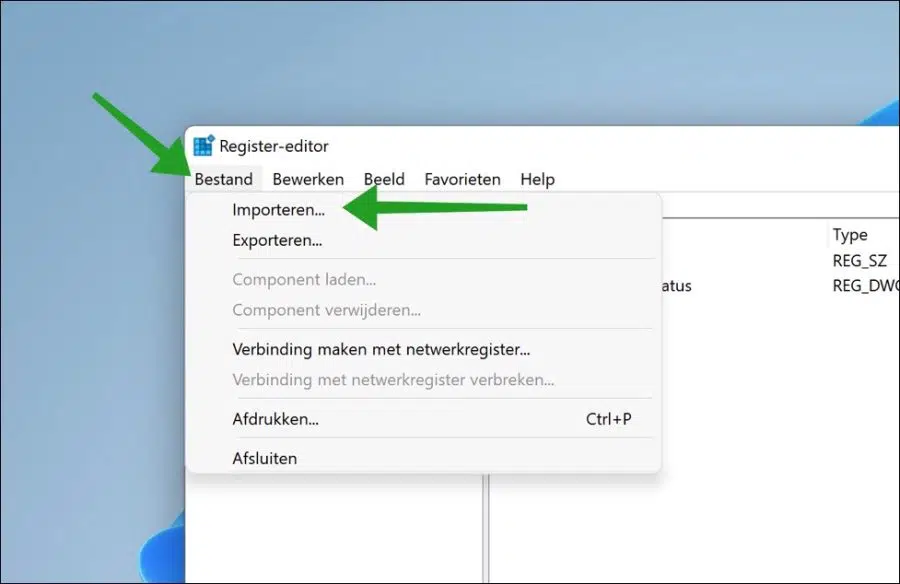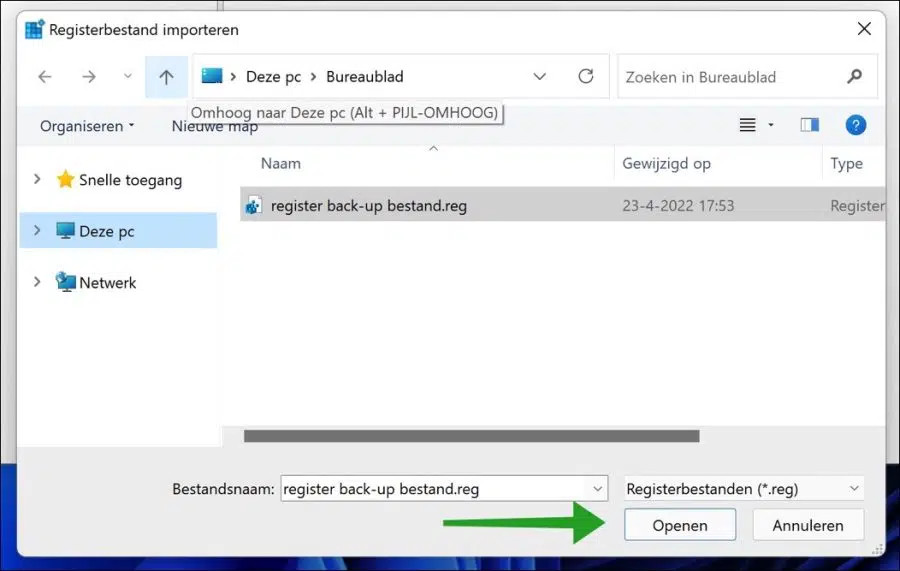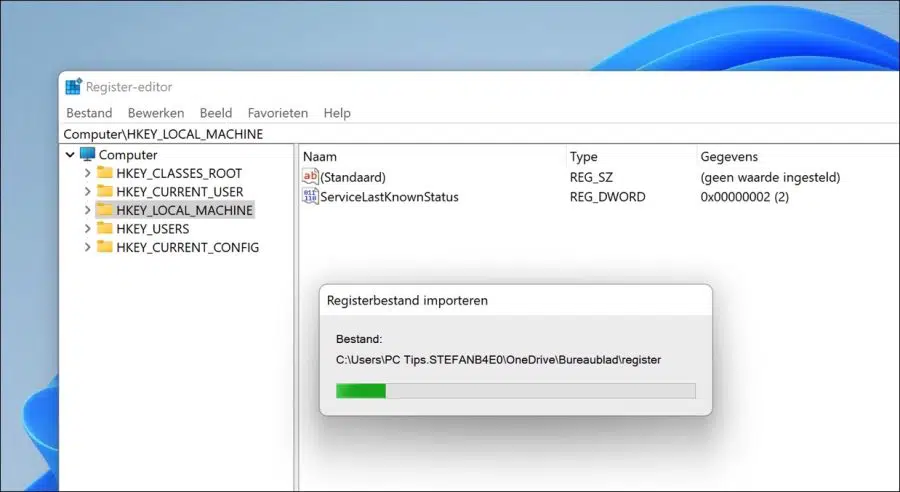बेचैन में विंडोज़ 11 रजिस्ट्री विंडोज़ घटकों और तृतीय-पक्ष ऐप्स के कॉन्फ़िगरेशन और संदर्भ हैं।
यदि आप विंडोज रजिस्ट्री के माध्यम से विंडोज 11 ऑपरेटिंग सिस्टम में बदलाव करने जा रहे हैं, तो पहले बैकअप बनाने की सलाह दी जाती है। विंडोज़ रजिस्ट्री का बैकअप लेकर, यदि आवश्यक हो तो आप बाद में परिवर्तनों को पुनर्स्थापित कर सकते हैं।
यदि आप हार्डवेयर घटकों का आदान-प्रदान करने, रजिस्ट्री में परिवर्तन करने, डेटा पुनर्स्थापित करने या सॉफ़्टवेयर संशोधित करने जा रहे हैं तो विंडोज़ रजिस्ट्री बैकअप बनाने की सलाह दी जाती है।
रजिस्ट्री का पूर्ण बैकअप बनाना संभव है, लेकिन आप केवल रजिस्ट्री कुंजी का बैकअप भी बना सकते हैं।
इस लेख में मैं बताऊंगा कि आप रजिस्ट्री एडिटर, सिस्टम रिस्टोर और कमांड प्रॉम्प्ट के जरिए विंडोज 11 रजिस्ट्री का पूरा बैकअप कैसे बना सकते हैं।
पूर्ण रजिस्ट्री बैकअप बनाने के अलावा, मैं यह भी समझाता हूं कि केवल एक रजिस्ट्री कुंजी का रजिस्ट्री बैकअप कैसे बनाया जाए, और विंडोज 11 रजिस्ट्री बैकअप को कैसे पुनर्स्थापित किया जाए।
Windows 11 रजिस्ट्री का बैकअप लें और पुनर्स्थापित करें
रजिस्ट्री संपादक के माध्यम से विंडोज रजिस्ट्री का पूरा बैकअप
रजिस्ट्री का पूर्ण बैकअप बनाने के लिए, आप रजिस्ट्री संपादक ऐप का उपयोग कर सकते हैं। यह विंडोज़ 11 में रजिस्ट्री को पढ़ने या संपादित करने के लिए ऐप है।
स्टार्ट बटन पर राइट-क्लिक करें। फिर मेनू पर रन पर क्लिक करें। रन विंडो में टाइप करें: regedit.exe.
अब रजिस्ट्री संपादक खुल जाएगा. मेनू में फ़ाइल पर क्लिक करें और फिर निर्यात पर क्लिक करें।
रजिस्ट्री फ़ाइल को निर्यात करने के लिए, पहले रजिस्ट्री बैकअप फ़ाइल के लिए एक स्थान चुनें। रजिस्ट्री फ़ाइल के लिए एक सुरक्षित स्थान चुनना महत्वपूर्ण है।
नीचे आपको "एक्सपोर्ट रेंज" दिखाई देगी, पूर्ण रजिस्ट्री बैकअप बनाने या चयनित कुंजी दर्ज करने के लिए "ऑल" चुनें।
निर्यात फ़ाइल को एक स्पष्ट नाम दें और "सहेजें" बटन पर क्लिक करें।
अब आपको उस स्थान पर एक (".reg") फ़ाइल दिखाई देगी जहां आपने रजिस्ट्री बैकअप सहेजा था। यह .reg फ़ाइल रजिस्ट्री बैकअप है.
सिस्टम रिस्टोर के माध्यम से विंडोज रजिस्ट्री का बैकअप लें
सिस्टमहर्स्टेल ऑपरेटिंग सिस्टम का पुनर्स्थापना बिंदु बनाने का एक फ़ंक्शन है। यदि आप Windows रजिस्ट्री में परिवर्तन करने जा रहे हैं या पुनर्प्राप्ति उद्देश्यों के लिए बैकअप बनाना चाहते हैं तो आप एक पुनर्स्थापना बिंदु भी बना सकते हैं।
विंडोज़ रजिस्ट्री बैकअप के साथ एक पुनर्स्थापना बिंदु बनाने के लिए, टास्कबार में आवर्धक ग्लास पर क्लिक करें। खोज बॉक्स में टाइप करें: पुनर्स्थापना बिंदु बनाएं। - इसके बाद रिजल्ट पर क्लिक करें.
पुनर्स्थापना बिंदु बनाने के लिए "बनाएं" बटन पर क्लिक करें।
पुनर्स्थापना बिंदु को एक सार्थक नाम दें ताकि आप जान सकें कि आपने यह पुनर्स्थापना बिंदु Windows रजिस्ट्री के लिए बनाया है।
Windows पुनर्स्थापना बिंदु अब बन गया है। इसमें ज्यादा समय नहीं लगेगा.
कमांड प्रॉम्प्ट के माध्यम से विंडोज रजिस्ट्री बैकअप बनाएं
आप विंडोज़ रजिस्ट्री बैकअप बनाने के लिए कमांड प्रॉम्प्ट का भी उपयोग कर सकते हैं। आप इसे "रेग एक्सपोर्ट" कमांड के माध्यम से कर सकते हैं। इस कमांड को काम करने के लिए कुछ पैरामीटर की आवश्यकता होती है।
उपकुंजी का पूरा पथ निर्दिष्ट करता है। निर्यात ऑपरेशन केवल स्थानीय कंप्यूटर के साथ काम करता है। कुंजी नाम में वैध रूट कुंजी होनी चाहिए. स्थानीय कंप्यूटर के लिए मान्य मास्टर कुंजियाँ हैं: HKLM, HKCU, HKCR, HKU, और HKCC। यदि रजिस्ट्री कुंजी नाम में कोई स्थान है, तो कुंजी नाम को उद्धरण चिह्नों में संलग्न करें।
ऑपरेशन के दौरान बनाई जाने वाली फ़ाइल का नाम और पथ निर्दिष्ट करता है। फ़ाइल में .reg एक्सटेंशन होना चाहिए.
/y
पुष्टिकरण मांगे बिना फ़ाइलनाम नामक किसी भी मौजूदा फ़ाइल को अधिलेखित कर देता है।
यहां कार्रवाई में कमांड का एक उदाहरण दिया गया है:
reg export HKLM c:\register-back-up-bestand.reg /y
उपरोक्त उदाहरण में, "HKLM" है और “c:\register-backup-file.reg” .
विंडोज़ रजिस्ट्री बैकअप विशिष्ट कुंजी
यदि आप Windows रजिस्ट्री में किसी विशिष्ट कुंजी का बैकअप लेना चाहते हैं, तो आप निम्नानुसार रजिस्ट्री संपादक का उपयोग करके ऐसा कर सकते हैं।
स्टार्ट बटन पर राइट-क्लिक करें। फिर मेनू पर रन पर क्लिक करें। रन विंडो में टाइप करें: regedit.exe.
अब रजिस्ट्री संपादक खुल जाएगा. रजिस्ट्री में वह कुंजी ढूंढें जिसका आप बैकअप लेना चाहते हैं और उस पर राइट-क्लिक करें। फिर मेनू में "निर्यात करें" पर क्लिक करें।
सबसे नीचे, सुनिश्चित करें कि "चयनित उपकुंजी" चयनित है। रजिस्ट्री बैकअप फ़ाइल को एक सार्थक नाम दें और "सहेजें" बटन पर क्लिक करें।
इस तरह आप Windows रजिस्ट्री उपकुंजी का बैकअप बनाते हैं।
(".reg") फ़ाइल के माध्यम से विंडोज़ 11 में विंडोज़ रजिस्ट्री बैकअप पुनर्स्थापित करें
यदि आपने Windows रजिस्ट्री का बैकअप बना लिया है, तो आप किसी बिंदु पर इस बैकअप को पुनर्स्थापित करना चाहेंगे। Windows रजिस्ट्री बैकअप को पुनर्स्थापित करने की प्रक्रिया जटिल नहीं है। इस तरह से ये कार्य करता है।
उस स्थान पर जाएँ जहाँ रजिस्ट्री बैकअप फ़ाइल संग्रहीत है। आप Windows रजिस्ट्री फ़ाइल को उसके एक्सटेंशन (".reg") द्वारा पहचान सकते हैं।
फिर (".reg") फ़ाइल पर राइट-क्लिक करें और क्लिक करें "अधिक विकल्प दिखाएं".
मेनू में, Windows रजिस्ट्री फ़ाइल खोलने के लिए "मर्ज" पर क्लिक करें।
यदि आप Windows रजिस्ट्री फ़ाइल को Windows रजिस्ट्री में मर्ज करने का प्रयास करेंगे तो आपको निम्न संदेश दिखाई देगा।
“डेटा जोड़ने से अनजाने में मान बदल सकते हैं या हट सकते हैं, जिससे घटक ठीक से काम करना बंद कर सकते हैं। यदि आप डेटा के स्रोत हैं तो इसे रजिस्ट्री में न जोड़ें भरोसा मत करो।”
चूँकि यह एक बैकअप फ़ाइल है, आप इस विंडोज़ रजिस्ट्री बैकअप फ़ाइल को बिना किसी समस्या के आयात कर सकते हैं। पुष्टि करने के लिए "हाँ" पर क्लिक करें।
रजिस्ट्री संपादक के माध्यम से विंडोज 11 में विंडोज रजिस्ट्री बैकअप को पुनर्स्थापित करें
रजिस्ट्री बैकअप को पुनर्स्थापित करने के लिए, आप रजिस्ट्री संपादक का उपयोग कर सकते हैं। आप इस ऐप "regedit.exe" के माध्यम से .reg बैकअप फ़ाइल आयात कर सकते हैं।
स्टार्ट बटन पर राइट-क्लिक करें। फिर मेनू पर रन पर क्लिक करें। रन विंडो में टाइप करें: regedit.exe.
अब रजिस्ट्री संपादक खुल जाएगा. मेनू में "फ़ाइल" पर क्लिक करें और फिर "आयात करें" पर क्लिक करें।
फिर फ़ाइल एक्सटेंशन (".reg") द्वारा पहचानी गई विंडोज रजिस्ट्री बैकअप फ़ाइल का चयन करें और "ओपन" बटन पर क्लिक करें।
रजिस्ट्री फ़ाइल अब आयात की गई है. फ़ाइल के आकार के आधार पर, इसमें कुछ समय लग सकता है।
मुझे आशा है कि इस गाइड ने आपको विंडोज़ रजिस्ट्री का पूर्ण या आंशिक बैकअप बनाने में मदद की है। यदि आवश्यक हो, तो आप उपरोक्त जानकारी का उपयोग विंडोज 11 में पूर्ण या आंशिक रजिस्ट्री बैकअप को पुनर्स्थापित करने के लिए भी कर सकते हैं।
मैं आशा करता हूं कि इससे आपको मदद मिली होगी। पढ़ने के लिए आपका शुक्रिया!
यह भी पढ़ें: